
Inhaltsverzeichnis:
- Autor John Day [email protected].
- Public 2024-01-30 07:17.
- Zuletzt bearbeitet 2025-01-23 12:52.


In diesem Tutorial lernen wir, wie man die LED mit einer einfachen Taste und Visuino ein- und ausschaltet.
Sehen Sie sich ein Demonstrationsvideo an.
Schritt 1: Was Sie brauchen



- Arduino UNO (oder ein anderes Arduino)
- Überbrückungsdrähte
- Taste
- LED
- Widerstand 1k Ohm (oder etwas ähnliches)
- Steckbrett
- Visuino-Programm: Visuino herunterladen
Schritt 2: Die Schaltung
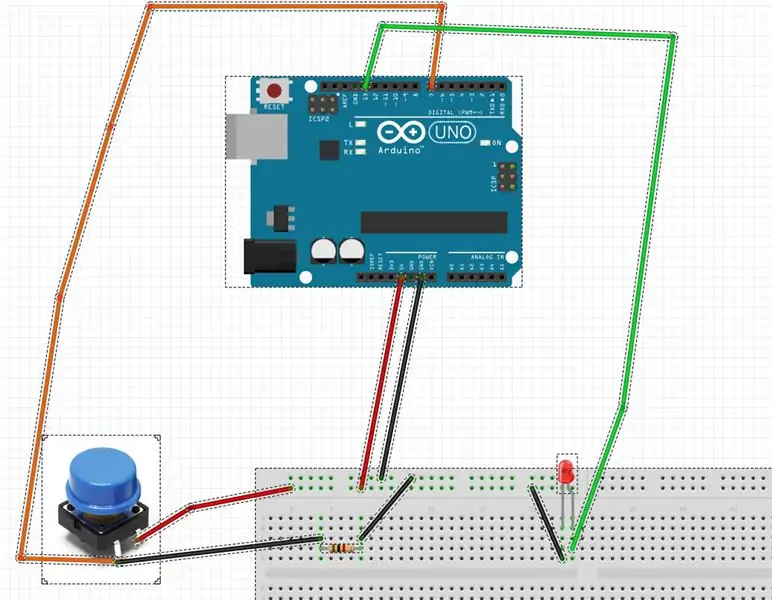
- Verbinden Sie Arduino Pin 5V mit dem positiven Pin des Steckbretts (rote Linie)
- Verbinden Sie Arduino Pin GND mit dem negativen Pin des Steckbretts (blaue Linie)
- Verbinden Sie Arduino Digital Pin 13 mit dem positiven LED-Pin
- Verbinden Sie den negativen LED-Pin mit dem negativen Pin des Breadboards (blaue Linie)
- Verbinden Sie den ersten Pin der Taste mit dem positiven Pin des Steckbretts (rote Linie)
- Verbinden Sie den zweiten Pin der Taste mit dem digitalen Arduino-Pin 7
- Verbinden Sie den zweiten Pin der Taste mit dem Widerstand
- Verbinden Sie den Widerstand mit dem negativen Pin des Steckbretts (blaue Linie)
Schritt 3: Starten Sie Visuino und wählen Sie den Arduino UNO-Board-Typ aus
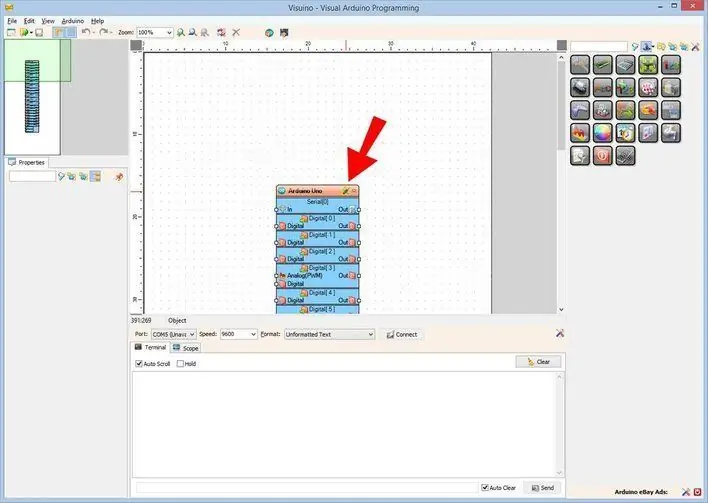
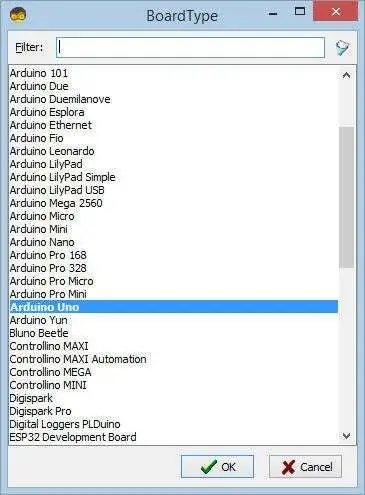
Um mit der Programmierung des Arduino zu beginnen, müssen Sie die Arduino-IDE von hier installieren:
Bitte beachten Sie, dass die Arduino IDE 1.6.6 einige kritische Fehler aufweist. Stellen Sie sicher, dass Sie 1.6.7 oder höher installieren, sonst funktioniert dieses Instructable nicht! Wenn Sie dies nicht getan haben, befolgen Sie die Schritte in diesem Instructable, um die Arduino IDE einzurichten, um Arduino UNO zu programmieren! Das Visuino: https://www.visuino.eu muss ebenfalls installiert werden. Starten Sie Visuino wie im ersten Bild gezeigt Klicken Sie auf die Schaltfläche "Tools" auf der Arduino-Komponente (Bild 1) in Visuino Wenn der Dialog erscheint, wählen Sie "Arduino UNO" wie in Bild 2 gezeigt
Schritt 4: In Visuino Komponenten hinzufügen und verbinden
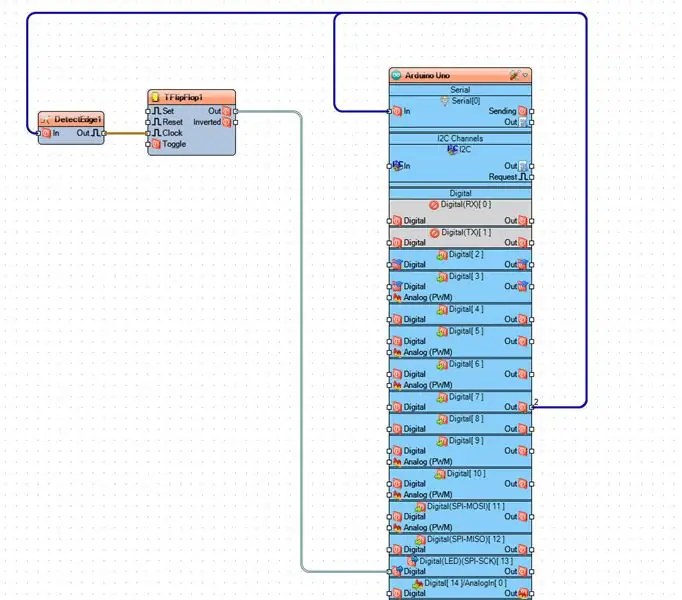
- Komponente "Edge erkennen" hinzufügen
- Komponente "(T) Flip-Flop" hinzufügen
- Verbinden Sie den Arduino Digital Out Pin [7] mit dem "DetectEdge1" Komponentenpin [In]
- Verbinden Sie den Komponenten-Pin "DetectEdge1" [Out] mit dem Komponenten-Pin "TFlipFlop1" [Clock]
- Verbinden Sie den "TFlipFlop1" -Komponenten-Pin [Out] mit dem Arduino Digital IN-Pin [13]
Schritt 5: Generieren, Kompilieren und Hochladen des Arduino-Codes
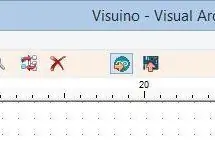
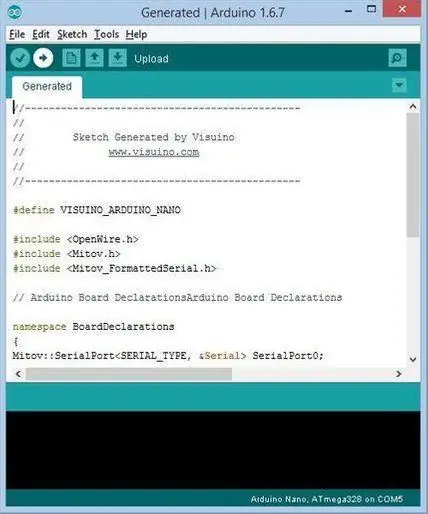
Drücken Sie in Visuino F9 oder klicken Sie auf die in Bild 1 gezeigte Schaltfläche, um den Arduino-Code zu generieren, und öffnen Sie die Arduino-IDE
Klicken Sie in der Arduino IDE auf die Schaltfläche Hochladen, um den Code zu kompilieren und hochzuladen (Bild 2)
Schritt 6: Spielen
Wenn Sie das Arduino UNO-Modul mit Strom versorgen, können Sie die LED durch Drücken einer Taste ein- oder ausschalten.
Herzliche Glückwünsche! Sie haben Ihr Projekt mit Visuino abgeschlossen. Ebenfalls beigefügt ist das Visuino-Projekt, das ich für dieses Instructable erstellt habe. Sie können es hier herunterladen. Sie können es in Visuino herunterladen und öffnen:
Empfohlen:
Erfahren Sie, wie Sie mit EasyEDA Online-Tools eine kundenspezifisch geformte Leiterplatte entwerfen – wikiHow

Erfahren Sie, wie Sie mit EasyEDA Online-Tools eine kundenspezifisch geformte Leiterplatte entwerfen: Ich wollte schon immer eine kundenspezifische Leiterplatte entwerfen, und mit Online-Tools und billigem PCB-Prototyping war es noch nie einfacher als jetzt! Es ist sogar möglich, die SMD-Komponenten kostengünstig und einfach in kleinen Stückzahlen zusammenzubauen, um die schwierige Sol
SCARA-Roboter: Lernen über Vorwärts- und inverse Kinematik !!! (Plot Twist Erfahren Sie, wie Sie mit PROCESSING eine Echtzeitschnittstelle in ARDUINO erstellen !!!!): 5 Schritte (m

SCARA-Roboter: Lernen über Vorwärts- und inverse Kinematik !!! (Plot Twist Learn How to Make a Real Time Interface in ARDUINO Using PROCESSING !!!!): Ein SCARA-Roboter ist eine sehr beliebte Maschine in der Industriewelt. Der Name steht sowohl für Selective Compliant Assembly Robot Arm als auch für Selective Compliant Articulated Robot Arm. Es ist im Grunde ein Roboter mit drei Freiheitsgraden, da er die ersten beiden Displ
So erhalten Sie Musik von fast jeder (Haha) Website (solange Sie sie hören können, können Sie sie bekommen Okay, wenn sie in Flash eingebettet ist, können Sie es möglicherweise nic

So erhalten Sie Musik von fast jeder (Haha) Website (solange Sie sie hören können, können Sie sie bekommen … Okay, wenn sie in Flash eingebettet ist, können Sie es möglicherweise nicht) BEARBEITET!!!!! Zusätzliche Informationen: Wenn Sie jemals auf eine Website gehen und ein Lied abspielen, das Sie mögen und es wollen, dann ist hier das anweisbare für Sie, nicht meine Schuld, wenn Sie etwas durcheinander bringen (nur so wird es passieren, wenn Sie ohne Grund anfangen, Dinge zu löschen) ) Ich konnte Musik für
Eine wirklich einfache / einfache / nicht komplizierte Möglichkeit, Menschen / Menschen / Tiere / Roboter mit GIMP so aussehen zu lassen, als hätten sie eine wirklich kühle / helle

Eine wirklich einfache / einfache / nicht komplizierte Möglichkeit, Menschen / Menschen / Tiere / Roboter mit GIMP so aussehen zu lassen, als hätten sie eine wirklich kühle / helle Wärmesicht (Farbe Ihrer Wahl)
Fügen Sie eine PC-Sync-Buchse zu einem Nikon Sc-28 Ttl-Kabel hinzu (verwenden Sie die automatischen Einstellungen für einen Blitz an der Kamera und lösen Sie Kamerablitze aus !!):

Fügen Sie eine PC-Sync-Buchse zu einem Nikon Sc-28 Ttl-Kabel hinzu (verwenden Sie die automatischen Einstellungen für einen Kamerablitz und lösen Sie die Kamerablitze aus !!): In dieser Anleitung zeige ich Ihnen, wie Sie einen dieser lästigen proprietären 3-Pin-TTL-Anschlüsse auf entfernen die Seite eines Nikon SC-28 Off-Camera-TTL-Kabels und ersetzen Sie es durch einen Standard-PC-Sync-Anschluss. Auf diese Weise können Sie einen dedizierten Blitz verwenden, s
