
Inhaltsverzeichnis:
- Autor John Day [email protected].
- Public 2024-01-30 07:17.
- Zuletzt bearbeitet 2025-01-23 12:52.
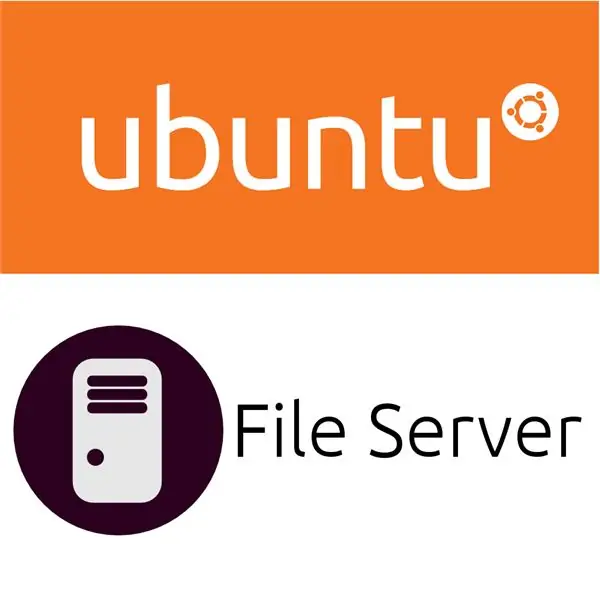
Ubuntu-Server ist ein großartiges, leichtgewichtiges Betriebssystem für Server, und in Verbindung mit Samba können Sie den ultimativen Home-Dateiserver haben. Einen Dateiserver zu haben ist eine sehr gute Idee, weil Sie ihn vielleicht verwenden möchten als: ein Backup, ein Media-Streamer und ein "gemeinsamer" Ordner. Aber dies sind nur einige Gründe, warum Sie vielleicht einen machen möchten, also lassen Sie uns darauf eingehen!
Schritt 1: Installieren Sie die Software

Um zu beginnen, müssen Sie Ubuntu Server für das Dateihosting fähig machen. Dazu müssen wir Samba installieren. Geben Sie also den Befehl ein: sudo apt-get install samba. War jetzt nicht so einfach, Wir haben ALLE Software installiert!
Schritt 2: Samba konfigurieren
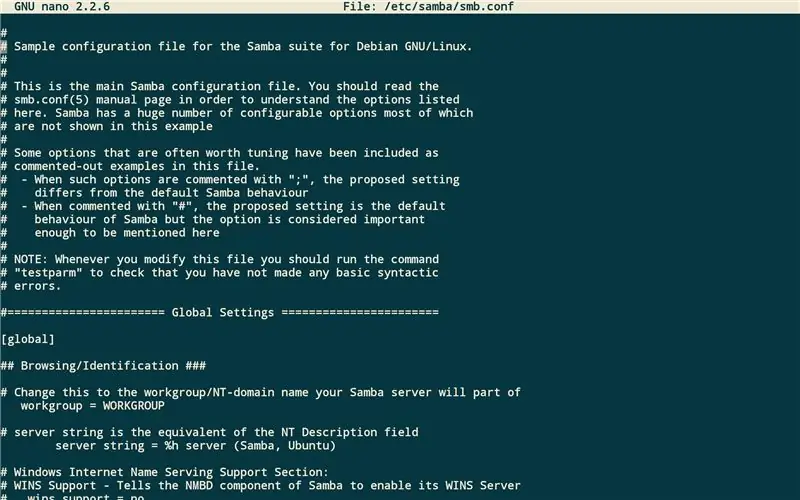

Um zu entscheiden, was Samba tun soll, haben sie eine Konfigurationsdatei erstellt, die Hunderte oder kommentierte Befehle enthält. Öffnen Sie also /etc/samba/smb.conf mit einem Texteditor wie nano. Entkommentieren Sie zuerst oder fügen Sie Sicherheit = Benutzer hinzu, dies finden Sie unter dem Authentifizierungsheader in der Datei. Fügen Sie dann diese Codezeilen hinzu:[Fred]comment = Freds Dateipfad = /path/to/folderwritable = yesread only = yescreate mask = 0755available = yes Fügen Sie Ihrem Benutzer nun ein Passwort mit diesem Befehl hinzu: sudo smbpasswd fred Dann geben Sie ein: sudo service smbd restart
Schritt 3: Auto Mount fahren
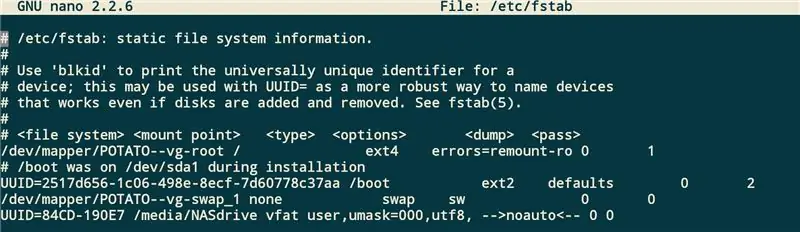

Wenn die Festplatte Ihres Computers nicht groß genug ist, können Sie eine externe Festplatte verwenden. Sie können es jedoch nicht einfach anschließen, sondern müssen es mit den richtigen Berechtigungen automatisch mounten. Sie müssen also den Befehl blkid in die uuid der Festplatte eingeben und dann diesen Code am Ende von /etc/fstab:UUID=XXXXXXXXX /media/NASdrive user, umask=000, utf8 noauto eingeben, dann speichern und sudo mkdir / eingeben. media/NASdrive und dann sudo reboot.
Schritt 4: Server anzeigen
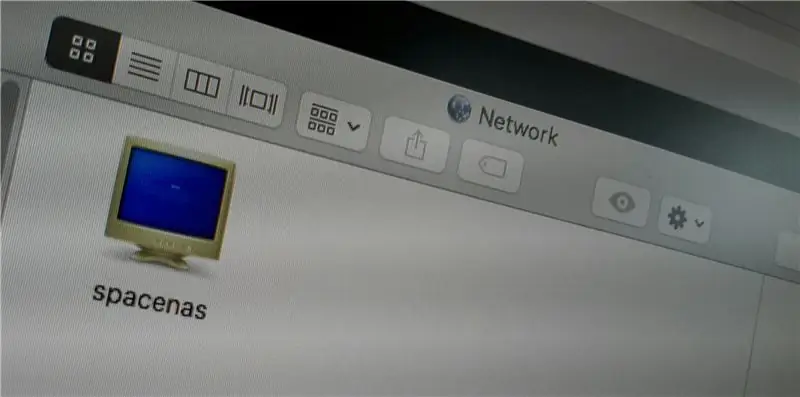
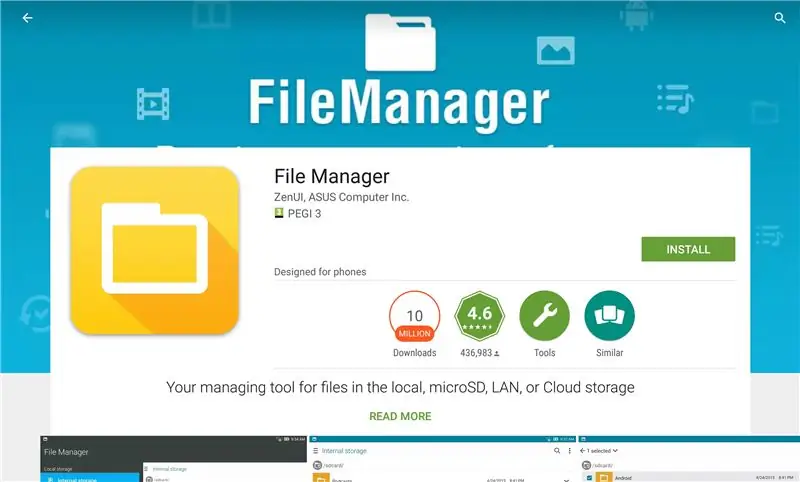
Gut erledigt! Sie haben die Einrichtung Ihres Servers abgeschlossen! Aber wie greifen Sie auf Ihre Dateien zu? Nun, auf Android können Sie den Dateimanager von Asus ZenUI verwenden und auf Desktop-Computern können Sie einfach Ihren Dateimanager öffnen und Ihr Netzwerk durchsuchen.
Empfohlen:
So fügen Sie Videos von Ubuntu zu Ihrem iPhone hinzu – wikiHow

So fügen Sie Videos von Ubuntu zu Ihrem iPhone hinzu: Wenn Sie Ubuntu und das iPhone verwenden, möchten Sie möglicherweise einige Videos mit Ihrem Computer zu Ihrem Gerät hinzufügen. Keine Sorge, es ist ganz einfach und erfordert keinen Jailbreak iPhone
Apache2 auf einem Ubuntu-Server installieren: 4 Schritte

Apache2 auf einem Ubuntu-Server installieren: Die Installation von Apache2 auf einem Ubuntu-Server gibt Ihnen die Möglichkeit, Ihre eigene persönliche Website zu hosten. Sie können dies für Ihren persönlichen Gebrauch, Ihr Geschäft oder sogar für die Webentwicklung verwenden
Einrichten der Webinhaltsfilterung in 4 Schritten mit Ubuntu: 5 Schritte

Einrichten der Webinhaltsfilterung in 4 Schritten mit Ubuntu: Als IT-Mitarbeiter fragen mich Kollegen am häufigsten, wie sie kontrollieren können, auf welche Websites ihre Kinder online zugreifen können. Dies ist sehr einfach und kostenlos mit Ubuntu Linux, Dansguardian und Tinyproxy
Ubuntu 9.04 auf einem Flash-Laufwerk (Usbuntu) installieren: 3 Schritte

Installieren Sie Ubuntu 9.04 auf einem Flash-Laufwerk (Usbuntu): Wir stellen vor: Usbuntu (oo-sb-oo-nt-oo) Wollten Sie schon immer alle Ihre Informationen bei sich tragen, ohne sich Sorgen machen zu müssen, dass Sie das gleiche Betriebssystem haben? Hier ist die Antwort! Mit diesem Instructable können Sie Ubuntu 9.04 auf einem Flash-Laufwerk installieren. Am besten du
So aktivieren Sie Compizfusion unter Ubuntu – wikiHow

So aktivieren Sie Compizfusion unter Ubuntu: Hallo zusammen! In diesem Instructable zeige ich Ihnen Ubuntu-Benutzern, wie Sie Compiz-Fusion aktivieren und verwenden (Compiz-Fusion ist eine Reihe von Animationen für Ubuntu.) Ich verwende 9,0.4 Jaunty
