
Inhaltsverzeichnis:
- Autor John Day [email protected].
- Public 2024-01-30 07:17.
- Zuletzt bearbeitet 2025-01-23 12:52.


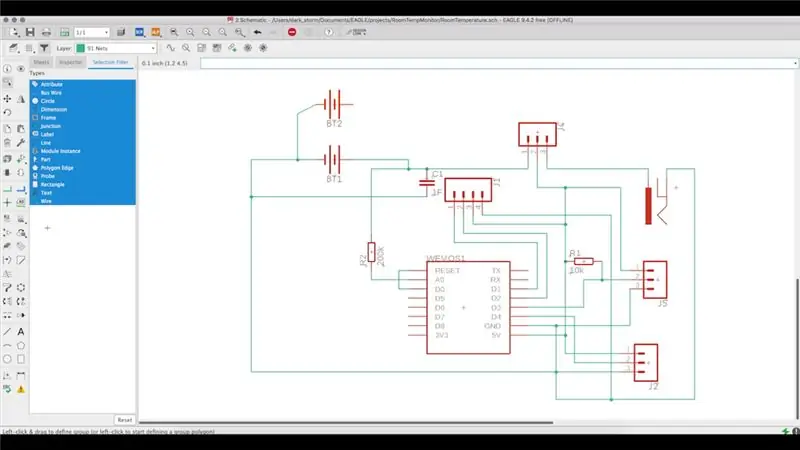
Nachdem ich einen Raspberry Pi mit Home Assistant vorbereitet hatte, um verschiedene Räume zu verwalten, bemerkte ich, dass eine der grundlegenden Informationen jedes Raums Temperatur und Luftfeuchtigkeit sind. Wir können einen von mehreren auf dem Markt erhältlichen Sensoren kaufen, die mit Home Assistant kompatibel sind, oder einen von unseren bauen.
Schritt 1: Anforderungen
Ich habe zunächst einen Prototyp auf einem Steckbrett gebaut, um die Basisverbindungen und die Sensorablesung zu testen. Nach dem Test habe ich die Systemanforderungen definiert. Das muss:
- Erlauben Sie das Lesen mehrerer Sensoren, einschließlich i2c-Sensoren
- Kann mit Batterie oder Transformator betrieben werden
- Senden Sie Informationen an einen zentralen Ort, um in Home Assistant verfügbar zu sein
- Haben Sie einen geringen Verbrauch, besonders wenn es batteriebetrieben ist
- Seien Sie so klein wie möglich, um unbemerkt zu bleiben
Um die obigen Anforderungen zu erfüllen, habe ich folgende Struktur definiert:
- Das System ist bereit, drei Sensoren zu lesen, von denen einer über i2c
- Ermöglicht Ihnen zu definieren, welcher Energiemodus
- Senden Sie Messwerte an einen MQTT-Server in seinem Thema, damit Home Assistant sammeln kann
- Sie müssen die Messwerte stündlich senden und danach in den Tiefschlaf wechseln
Schritt 2: Prototyp
Zunächst habe ich den Basisprototyp erweitert, um die Batterien zu testen. Das System ist bereit, mit zwei 18650-Batterien betrieben zu werden, obwohl es nur eine benötigt. Die Verwendung von zwei erhöht die Systemautonomie und ermöglicht es Ihnen, Sensoren zu verwenden, die mehr verbrauchen.
Nachdem der Prototyp fertiggestellt war, begann ich mit dem Bau von Leiterplatten auf Autodesk Eagle. Damit können Leiterplatten bis 11 cm frei erstellt werden.
Um die PCD in Autodesk Eagle zu erstellen, müssen Sie ein Projekt erstellen und innerhalb des Projekts ein Schema mit den Komponenten und ihren Verbindungen erstellen.
Nachdem dies erstellt wurde, erstellen wir die Leiterplatte. Dazu verwenden wir die Schaltfläche in der Symbolleiste. Autodesk Eagle erstellt eine Leiterplatte mit allen Komponenten und zeigt deren Verbindungen an. Dann müssen Sie die Größe der Leiterplatte definieren, die Komponenten positionieren und die Verbindungen zwischen ihnen herstellen (weitere Informationen finden Sie hier
Schritt 3: Erstellen Sie die Platine
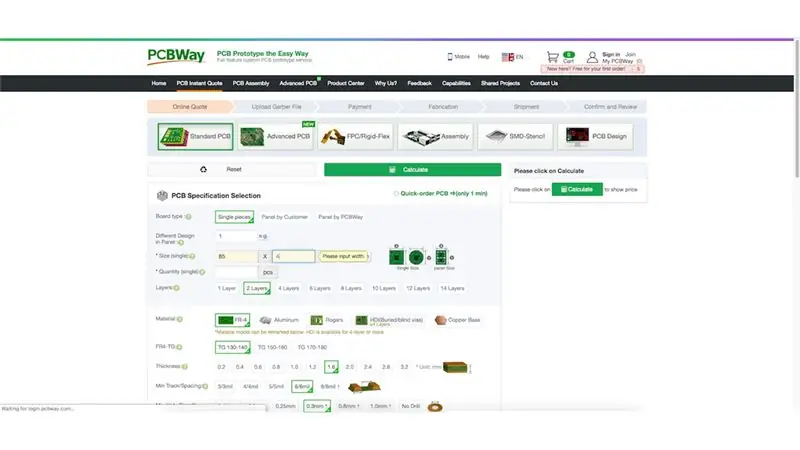
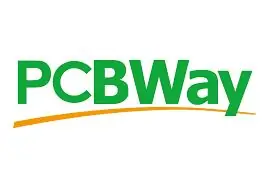
Schließlich ist es notwendig, die Zeichnung in das Gerber-Format zu exportieren, um sie zur Produktion einzureichen. Da es mehrere Möglichkeiten gibt, bietet PCBWay ein Tutorial zum Prozess (https://www.pcbway.com/helpcenter/technical_support/Generate_Gerber_files_in_Eagle.html) und den erforderlichen Dateien zum Einreichen.
Die Zeichnung habe ich dann zur Produktion an PCBWay geschickt. Vielen Dank im Voraus an PCBWay für die Unterstützung des Sponsorings.
Die Einreichung erfolgt auf der PCBWay-Website. Beim Einreichen werden die Kosten automatisch zur Verfügung gestellt. Eine anzukreuzende Option ist „HASL bleifrei“, damit die Platten kein Blei enthalten. Nach der Einreichung ist der Produktionsprozess schnell und dauert 1-2 Tage.
Schritt 4: Komponenten
Nachdem ich die PCBs von PCBWay erhalten hatte, begann ich mit dem Schweißen der verschiedenen Komponenten. Für dieses Projekt werden folgende Komponenten benötigt:
- Steckerleisten
- Buchsenleisten
- 1 dualer 18650 Batteriehalter
- 1 Jumper
- 1 Wemos d1 mini
- 1 470uf Kondensator
- 1 DC Power Klinkenbuchse 5,5 x 2,1 mm
- 1 DHT22-Sensor
- Überbrückungskabel
- PCB-Board von PCBWay
Schritt 5: Montage

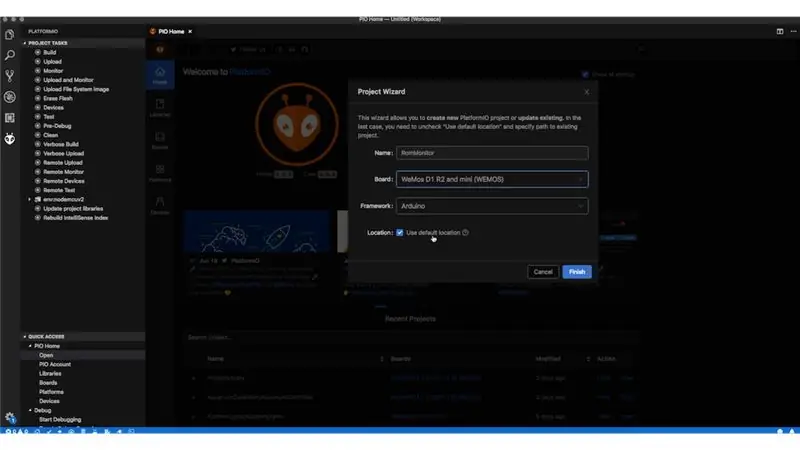
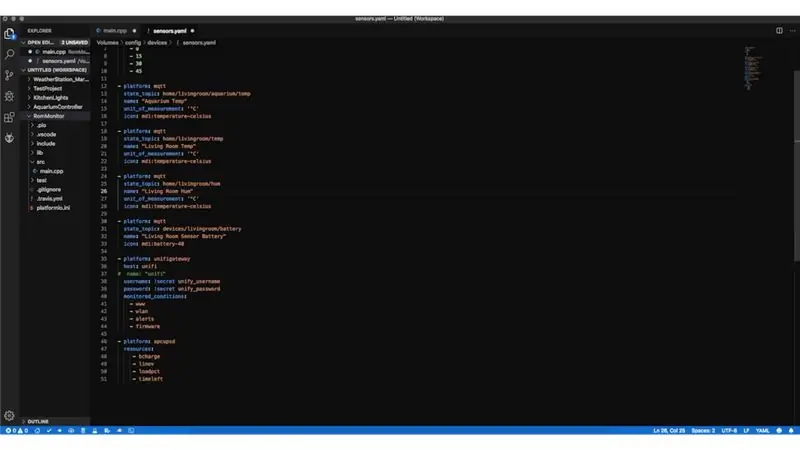
Ich begann mit dem Schweißen der Komponenten auf der Leiterplatte, was aufgrund der Vorbereitung von PCBWay ein sehr einfacher Prozess war.
Nach dem Löten und einem letzten Test begann ich mit dem Entwerfen der Box. Dies wurde Autodesk Fusion 360 nachempfunden. Die Unterseite, die das System beherbergt und die verschiedenen Eingänge hat, und die Oberseite, die das DHT22 beherbergt. Für die Eingänge, die nicht verwendet werden, wurden auch mehrere Abdeckungen modelliert. Entfernen Sie bei Bedarf einfach jeden Deckel.
Schritt 6: Code und letzte Schritte
Schließlich wurde der Code auf Wemos hochgeladen und vor Ort installiert.
Der Code kann von meinem GitHub-Konto heruntergeladen werden.
Später habe ich Home Assistant eingerichtet, um die Informationen zu seinen Themen zu sammeln und im Dashboard anzuzeigen.
Empfohlen:
Arduino Auto-Rückfahrwarnsystem - Schritt für Schritt: 4 Schritte

Arduino Auto-Rückfahrwarnsystem | Schritt für Schritt: In diesem Projekt entwerfe ich eine einfache Arduino-Auto-Rückwärts-Parksensorschaltung mit Arduino UNO und dem Ultraschallsensor HC-SR04. Dieses Arduino-basierte Car-Reverse-Warnsystem kann für eine autonome Navigation, Roboter-Ranging und andere Entfernungsr
So deaktivieren Sie die Autokorrektur für nur ein Wort (iOS): 3 Schritte

So deaktivieren Sie die Autokorrektur für nur ein Wort (iOS): Manchmal korrigiert die Autokorrektur möglicherweise etwas, das Sie nicht korrigieren möchten, z. Textabkürzungen beginnen sich in Großbuchstaben zu setzen (imo korrigieren zum Beispiel zu IMO). So erzwingen Sie, dass die Korrektur eines Wortes oder einer Phrase beendet wird, ohne aut zu deaktivieren
Interessante Programmieranleitung für Designer - Bringen Sie Ihr Bild zum Laufen (Teil 2): 8 Schritte

Interessante Programmieranleitung für Designer – Bringen Sie Ihr Bild zum Laufen (Teil 2): Mathematik scheint für die meisten von Ihnen nutzlos zu sein. Die in unserem täglichen Leben am häufigsten verwendete ist einfach Addieren, Subtrahieren, Multiplizieren und Dividieren. Es ist jedoch ganz anders, wenn Sie mit Programm erstellen können. Je mehr Sie wissen, desto mehr wundervolle Ergebnisse werden Sie erhalten
Installieren des Windows-Subsystems für Linux (WSL): 3 Schritte

Installieren des Windows-Subsystems für Linux (WSL): Diese Anleitung soll Benutzern helfen, das Windows-Subsystem für Linux auf ihrem Windows 10-Computer zu installieren. Die spezifische Linux-Distribution, die dieser Befehlssatz verwendet, heißt Ubuntu. Schauen Sie hier für eine Übersicht über die verschiedenen Linux
So erstellen Sie eine UML für Java in Microsoft Visio: 4 Schritte

So erstellen Sie eine UML für Java in Microsoft Visio: Das Erstellen einer UML kann zunächst etwas einschüchternd wirken. Es gibt viele komplizierte Notationsstile, und es kann sich anfühlen, als gäbe es keine guten Ressourcen, um eine lesbare und genaue UML zu formatieren. Microsoft Visio macht jedoch das Erstellen einer UML-Qu
