
Inhaltsverzeichnis:
- Autor John Day [email protected].
- Public 2024-01-30 07:17.
- Zuletzt bearbeitet 2025-01-23 12:52.



Tinkercad-Projekte »
Lernen Sie mit diesem Tinkercad-Abzeichen zu löten! Bringen Sie ein paar Teile an der benutzerdefinierten Platine an und tragen Sie Ihre leuchtende Peter Penguin-Anstecknadel mit Stolz. Wenn Sie Pädagoge sind, haben Sie vielleicht bei einem unserer Veranstaltungsauftritte ein Kit mitgenommen.
Kit-Inventar:
- Peter Penguin Leiterplatte (PCB)
- Knopfzellenbatterie und Halter
- Zwei LEDs mit langsamem Farbwechsel (falls nicht verfügbar, hier ein empfohlener Ersatz)
- Krawattennadel aka Pin zurück
Die Tools, die Sie zum Erstellen dieses Abzeichens benötigen:
- Lötkolben und Lot
- Bündige Drahtschneider
- Pinzette (optional, aber praktisch)
- Augenschutz (optional, aber intelligent)
- Hilfswerkzeug aus dritter Hand (optional, aber praktisch)
- Hitzebeständige Oberfläche
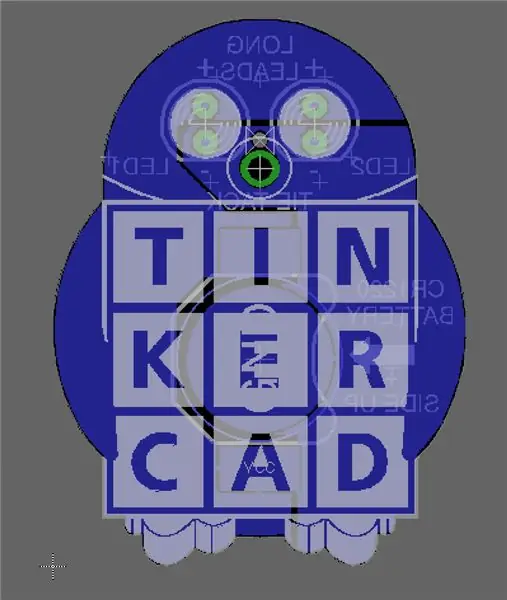
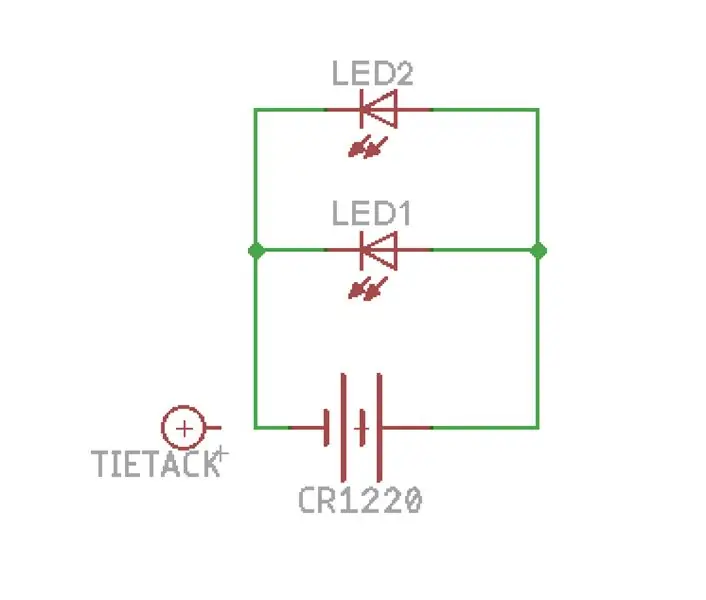
Die Platine wurde in Autodesk EAGLE von Joshua Brooks entworfen. Wenn Sie Ihre eigene Leiterplatte herstellen möchten, werden die Board-Dateien an diesen Schritt angehängt. Sie können Ihr eigenes Board über Websites wie den OSH Park bestellen. Wenn Sie neugierig sind, Ihre eigenen Leiterplatten in EAGLE zu entwerfen, schauen Sie sich die kostenlose Instructables PCB-Design-Klasse an.
Schritt 1: Batteriehalter anbringen




Erhitze deinen Lötkolben. Wenn es einstellbar ist, stellen Sie es auf 650 Grad F / ~ 345 Grad C ein. Drehen Sie es auf die Rückseite Ihrer Platine. Berühren Sie mit der heißen Spitze des Lötkolbens einige Sekunden lang eines der rechteckigen Batteriehalter-Pads, berühren Sie dann den Lötdraht an der Stelle, an der der Lötkolben auf das Pad trifft, und führen Sie beim Schmelzen etwas mehr ein. Entfernen Sie den Lötdraht, aber lassen Sie das Bügeleisen noch einige Sekunden an Ort und Stelle, damit das Lötmittel gleichmäßig über das Pad verteilt wird. Wiederholen Sie mit dem anderen Pad. Die Laschen des Batteriehalters sollten auf die Lötpads gelegt werden (ausgerichtet gemäß der Abbildung auf der Platine) und mit Klebeband und / oder einem Werkzeug während des Lötens nach unten gedrückt werden. Setzen Sie den Lötkolben fest auf die Verbindung der Laschen mit dem Lötpad, um das Lot wieder aufzuschmelzen, und fließen Sie es auf den Batteriehalter, um es zu fixieren. Lassen Sie es einige Augenblicke abkühlen, bevor Sie fortfahren.
Schritt 2: Löten Sie den Tie Tack



Führen Sie den Kabelbinder von vorne nach hinten ein und richten Sie die Lasche an ihrem eigenen sekundären Loch auf der Platine aus. Optional auf der Vorderseite festkleben, dann auf eine hitzebeständige Unterlage legen. Berühren Sie mit dem Bügeleisen sowohl den Kabelbinder als auch die Metallbeschichtung um das PCB-Loch und tragen Sie dann etwas Lötmittel auf die Verbindung auf. Halten Sie das Bügeleisen nach dem Entfernen des Lötmittels einige Sekunden an Ort und Stelle, damit es gleichmäßig fließen kann, und entfernen Sie dann die Hitze. Abkühlen lassen.
Schritt 3: LEDs hinzufügen




Setzen Sie die LEDs ebenfalls von vorne nach hinten ein, beachten Sie jedoch ihre Ausrichtung, da LEDs polarisiert sind! Die längeren Beine sind positiv (+) und gehen in die oberen Löcher, wie auf der Rückseite der Platine markiert. Verwenden Sie optional ein drittes Handwerkzeug oder ein Klebeband, um die Platine und die LEDs beim Löten zu halten. Erhitzen Sie genau wie beim Kabelbinder die Verbindung zwischen dem LED-Bein und der PCB-Beschichtung, bevor Sie Lot hinzufügen, und lassen Sie es dann fließen, bevor Sie die Wärme entfernen. Profi-Tipp: Löten Sie zuerst nur eines der Beine jeder LED, drücken Sie dann mit dem Finger von der Vorderseite auf die LED, während Sie die Lötstelle erneut erhitzen, und drücken Sie weiter, bis Sie die Hitze entfernt haben. Dadurch wird die LED schön und bündig auf die Platine gesetzt. Dann das andere LED-Bein anlöten.
Schritt 4: LED-Beine kurz trimmen


Verwenden Sie eine Bündigschere, um die LED-Beine an der Rückseite der Platine abzuschneiden. Aber sei vorsichtig! Die Beine könnten fliegen, also überprüfe zuerst deine Umgebung und erwäge, die Beine zu halten, während du schneidest, um mögliche Augenverletzungen für dich und andere zu vermeiden. Reinigen Sie die verirrten Drahtbits, nachdem Sie fertig sind.
Schritt 5: Batterie installieren


Schieben Sie die Batterie mit dem Pluspol (+) nach oben in die Halterung. Ihre LEDs sollten aufleuchten und beginnen, sich langsam in der Farbe zu verändern! Wenn dies nicht der Fall ist, ist wahrscheinlich eine Ihrer Lötstellen unvollständig (erhitzen Sie sie einfach erneut, um zu fließen, und fügen Sie bei Bedarf mehr Lötmittel hinzu) oder Ihre LEDs sind rückwärts.
Danke fürs Mitmachen! Teilen Sie uns Ihre Gedanken in den Kommentaren mit. Sie könnten an diesen großartigen Ressourcen interessiert sein, um mehr zu erfahren:
- Anfänger Arduino mit Tinkercad Circuits
- Instructables kostenlose Elektronikklasse
- Instructables kostenlose Arduino-Klasse
- Instructables kostenlose Circuit Board Design-Klasse (mit EAGLE)
- Instructables kostenloser 3D-Druck mit Circuits-Klasse (mit Tinkercad)
- Instructables kostenlose Easy 3D Printing-Klasse (mit Tinkercad)
Empfohlen:
C++ lernen Oop: 6 Schritte
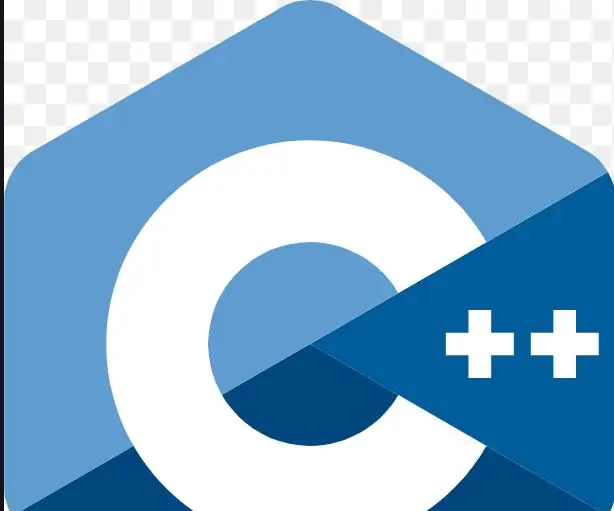
Lernen Sie C ++ Oop: Hallo, in diesem instructable lernen Sie die Grundlagen von C ++ Oop, hoffentlich genießen Sie
Was Sie brauchen und lernen: 4 Schritte

Was Sie brauchen und lernen: Ein Raspberry Pi Board ist das, was Sie in diesem Kurs lernen werden. Also, was ist das und woher kommt es? Der Raspberry Pi ist ein kleiner, kostengünstiger und programmierbarer Computer, der von der Raspberry Pi Foundation entwickelt wurde. Einer der Mitbegründer der Stiftung
SCARA-Roboter: Lernen über Vorwärts- und inverse Kinematik !!! (Plot Twist Erfahren Sie, wie Sie mit PROCESSING eine Echtzeitschnittstelle in ARDUINO erstellen !!!!): 5 Schritte (m

SCARA-Roboter: Lernen über Vorwärts- und inverse Kinematik !!! (Plot Twist Learn How to Make a Real Time Interface in ARDUINO Using PROCESSING !!!!): Ein SCARA-Roboter ist eine sehr beliebte Maschine in der Industriewelt. Der Name steht sowohl für Selective Compliant Assembly Robot Arm als auch für Selective Compliant Articulated Robot Arm. Es ist im Grunde ein Roboter mit drei Freiheitsgraden, da er die ersten beiden Displ
Pflanzenkrankheiten mit maschinellem Lernen erkennen – wikiHow

Wie man Pflanzenkrankheiten mit maschinellem Lernen erkennt: Der Prozess des Erkennens und Erkennens erkrankter Pflanzen war schon immer ein manueller und mühsamer Prozess, bei dem Menschen den Pflanzenkörper visuell untersuchen müssen, was oft zu einer falschen Diagnose führen kann. Es wurde auch vorhergesagt, dass als globaler W
Lernen Sie, wie man eine Kerze zeichnet – Schritt für Schritt: 6 Schritte

Lernen Sie, wie man eine Kerze zeichnet - Schritt für Schritt: Das Zeichnen dieser Kerze dauert 10 Minuten, wenn Sie meinen Schritten sorgfältig folgen
