
Inhaltsverzeichnis:
- Autor John Day [email protected].
- Public 2024-01-30 07:17.
- Zuletzt bearbeitet 2025-01-23 12:52.


Dieser Basis-Neigungsschalter SW-520D kann leicht zur Orientierungserkennung verwendet werden. Im Inneren der Dose befindet sich eine Kugel, die die Stifte berührt, wenn das Gehäuse aufrecht steht. Kippen Sie das Gehäuse um und die Kugeln berühren sich nicht und stellen somit keine Verbindung her.
Der Neigungssensor ermöglicht die Erkennung von Orientierung oder Neigung. Es erkennt, ob der Sensor vollständig aufrecht oder geneigt ist. In diesem Tutorial erfahren wir, wie ein Neigungssensor funktioniert und wie man ihn mit dem Arduino Board zur Bewegungserkennung verwendet. Wir verwenden ein Piezo-Modul, um jedes Mal, wenn der Schalter einen Kontakt herstellt, ein Geräusch zu erzeugen.
Sehen Sie sich ein Demonstrationsvideo an.
Schritt 1: Was Sie brauchen


Arduino UNO (oder ein anderes Arduino)
SW-520D Neigungssensor
Piezo-Modul
ROTE LED
1K Ohm Widerstand
Überbrückungsdrähte
Steckbrett
Visuino-Programm: Visuino herunterladen
Schritt 2: Die Schaltung
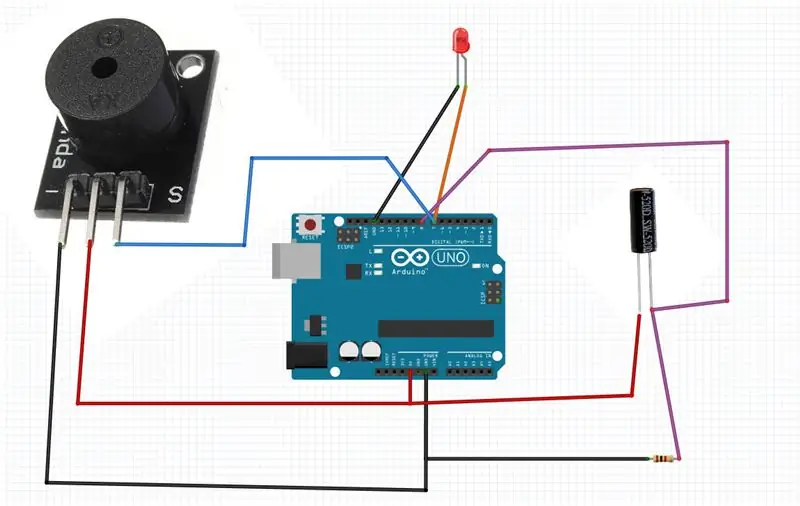
- Verbinden Sie den Piezo-Modul-Pin [-] mit dem Arduino-Pin [GND]
- Verbinden Sie den Piezo-Modul-Pin [+] mit dem Arduino-Pin [5V]
- Verbinden Sie den Piezo-Modul-Pin [S] mit dem Arduino-Digital-Pin [7]
- Verbinden Sie den Neigungssensor-Pin [1] mit dem Arduino-Pin [5V]
- Verbinden Sie den Neigungssensor-Pin [1] mit dem Arduino-Digital-Pin [8] und mit dem Widerstand.
- Verbinden Sie die andere Seite des Widerstands mit dem Arduino-Pin [GND]
- Verbinden Sie den positiven LED-Pin mit dem digitalen Arduino-Pin [7]
- Verbinden Sie den negativen LED-Pin mit dem Arduino-Pin [GND]
Schritt 3: Starten Sie Visuino und wählen Sie den Arduino UNO-Board-Typ aus
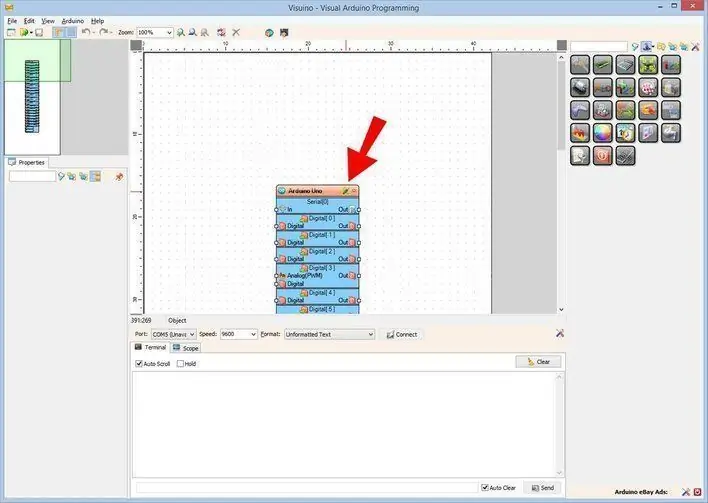
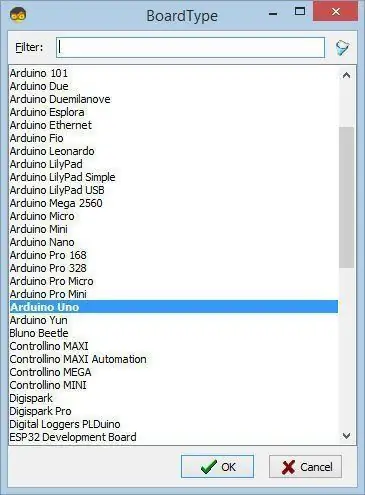
Um mit der Programmierung des Arduino zu beginnen, müssen Sie die Arduino-IDE von hier installieren:
Bitte beachten Sie, dass die Arduino IDE 1.6.6 einige kritische Fehler aufweist. Stellen Sie sicher, dass Sie 1.6.7 oder höher installieren, sonst funktioniert dieses Instructable nicht! Wenn Sie dies nicht getan haben, befolgen Sie die Schritte in diesem Instructable, um die Arduino IDE einzurichten, um Arduino UNO zu programmieren! Das Visuino: https://www.visuino.eu muss ebenfalls installiert werden. Starten Sie Visuino wie im ersten Bild gezeigt Klicken Sie auf die Schaltfläche "Tools" auf der Arduino-Komponente (Bild 1) in Visuino Wenn der Dialog erscheint, wählen Sie "Arduino UNO" wie in Bild 2 gezeigt
Schritt 4: In Visuino Komponenten hinzufügen und verbinden
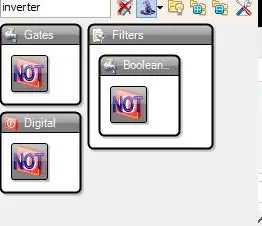
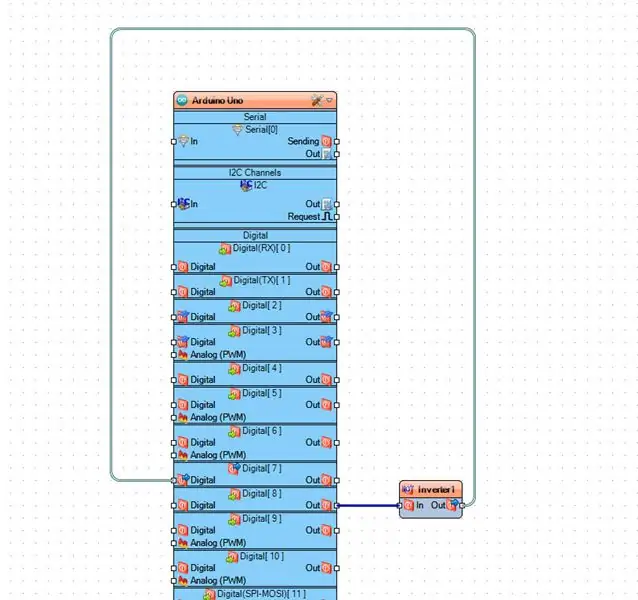
- Komponente "Digitaler (Boolescher) Wechselrichter (nicht)" hinzufügen
- Verbinden Sie den Arduino-Digital-Pin-Out [8] mit dem Komponenten-Pin "Inverter1" [In]
- Verbinden Sie den Komponenten-Pin "Inverter1" [Out] mit dem Arduino Digital-Pin [7]
Schritt 5: Generieren, Kompilieren und Hochladen des Arduino-Codes
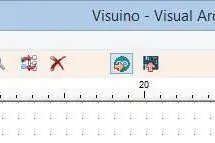
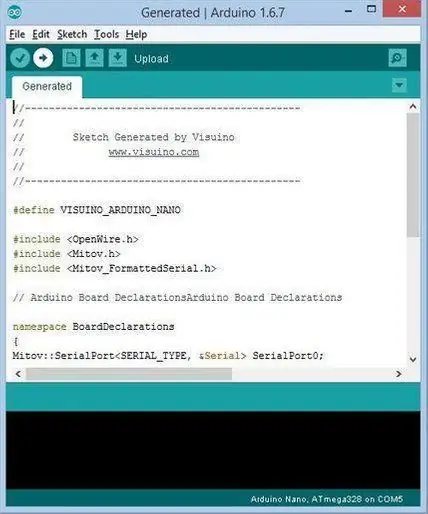
Drücken Sie in Visuino F9 oder klicken Sie auf die in Bild 1 gezeigte Schaltfläche, um den Arduino-Code zu generieren, und öffnen Sie die Arduino-IDE
Klicken Sie in der Arduino IDE auf die Schaltfläche Hochladen, um den Code zu kompilieren und hochzuladen (Bild 2)
Schritt 6: Spielen
Wenn Sie das Arduino UNO-Modul mit Strom versorgen und den Kraftsensor drücken, sollten Sie eine sich ändernde Zahl auf dem OLED-Display sehen und eine grüne LED sollte leuchten, aber wenn Sie das Limit erreichen, sollte die rote LED leuchten.
Herzliche Glückwünsche! Sie haben Ihr Projekt mit Visuino abgeschlossen. Ebenfalls beigefügt ist das Visuino-Projekt, das ich für dieses Instructable erstellt habe. Sie können es hier herunterladen und in Visuino öffnen:
