
Inhaltsverzeichnis:
- Autor John Day [email protected].
- Public 2024-01-30 07:17.
- Zuletzt bearbeitet 2025-06-01 06:08.
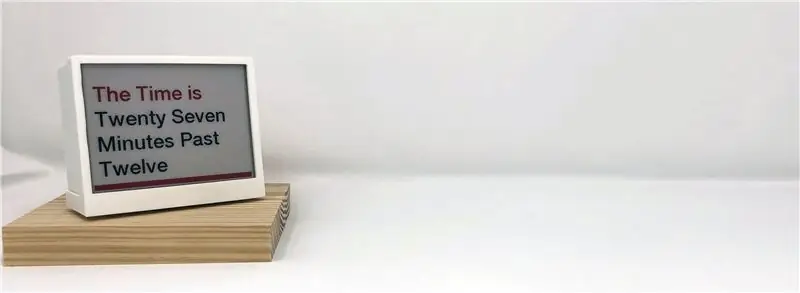
„THE“ist ein Mini-MQTT-Informationsdisplay für Zeit-, Nachrichten- und Umweltinformationen. Das Konzept mit einem 4,2-Zoll-eInk-Bildschirm ist einfach: Informationen werden abwechselnd angezeigt und alle paar Minuten aktualisiert. Die Daten können ein beliebiger Feed sein - von den neuesten Schlagzeilen über Ihr Smart Home, Energieverbrauch, lokale Umweltbedingungen oder einfach die Zeit - THE - Time, Headlines & Environment.
„THE“besteht aus zwei einfachen Standardkomponenten (einem eInk InkyWHAT-Bildschirm von Pimoroni und einem Raspberry Pi). Der Code und das 3D-gedruckte Gehäuse sind Open Source, sodass Sie Ihre eigenen modifizieren oder neu gestalten können. Das Konzept stammt aus einer langen Tradition des Anzeigens von Daten auf einem Bildschirm, von Systemen wie Teletext über das beliebte Chumby bis hin zum Sony Dash und dann den aktuellen Iterationen von Echo Show und Google Home. Es besteht jedoch Bedarf an einem einfachen Informationsdisplay, das nicht mithört, keine Musik oder Videos abspielt und nicht auf Cloud-basierte Daten angewiesen ist. Etwas, das einfach Informationen auf einen Blick mit einem schönen, nicht beleuchteten Eink-Bildschirm auf Widgets anzeigt, die in vorbestimmten Intervallen durchlaufen. Ein brillantes Beispiel ist die eInk-Statusanzeige mit InkyPhat siehe https://jsutton.co.uk/eink-mqtt-status/ für Details. Mit diesen im Hinterkopf und etwas Code für die Arbeit an „THE“entstand an einem kalten Novemberwochenende im tiefsten Norfolk, während wir am University College London über das Curriculum Connected Environments nachdachten
Schritt 1:


Schritt 2: Materialien
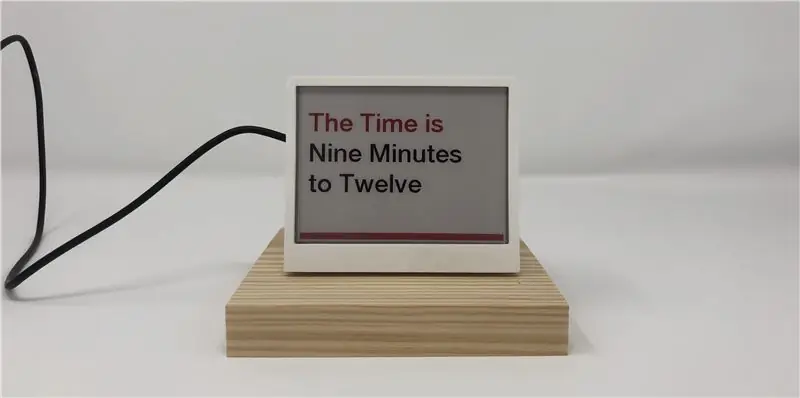
Um ein THE zu machen, benötigen Sie:
- Ein Raspberry Pi (ein Pi Zero oder ein Pi 3) - wir haben einen Pi 3 für unseren verwendet;
- Ein InkywHAT-Bildschirm;
- Bei Verwendung eines Pi 3 - ein rechtwinkliges USB-Kabel (damit das Kabel in das Gehäuse passt);
- Ein MQTT-Broker - der entweder auf Ihrem Pi oder anderswo läuft. Machen Sie sich keine Sorgen, wenn Sie kein MQTT haben oder sich nicht sicher sind, es ist schnell und einfach einzurichten und wird nach der Installation automatisch ausgeführt - werfen Sie einen Blick auf https://randomnerdtutorials.com/how-to-install -mo… für ein vollständiges und leicht verständliches Tutorial zum Ausführen von MQTT - in diesem Fall Moskito auf Ihrem Pi;
- Ein einfach zu montierender Koffer - gehen Sie zu Thingiverse, um unseren Open-Source-Koffer herunterzuladen und auszudrucken. Unsere kostenlosen und Open-Source-Skripte zum Erfassen der Zeit-, Nachrichten- und Umgebungsbedingungen;
Schritt 3: Installation des InkywHAT
Schritt 1: Installation des InkywHATDer erste Schritt besteht darin, Ihren InkyWhat eInk-Bildschirm einzurichten und zu installieren. Sie können die für Ihr InkyWHAT erforderlichen Bibliotheken mit dem einfachen One-Line-Installer installieren.
Öffnen Sie ein neues Terminal, um eine Verbindung zu Ihrem Pi herzustellen, und geben Sie Folgendes ein. Achten Sie darauf, dass Sie y oder n eingeben, wenn Sie dazu aufgefordert werden:
Locken https://get.pimoroni.com/inky | bash
Der One-Line-Installer stellt alles bereit, um Ihren eInk-Bildschirm zum Laufen zu bringen. Wir empfehlen Ihnen, für weitere Informationen und Beispiele zu Pimoroni Getting Started with InkyWhat zu gehen - nur um die Funktion zu überprüfen.
Schritt 4: Abrufen von Zeit, Nachrichten und Umweltinformationen
THE aktualisiert seine Informationen, indem es ein MQTT-Thema abonniert, unsere benutzerdefinierten Skripte ziehen andere Informationsquellen ein und veröffentlichen zu diesem Thema, wodurch eine beliebige Anzahl von Informationsquellen verwendet werden kann. Es gibt drei Hauptdateien - eine für die Uhrzeit, eine zweite für den Newsfeed und eine dritte für die Wetterbedingungen.
Zeit bekommen:
Alle unsere Dateien sind über die Connected Environments githib für THE verfügbar -
Für die Zeit - download timetomqtt.py.
Das Skript ruft die aktuelle Uhrzeit ab und wandelt sie in Wörter für die Anzeige auf THE um - so wird beispielsweise 12.14 Uhr zu The Time is Fourteen Minutes Past Twelve und so weiter. Im Skript müssen Sie es bearbeiten, um Ihre eigenen MQTT-Details hinzuzufügen - wir haben die zu bearbeitenden Teile im Code hervorgehoben. Kopieren Sie es auf Ihren Pi in einen Ordner - wir verwenden /home/pi/scripts - dies kann entweder über die Befehlszeile oder per FTP über Filezilla oder ähnliches erfolgen.
Abrufen der Nachrichten:
Für Neuigkeiten laden Sie rsstomqtt.py herunter. Das Skript holt sich die neuesten Nachrichten von Sky und veröffentlicht sie auf MQTT für THE. Sie können die Nachrichtenquelle nach Bedarf in der Datei bearbeiten. Diese Datei kann auch kopiert werden, um jeden RSS-Feed direkt auf Ihr THE zu laden.
Wie zuvor müssen Sie es im Skript bearbeiten, um Ihre eigenen MQTT-Details hinzuzufügen - wir haben die zu bearbeitenden Teile im Code hervorgehoben.
Abrufen des Wetters:
Für das Wetter laden Sie darkskytomqtt.py herunter. Sie müssen sich anmelden, um die Darksky-API zu verwenden (keine Sorge, es ist kostenlos und ermöglicht bis zu 1000 Anrufe pro Tag, mehr als genug, um das neueste Wetter auf THE anzuzeigen). Geben Sie in unserem Skript einfach Ihren DarkSky-Schlüssel ein, den Sie bei der Anmeldung bei der API erhalten, sowie Ihren Längen- und Breitengrad für den Ort, für den Sie die Daten erhalten möchten. Eine lange und lat finden Sie unter https://github.com/ucl-casa-ce/THE und erhalten Sie im Handumdrehen die gewünschten Informationen zu THE.
Schritt 5: Installieren von THE
Sobald Sie über die Skripte zum Sammeln der Feeds verfügen, müssen Sie das Hauptskript installieren, um THE auszuführen.
THE_pi_what.py herunterladen
Bearbeiten Sie wie bei den anderen Skripten dort, wo es angegeben ist, und fügen Sie Ihre eigenen MQTT-Details hinzu. Kopieren Sie es nach der Bearbeitung mit Ihren anderen Skripten auf Ihren Pi.
Schließlich brauchen Sie die Schriftart und das Hintergrundbild: Download hm.ttf (the font) Download whatbackground-p.webp
Schritt 6: Führen Sie die Skripte zu festgelegten Zeiten aus
Die Skripte laufen zu festgelegten Zeiten auf dem Pi über den Cron-Dienst. Um dies einzurichten, melden Sie sich einfach über ssh bei Ihrem Pi an und geben Sie ein
sudo crontab -e
Dies richtet einen neuen Cron-Prozess ein - wenn Sie gefragt werden, wählen Sie Option „2“zum Bearbeiten mit Nano - kopieren Sie Folgendes in die Cron-Datei und speichern Sie (cntl x).
*/5 * * * * python3 /home/pi/scripts/timetomqtt.py
*/12 * * * * python3 /home/pi/scripts/rsstomqtt.py
*/18 * * * * python3 /home/pi/scripts/darkskytomqtt.py
@reboot sleep 10 && python3 /home/pi/scripts/THE_pi_what.py
Die Skripte laufen zu festgelegten Zeiten - ändern Sie sie nach Belieben. Wir starten den Pi stündlich neu, um die Dinge frisch zu halten - dies ist nicht erforderlich und wir wissen, dass dies nicht die beste Vorgehensweise ist, aber wir haben festgestellt, dass die Dinge für unsere Zwecke am Laufen bleiben.
Schritt 7: Neustart
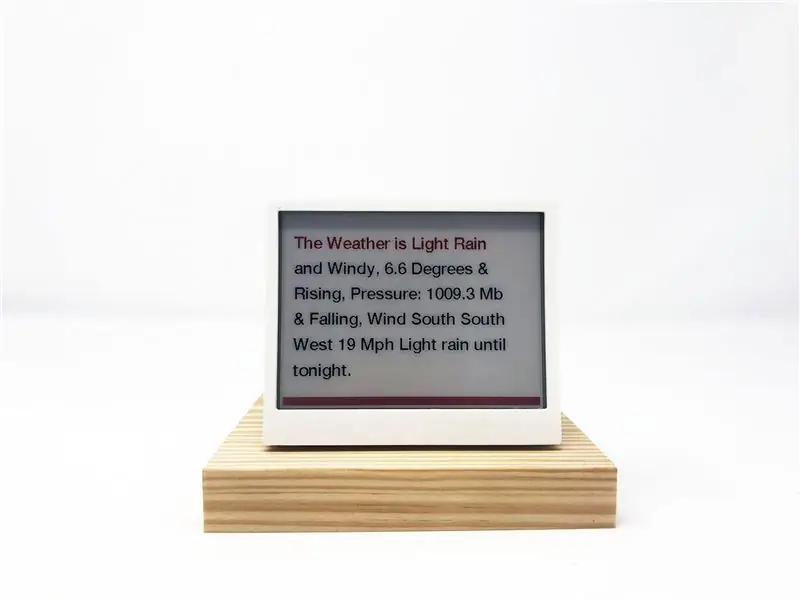
Starten Sie Ihren Pi neu und lehnen Sie sich zurück und warten Sie - Ihre Feeds werden gemäß den Zeitintervallen angezeigt, die Sie in Ihren Cron-Skripten festgelegt haben.
Sie können die Dateien bearbeiten und beliebig viele Informationsquellen hinzufügen. Lassen Sie es uns wissen, wenn Sie eins erstellen, Skripte bearbeiten oder den Fall neu mischen.
Ausführliche Informationen und mehr finden Sie auch auf unserer Seite zu Connected Environments am University College London - folgen Sie mir - @digitalurban auf Twitter für Updates
Empfohlen:
So erstellen Sie Ihr eigenes Betriebssystem! (Batch und Beispiel innen): 5 Schritte

So erstellen Sie Ihr eigenes Betriebssystem! (Batch und Beispiel Inside): Machen Sie es jetzt
So erstellen Sie Ihr eigenes Arduino-Board (xduino) – wikiHow

So erstellen Sie Ihr eigenes Arduino-Board (xduino): Video ansehen
So erstellen Sie Ihr eigenes Hologramm: 3 Schritte
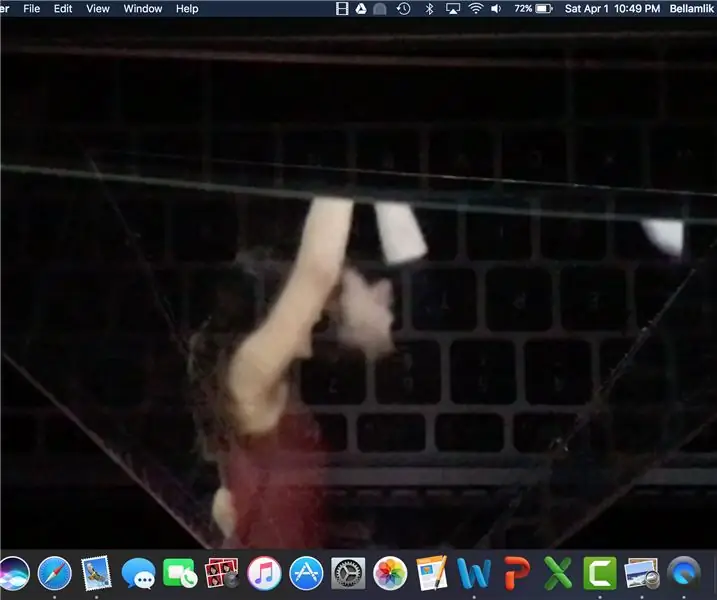
So erstellen Sie Ihr eigenes Hologramm: Im Rahmen unseres Maker Space-Kurses haben wir einen Film gedreht, der die Erstellung unserer eigenen Hologramme und unserer eigenen Musik beinhaltet. Hier erkläre ich, wie wir beim kreativen Teil des Hologramms vorgehen. Das Erstellen Ihres eigenen Hologramms ist einfach und für jeden zugänglich
Erstellen Sie Ihr eigenes Widget – wikiHow
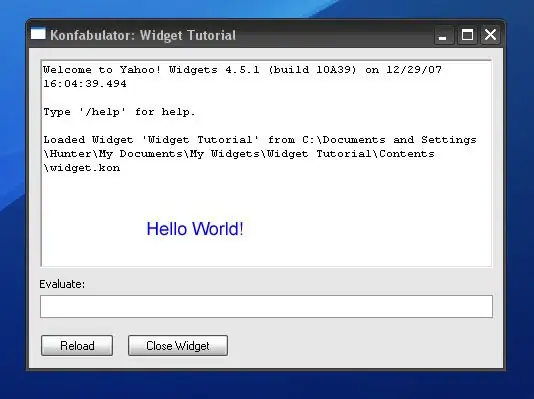
Erstellen Sie Ihr eigenes Widget: Dieses Instructable zeigt Ihnen, wie Sie ein grundlegendes Yahoo erstellen! Widget. Am Ende dieses Tutorials haben Sie etwas JavaScript und XML gelernt
So erstellen Sie Ihr eigenes Glühbirnen-USB-Speicherlaufwerk – wikiHow

So stellen Sie Ihr eigenes Glühbirnen-USB-Speicherlaufwerk her: Hallo! Dieses Instructable zeigt Ihnen, wie Sie mit etwas Geduld Glühbirnen-Speicherlaufwerk herstellen. Ich hatte die Idee vor einigen Tagen, als mir ein Freund von mir die in den Bildern oben gezeigte ausgebrannte Glühbirne gab … Dies ist mein erstes Instructable, ich hop
