
Inhaltsverzeichnis:
- Schritt 1: Vorbereiten Ihres Desktops
- Schritt 2: Cortana entfernen
- Schritt 3: Zusätzliche Taskleisten-Tools ausblenden
- Schritt 4: Entsperren Sie die Taskleiste
- Schritt 5: Links erstellen
- Schritt 6: Links auswählen
- Schritt 7: Links verschieben
- Schritt 8: Links ausblenden
- Schritt 9: Tastenkombinationen zentrieren
- Schritt 10: Wählen Sie einen neuen Hintergrund
- Schritt 11: Regenmesser herunterladen
- Schritt 12: Lager-Widgets entladen
- Schritt 13: Durchscheinende Taskleisten-Skin
- Schritt 14: Transparente Taskleiste installieren
- Schritt 15: Installieren Sie Eleganz 2
- Schritt 16: Regenmesser öffnen
- Schritt 17: Suchen Sie installierte Skins
- Schritt 18: Durchscheinende Taskleiste finden
- Schritt 19: Finden Sie Elegance2
- Schritt 20: Elegance2-Widgets aktivieren
- Schritt 21: Skins/Widgets einrichten
- Schritt 22: Stellen Sie sicher, dass sich das Widget auf dem Desktop befindet
- Schritt 23: Wählen Sie einen Monitor
- Schritt 24: Stellen Sie sicher, dass das Widget beweglich ist
- Schritt 25: Wählen Sie den Widget-Speicherort
- Schritt 26: Widgets an Ort und Stelle sperren
- Schritt 27: Transparenz für Widgets
- Schritt 28: Andere Widgets installieren
- Schritt 29: Hautfarbe wählen
- Schritt 30: Minimaler Desktop abgeschlossen - Zusätzliche Widget-Optionen
- Autor John Day [email protected].
- Public 2024-01-30 07:17.
- Zuletzt bearbeitet 2025-01-23 12:52.

Vielen Dank für das Betrachten dieses instructable! Diese Anleitung hilft Ihnen bei der Erstellung eines minimalen Desktop-Setups mit einigen nützlichen Widgets, die Ihnen helfen, Ihren Desktop von Unordnung zu befreien. Bitte beachten Sie, dass diese Anleitung für Windows 10 gedacht ist!
Schritt 1: Vorbereiten Ihres Desktops


Löschen Sie den Desktop von allen Symbolen (erstellen Sie bei Bedarf einen Ordner). Entfernen Sie nicht mehr benötigte Programme aus der Taskleiste, da der Fokus auf Minimalismus liegt.
Schritt 2: Cortana entfernen

Klicken Sie mit der rechten Maustaste auf die Taskleiste und fahren Sie mit der Maus über „Cortana“. Aktivieren Sie entweder "Ausgeblendet" oder "Cortana-Symbol anzeigen".
Schritt 3: Zusätzliche Taskleisten-Tools ausblenden

Klicken Sie mit der rechten Maustaste auf die Taskleiste und deaktivieren Sie diesmal "Schaltfläche "Aufgabenansicht anzeigen", "Personen in der Taskleiste anzeigen", "Schaltfläche Windows Ink-Arbeitsbereich anzeigen" und "Schaltfläche Touch-Tastatur anzeigen", falls vorhanden.
Schritt 4: Entsperren Sie die Taskleiste

Klicken Sie erneut mit der rechten Maustaste auf die Taskleiste, um sie diesmal zu entsperren. Klicken Sie dazu auf „Alle Taskleisten sperren“und entfernen Sie das Häkchen neben der Option.
Schritt 5: Links erstellen

Klicken Sie erneut mit der rechten Maustaste und bewegen Sie den Mauszeiger über "Symbolleisten". Aktivieren Sie „Links“und ein neuer beweglicher Text („Links“) sollte in der Taskleiste erscheinen.
Schritt 6: Links auswählen

Klicken und halten Sie das „||“die neben "Links" angezeigt wird. Auf diese Weise sollten Sie den Text nach links/rechts verschieben können.
Schritt 7: Links verschieben

"Links" sollte sich auf der rechten Seite Ihrer Taskleistensymbole befinden. Ziehen Sie "Links" ganz nach links und halten Sie sie gedrückt, bis sie auf der linken Seite Ihrer Taskleistensymbole gezogen / angezeigt werden.
Schritt 8: Links ausblenden

Klicken Sie mit der rechten Maustaste auf „Links“und deaktivieren Sie die Optionen „Text anzeigen“und „Titel anzeigen“.
Schritt 9: Tastenkombinationen zentrieren

Jetzt ist ein guter Zeitpunkt, um auszuwählen, welche Verknüpfungssymbole Sie in Ihrer Taskleiste wünschen. Nachdem Sie dies ausgewählt haben, zentrieren Sie diese Symbole, indem Sie das „||“ziehen. links von ihnen.
Beachten Sie, dass das „||“Objekte nehmen Platz ein, und wenn die Taskleiste gesperrt ist, werden die Objekte ausgeblendet und ihr Platz wird "gelöscht", wodurch Ihre Symbole nach links verschoben werden.
Schritt 10: Wählen Sie einen neuen Hintergrund


Sperren Sie Ihre Taskleiste, sobald Sie fertig sind.
Suchen Sie nach einem gewünschten Desktop-Hintergrund. Bitte beachten Sie, dass die besten Hintergründe für dieses Thema einfach und dunkel sind. Auf diese Weise können die installierten Widgets kontrastieren und gut sichtbar sein.
Nachdem Sie Ihren neuen Desktop-Hintergrund heruntergeladen und eingerichtet haben, können wir mit der Installation der Widgets beginnen.
Schritt 11: Regenmesser herunterladen

Gehen Sie zu [www.rainmeter.net] und laden Sie die neueste Version herunter. Dies ist das Hauptprogramm zum Erstellen eines minimalen Desktops. Führen Sie die ausführbare Datei aus und installieren Sie den Standardmodus.
Schritt 12: Lager-Widgets entladen

Nach der Installation sollten Stock-Widgets auf dem Desktop erschienen sein. Deaktivieren Sie diese, indem Sie mit der rechten Maustaste darauf klicken und auf „Skin entladen“klicken.
Schritt 13: Durchscheinende Taskleisten-Skin

Gehen Sie zu [https://www.deviantart.com/arkenthera/art/TranslucentTaskbar-1-2-656402039]. Es sollte ein Feld mit der Aufschrift "Download" mit einem grünen Pfeil auf der rechten Seite sein. Klicken Sie darauf.
Schritt 14: Transparente Taskleiste installieren
Klicken Sie nach dem Herunterladen auf die Datei und führen Sie sie aus, um sie über Rainmeter zu installieren. Diese Skin macht die Taskleiste durchscheinend, sodass der Hintergrund durchscheinen kann.
Bitte beachten Sie, dass der Regenmesser mindestens einmal geöffnet sein muss (wie in den vorherigen Schritten), um eine korrekte Installation zu ermöglichen.
Schritt 15: Installieren Sie Eleganz 2
Rainmeter bietet eine Vielzahl verschiedener Skins zur Auswahl, aber unser Fokus wird auf dem Skin „Elegance 2“liegen, da es klare, fette Schriftarten aufweist. Gehen Sie zu [https://www.deviantart.com/lilshizzy/art/Rainmeter-Elegance-2-244373054] und laden Sie die Datei herunter. Installieren Sie, indem Sie eine ausführbare Datei ausführen.
Schritt 16: Regenmesser öffnen

Gehen Sie nach unten rechts in Ihrer Taskleiste und erweitern Sie das Verknüpfungsfeld ("^"). Darin sollte ein gezeichnetes Regentropfensymbol sein. Das ist „Rainmeter“, klicken Sie, um es zu öffnen.
Schritt 17: Suchen Sie installierte Skins

Gehen Sie nach dem Öffnen zum Tab "Skins". Darunter werden installierte Skins angezeigt.
Schritt 18: Durchscheinende Taskleiste finden

Suchen und erweitern Sie den Ordner „Translucent Taskbar“. Klicken Sie auf die.ini-Datei und wählen Sie "Laden", um den Skin zu aktivieren.
Schritt 19: Finden Sie Elegance2
Suchen und erweitern Sie den Ordner „Elegance2“. Wir werden die Widgets „Uhr“und „Datum“verwenden.
Schritt 20: Elegance2-Widgets aktivieren

Erweitern Sie die Ordner "Uhr" und "Datum". Es stehen zwei Optionen zur Verfügung, „x_hori1.ini“und „x_vert1.ini“, wobei „hori“ein horizontales Layout und „vert“ein vertikales Layout ist. Klicken Sie auf und wählen Sie Ihre gewünschte.ini und laden Sie das Widget.
Schritt 21: Skins/Widgets einrichten
Die Schritte 21 bis 26 sind Standard bei der Installation zukünftiger Widgets und sollten mit den meisten Skins funktionieren. Schritt 22 ist optional.
Schritt 22: Stellen Sie sicher, dass sich das Widget auf dem Desktop befindet

Beim Klicken auf die.ini-Datei sollten viele veränderbare Daten vorhanden sein. Gehen Sie zu „Position“und wählen Sie aus, auf welcher Ebene Ihr Widget erscheinen soll (für unsere Zwecke wählen Sie „Auf Desktop“).
Schritt 23: Wählen Sie einen Monitor

Auf der rechten Seite befindet sich ein erweiterbares Feld, in dem Sie auswählen können, auf welchem Monitor Ihr Widget angezeigt werden soll. Stellen Sie standardmäßig sicher, dass „Standard verwenden: Primärer Monitor“ausgewählt ist.
Schritt 24: Stellen Sie sicher, dass das Widget beweglich ist

Unterhalb des Kästchens befinden sich mehrere ankreuzbare Kästchen. Stellen Sie sicher, dass "Ziehbar", "Auf Bildschirm behalten" und "Position speichern" aktiviert sind und dass "Durchklicken" deaktiviert ist.
Schritt 25: Wählen Sie den Widget-Speicherort
Gehen Sie damit zu Ihrem Desktop und Ihre Widgets sollten beweglich sein. Klicken und ziehen Sie an die gewünschten Stellen. Eine andere Möglichkeit besteht darin, die gewünschten Koordinaten in das Rainmeter-Feld „Koordinaten“einzugeben.
Schritt 26: Widgets an Ort und Stelle sperren

Nachdem Sie einen Standort ausgewählt haben, deaktivieren Sie "Ziehbar" und aktivieren Sie "Durchklicken".
Schritt 27: Transparenz für Widgets

Gehen Sie zu "Transparenz" und wählen Sie "20%", klicken Sie dann auf "Bei Hover" und wählen Sie "Einblenden". Dadurch werden Ihre Widgets nicht ständig angezeigt und lenken von Ihrem Desktop ab, wenn sie nicht benötigt werden.
Schritt 28: Andere Widgets installieren
Wiederholen Sie die Schritte 21 bis 26 für die gewünschten Widgets.
Schritt 29: Hautfarbe wählen

Wählen Sie Ihre gewünschten Widget-Farben, indem Sie „SetColors.ini“unter „Elegance2“laden und dort auswählen.
Schritt 30: Minimaler Desktop abgeschlossen - Zusätzliche Widget-Optionen

Damit ist Ihr Desktop fertig. Mit dieser als Basis sollte die Navigation auf Ihrem Desktop mit schnellen Benachrichtigungen zur Zeit und anderen Widgets, falls gewünscht, viel einfacher sein.
Hier sind einige optionale Widgets und Alternativen, falls gewünscht:
Ausführbare Abdeckungen:
1) „unFold“* [https://www.deviantart.com/devilrev/art/unFold-A-Launcher-618503449]. *einige.ini-Dateien funktionieren möglicherweise nicht und erfordern das Bearbeiten der.ini-Datei und das Korrigieren der Dateispeicherorte
Audiovisualisierer:
1) „Brunnen der Farben“[https://www.deviantart.com/alatsombath/art/Fountain-of-Colors-desktop-music-visualizer-518894563]
2) „VisBubble“[https://www.deviantart.com/undefinist/art/VisBubble-Round-Visualizer-for-Rainmeter-488601501]
Zum Spass:
1) Haifisch** [https://www.reddit.com/r/NightInTheWoods/comments/5wdaca/sharkle_for_rainmeter/] *
*Stellen Sie dazu sicher, dass „Durchklicken“deaktiviert ist.
Empfohlen:
3D-Druck eines Roboters – wikiHow
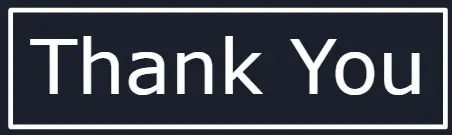
Wie man einen Roboter in 3D druckt: Heute zeige ich Ihnen, wie Sie von einer in wenigen Minuten erstellten Skizze zu einem gut aussehenden professionellen Roboter gelangen, der druckfertig ist
Die Kurzanleitung zum Erstellen eines Videos mit Ihrem IPhone und Hochladen auf Facebook oder YouTube: 9 Schritte

Die Kurzanleitung zum Erstellen eines Videos mit Ihrem IPhone und Hochladen auf Facebook oder YouTube: Verwenden Sie diesen einfachen 5-Schritte-Prozess (Instructables lässt es wie mehr Schritte aussehen, als es tatsächlich ist), um Ihr erstes YouTube- oder Facebook-Video zu erstellen und hochzuladen - mit nur dein iPhone
[Win] So installieren Sie den ADB-Befehl in CMD (gebrauchsfertig): 6 Schritte
![[Win] So installieren Sie den ADB-Befehl in CMD (gebrauchsfertig): 6 Schritte [Win] So installieren Sie den ADB-Befehl in CMD (gebrauchsfertig): 6 Schritte](https://i.howwhatproduce.com/images/004/image-11875-j.webp)
[Win] So installieren Sie den ADB-Befehl in CMD (Ready to Use): Fahren Sie mit dem nächsten Schritt fort
Verbinden eines GPS-Moduls mit dem Raspberry Pi: Dashcam Teil 2: 3 Schritte

Anbindung eines GPS-Moduls an den Raspberry Pi: Dashcam Teil 2: Dies ist Teil 2 des Dashcam-Projekts und in diesem Beitrag erfahren Sie, wie Sie ein GPS-Modul an den Raspberry Pi anschließen. Wir verwenden dann die GPS-Daten und fügen sie dem Video als Textüberlagerung hinzu. Bitte lesen Sie Teil 1 über den untenstehenden Link, bevor Sie
Img-Datei in SquashFS konvertieren (Win/Mac/Linux): 5 Schritte

Convert.img-Datei in SquashFS (Win/Mac/Linux): Dies ist eine Anleitung zum Konvertieren einer.img-Datei in eine squashfs.img-Datei. Hinweis: Dies funktioniert möglicherweise nicht unbedingt mit jeder Bilddatei. Vieles, was ich probiert habe, hat nicht funktioniert. Diese Schritte werden auf einem Windows-PC und Mac & Linux-Anweisungen sollten si
