
Inhaltsverzeichnis:
2025 Autor: John Day | [email protected]. Zuletzt bearbeitet: 2025-01-23 12:52

In diesem Instructable erfahren Sie genau, wie Sie einen ATtiny85-Mikrochip auf die einfachste Weise booten und programmieren, die ich herausfinden konnte. Dies ist mein erstes Instructable. Wenn Sie also Ratschläge oder Tipps zur Erstellung besserer Anleitungen haben, können Sie dies am Ende gerne kommentieren oder auch wenn Sie Feedback zu meinem Artikel haben.
Schritt 1: Downloads und Materialien
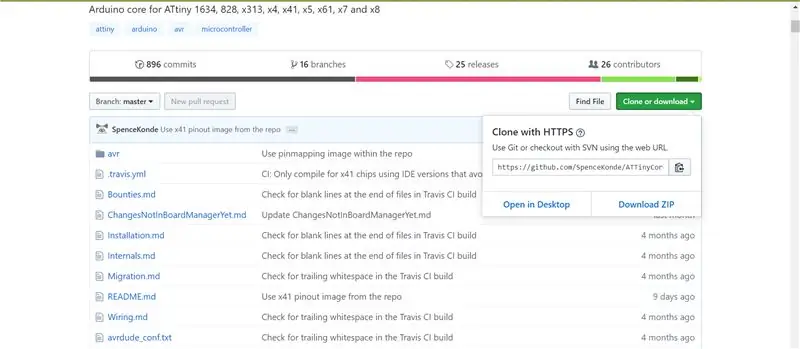
Der erste Schritt zum Programmieren Ihres ATtiny85 besteht darin, die erforderlichen Dateien herunterzuladen, um dies zu erreichen. Laden Sie die folgenden Elemente herunter, bevor Sie beginnen:
ATtiny85-Kern:
Die neueste Version der Arduino IDE (Windows):
Die neueste Version der Arduino IDE (MacOS):
Wenn Sie Hilfe bei der Installation der Arduino IDE benötigen, besuchen Sie diese Seite:
Die Gegenstände, die ich verwenden werde, sind Stecker-zu-Stecker-Drähte, ein ISP 10-Pin-zu-6-Pin-Adapter und ein ISP-Programmierer, ein Steckbrett und natürlich ein ATtiny85.
Schritt 2: Verwenden der ATtiny Core-Dateien
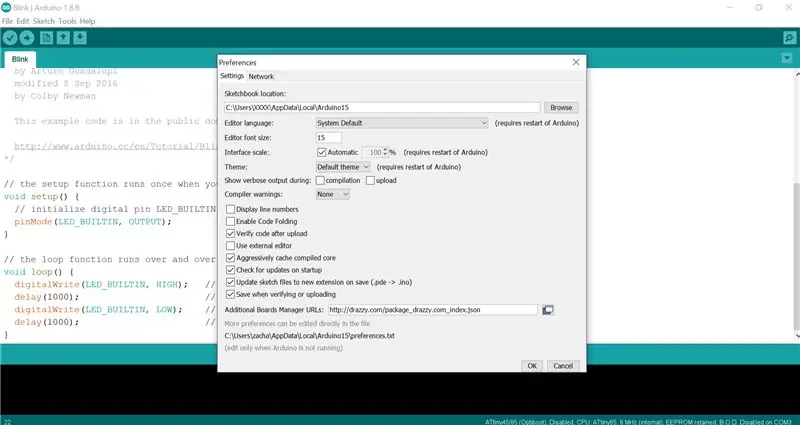
Zuerst müssen Sie die Dateien aus der ZIP-Datei extrahieren. Dazu müssen Sie mit der rechten Maustaste auf die gezippte Datei klicken und hier auf Extrahieren klicken. Dann müssen Sie die Datei von Ihren Downloads oder wo immer Sie sie gespeichert haben, in die Hardwaredatei übertragen, die sich in Ihrem Sketchbook-Ordner befindet (Sie können den Sketchbook-Speicherort in den Einstellungen finden oder ändern, gehen Sie zu Datei> Einstellungen> Sketchbook Loaction), wenn es keine gibt Wenn es sich nicht um eine Hardware-Datei handelt, können Sie einen neuen Ordner namens "Hardware" erstellen.
Schritt 3: Anschließen der Pins
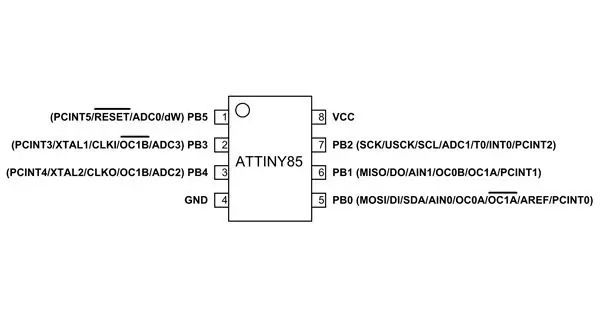
Verbinden Sie die Pins vom Programmierer mit den entsprechenden Pins am ATtiny85 mit der gezeigten Pinbelegung.
Schritt 4: Hochladen Ihrer Skizze
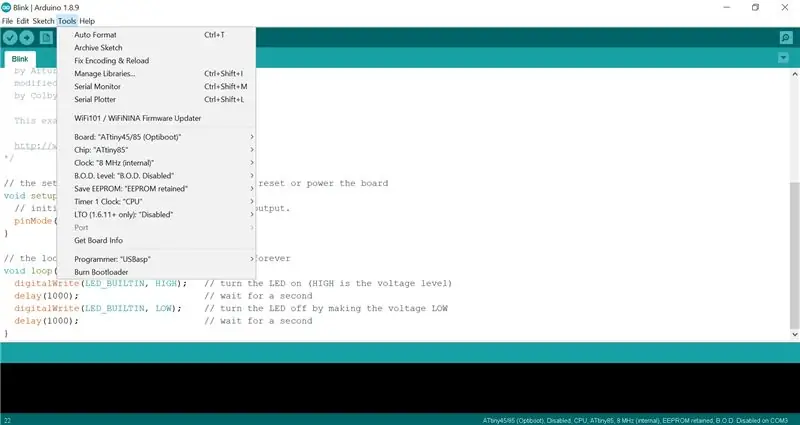
Der letzte Schritt besteht darin, die Skizze auf den Mikrochip hochzuladen. Aber zuerst müssen Sie den Mikrochip booten, zuerst das richtige Board auswählen (Tools > Board > Scroll Down > ATtiny45/85 (Optiboot)), dann den richtigen Programmierer auswählen (zu Tools > Programmer > USBasp), dann zu Tools > Burn Bootloader und nach ein paar Sekunden sollte Done Burning Bootloader angezeigt werden. Sobald Sie den Chip gebootet haben, öffnen Sie das normale Blink-Beispiel (gehen Sie zu Datei> Beispiele> Grundlagen> Blink) und ändern Sie dann LED_BUILTIN auf 3. Wählen Sie dann den ATtiny85 aus, indem Sie zu Tools> Board> Scroll Down> ATtiny45/85 (Optiboot) gehen. Wählen Sie danach den Programmierer aus, indem Sie auf Tools > Programmer > USBasp gehen. Schließlich laden Sie die Skizze mit STRG + UMSCHALT + U hoch oder gehen Sie zu Skizze> Hochladen mit Programmer.
Schritt 5: Viel Spaß
Der letzte Schritt besteht darin, einfach Ihren jetzt miniaturisierten Arduino zu genießen. Mit dieser Methode können Sie jede beliebige Skizze hochladen und dort verwenden, wo ein normales Arduino-Board zu groß wäre. Wenn Ihnen dieses Projekt gefallen hat oder gefallen hat, vergessen Sie nicht, ein Bild von Ihrem Erfolg zu teilen und wenn Sie möchten, können Sie es beherzigen.
Empfohlen:
So programmieren und veröffentlichen Sie Matlab 2016b in Word (Anleitung für Anfänger): 4 Schritte

So codieren und veröffentlichen Sie Matlab 2016b in Word (Einsteigerhandbuch): Matlab ist ein leistungsstarkes Sprachprogramm, das zum Berechnen technischer Ergebnisse verwendet wird. Es hat die Fähigkeit, Visualisierungen, Berechnungen und Programmierung auf benutzerfreundliche Weise zu integrieren. Mit diesem Programm kann der Benutzer Probleme und Lösungen veröffentlichen
Programmieren in C-simple Tutorial – wikiHow
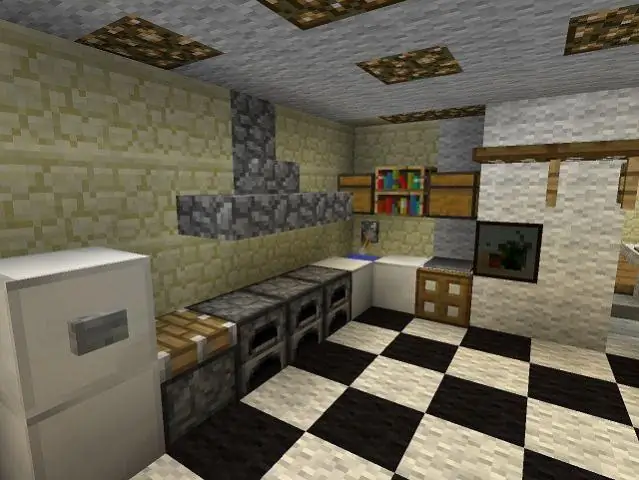
So programmieren Sie in C-simple Tutorial: Bitte kommentieren Sie, wenn Sie dies mögen! Dieses Instructable wird jedem beibringen, ein einfaches Programm in der Programmiersprache C zu schreiben. Was Sie brauchen: einen Macintosh-Computer mit installierten Entwicklertools und etwas Gehirnleistung
Programmieren mit dem MSW-Logo – wikiHow

Programmieren mit dem MSW-Logo: UPDATE: NEW AWESOME BOX FILE. REVISION V2.9UPDATE 30. Juli 2009: AWESOME BOX-DATEI VERSION 3.0 HINZUFÜGEN 16. August 2009: HINZUGEFÜGTER SCREENSHOT DER AWESOME BOX V3.0Diese Anleitung wird Ihnen beibringen, wie man MSW Logo verwendet. MSW Logo ist eine pädagogische Programmierung
So booten Sie Windows XP und Linux (aktualisiert!): 6 Schritte

Dual-Boot von Windows XP und Linux (aktualisiert!): Auf den meisten Computern, die wir verwenden, ist Windows installiert. Die meisten haben Windows XP. Aber was ist, wenn Sie etwas unter Linux ausführen müssen und es tatsächlich auf einem Computer installiert werden muss? Für die meisten Leute, die keine totalen Geeks sind, scheint es eine entmutigende Aufgabe zu sein. Aber nicht irgendjemand
So installieren Sie Fedora auf einem SheevaPlug und booten von einer SD-Karte.: 13 Schritte

So installieren Sie Fedora auf einem SheevaPlug und booten von einer SD-Karte.: Ich habe einen Beitrag zum SheevaPlug bei Slashdot und dann in Popular Mechanics gesehen. Es schien ein interessantes Gerät zu sein es läuft @ 2,5w, keine Lüfter, Solid State und kein Monitor erforderlich. Seit Jahren trage ich einen alten CRT-Monitor mit mir herum
