
Inhaltsverzeichnis:
- Schritt 1: Hardware und Software erforderlich
- Schritt 2: Schritte zum Senden von Daten an die Labview Vibrations- und Temperaturplattform mit IoT Long Range Wireless Vibrations- und Temperatursensor und Long Range Wireless Mesh Modem mit USB-Schnittstelle -
- Schritt 3: Hochladen des Codes auf ESP32 mit Arduino IDE:
- Schritt 4: Serieller Monitorausgang:
- Schritt 5: Damit das ThingSpeak funktioniert:
- Schritt 6: Ausgabe:
- Schritt 7: Erstellen Sie ein IFTTT-Applet
- Schritt 8: Erstellen Sie eine MATLAB-Analyse
- Schritt 9: Erstellen Sie eine Zeitsteuerung zum Ausführen Ihrer Analyse
- Autor John Day [email protected].
- Public 2024-01-30 07:17.
- Zuletzt bearbeitet 2025-01-23 12:52.

In diesem Projekt werden wir Vibrationen und Temperatur mit NCD-Vibrations- und Temperatursensor, ESP32 und ThingSpeak messen. Wir werden auch verschiedene Temperatur- und Vibrationsmesswerte mit ThingSpeak und IFTTT an Google Sheet senden, um Vibrationssensordaten zu analysieren
Mit dem Aufkommen neuer Technologien, d. Bei der Maschinenüberwachung, auch Predictive Maintenance oder Condition Monitoring genannt, werden elektrische Geräte durch Sensoren überwacht, um Diagnosedaten zu sammeln. Um dies zu erreichen, werden Datenerfassungssysteme und Datenlogger zur Überwachung aller Arten von Geräten wie Kesseln, Motoren und Motoren eingesetzt. Folgende Bedingungen werden gemessen:
- Überwachung von Temperatur- und Feuchtigkeitsdaten
- Strom- und Spannungsüberwachung
- Vibrationsüberwachung: In diesem Artikel werden wir Temperatur, Vibration lesen und die Daten auf ThingSpeak veröffentlichen. ThingSpeak und IFTTT unterstützen Grafiken, Benutzeroberfläche, Benachrichtigungen und E-Mails. Diese Eigenschaften machen es ideal für vorausschauende Wartungsanalysen. Wir werden die Daten auch in Google Sheets erhalten, was die vorausschauende Wartungsanalyse einfacher macht.
Schritt 1: Hardware und Software erforderlich


Erforderliche Hardware:
- ESP-32: Der ESP32 macht es einfach, die Arduino IDE und die Arduino Wire Language für IoT-Anwendungen zu verwenden. Dieses ESp32 IoT-Modul kombiniert Wi-Fi, Bluetooth und Bluetooth BLE für eine Vielzahl unterschiedlicher Anwendungen. Dieses Modul ist voll ausgestattet mit 2 CPU-Kernen, die einzeln angesteuert und mit Strom versorgt werden können, und mit einer einstellbaren Taktfrequenz von 80 MHz bis 240 MHz. Dieses ESP32 IoT WiFi BLE-Modul mit integriertem USB ist so konzipiert, dass es in alle ncd.io IoT-Produkte passt.
- IoT Long Range Wireless Vibrations- und Temperatursensor: IoT Long Range Wireless Vibrations- und Temperatursensor sind batteriebetrieben und drahtlos, was bedeutet, dass Strom- oder Kommunikationskabel nicht gezogen werden müssen, um ihn in Betrieb zu nehmen. Es verfolgt ständig die Vibrationsinformationen Ihrer Maschine und erfasst Betriebsstunden in voller Auflösung zusammen mit anderen Temperaturparametern. Dabei verwenden wir den drahtlosen Long Range IoT Industrial-Vibrations- und Temperatursensor von NCD mit einer Reichweite von bis zu 2 Meilen mit einer drahtlosen Mesh-Netzwerkarchitektur.
- Drahtloses Mesh-Modem mit großer Reichweite und USB-Schnittstelle
Verwendete Software:
- Arduino-IDE
- ThigSpeak
- IFTTT
Verwendete Bibliothek:
- PubSubClient-Bibliothek
- Wire.h
Schritt 2: Schritte zum Senden von Daten an die Labview Vibrations- und Temperaturplattform mit IoT Long Range Wireless Vibrations- und Temperatursensor und Long Range Wireless Mesh Modem mit USB-Schnittstelle -
- Zuerst benötigen wir ein Labview-Dienstprogramm, das die Datei ncd.io Wireless Vibration and Temperature Sensor.exe ist, in der Daten angezeigt werden können.
- Diese Labview-Software funktioniert nur mit dem drahtlosen ncd.io-Vibrationstemperatursensor
- Um diese Benutzeroberfläche zu verwenden, müssen Sie die folgenden Treiber installieren Installieren Sie die Laufzeit-Engine von hier aus 64bit
- 32-Bit
- Installieren Sie den NI Visa-Treiber
- Installieren Sie die LabVIEW Run-Time Engine und die NI-Serial Runtime
- Erste Schritte für dieses Produkt.
Schritt 3: Hochladen des Codes auf ESP32 mit Arduino IDE:
Da esp32 ein wichtiger Bestandteil ist, um Ihre Vibrations- und Temperaturdaten an ThingSpeak zu veröffentlichen.
- Laden Sie die PubSubClient-Bibliothek und die Wire.h-Bibliothek herunter und binden Sie sie ein.
- Laden Sie WiFiMulti.h und HardwareSerial.h Library herunter und binden Sie sie ein.
#einschließen#einschließen #einschließen #einschließen #einschließen
Sie müssen Ihren eindeutigen API-Schlüssel von ThingSpeak, SSID (WiFi-Name) und Passwort des verfügbaren Netzwerks zuweisen
const char* ssid = "Yourssid"; // Ihre SSID (Name Ihres WLANs)const char* password = "Wifipass"; //Ihr Wifi-Passwortconst char* host = "api.thingspeak.com"; String api_key = "APIKEY"; // Ihr API-Schlüssel wird von Thingspeak bereitgestellt
Definieren Sie die Variable, auf der die Daten als String gespeichert werden, und senden Sie sie an ThingSpeak
int Wert;int Temp;int Rms_x; int Rms_y; int Rms_z;
Code zum Veröffentlichen von Daten in ThingSpeak:
String data_to_send = api_key; data_to_send += "&field1="; data_to_send += String(Rms_x); data_to_send += "&field2="; data_to_send += String(Temp); data_to_send += "&field3="; data_to_send += String(Rms_y); data_to_send += "&field4="; data_to_send += String(Rms_z); data_to_send += "\r\n\r\n";client.print("POST /update HTTP/1.1\n"); client.print("Host: api.thingspeak.com\n"); client.print("Verbindung: schließen\n"); client.print("X-THINGSPEAKAPIKEY: " + api_key + "\n"); client.print("Content-Type: application/x-www-form-urlencoded\n"); client.print("Inhaltslänge: "); client.print(data_to_send.length()); client.print("\n\n"); client.print(data_to_send);
- Kompilieren und hochladen Sie die Esp32-Thingspeak.ino
- Um die Konnektivität des Geräts und die gesendeten Daten zu überprüfen, öffnen Sie den seriellen Monitor. Wenn keine Antwort angezeigt wird, versuchen Sie, Ihren ESP32 zu trennen und dann erneut anzuschließen. Stellen Sie sicher, dass die Baudrate des seriellen Monitors auf die gleiche eingestellt ist, die in Ihrem Code 115200 angegeben ist.
Schritt 4: Serieller Monitorausgang:
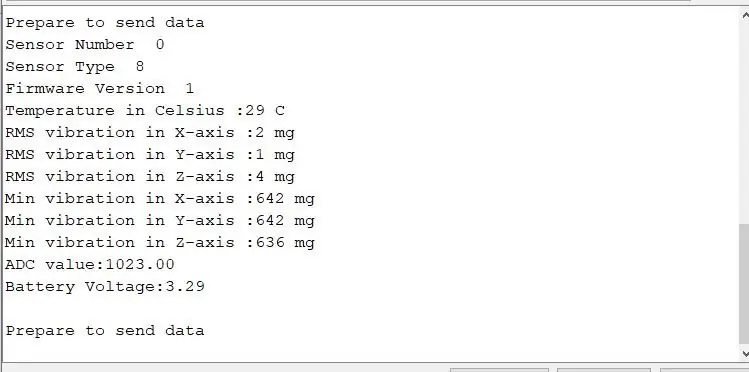
Schritt 5: Damit das ThingSpeak funktioniert:
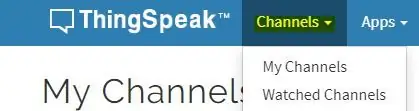
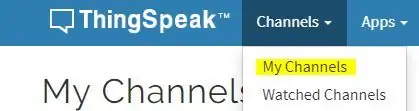
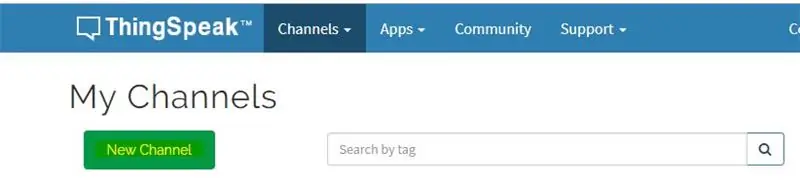
- Erstellen Sie das Konto auf ThigSpeak.
- Erstellen Sie einen neuen Kanal, indem Sie auf Kanäle klicken
- . Klicken Sie auf Meine Kanäle.
- Klicken Sie auf Neuer Kanal.
- Benennen Sie den Kanal in Neuer Kanal.
- Benennen Sie das Feld innerhalb des Kanals, Feld ist die Variable, in der die Daten veröffentlicht werden.
- Jetzt den Kanal speichern
- . Jetzt finden Sie Ihre API-Schlüssel im Dashboard.
- Gehen Sie zum Tap auf der Homepage und suchen Sie Ihren „Write API Key“, der aktualisiert werden muss, bevor Sie den Code auf ESP32 hochladen.
- Sobald der Kanal erstellt wurde, können Sie Ihre Temperatur- und Vibrationsdaten in der privaten Ansicht mit Feldern anzeigen, die Sie im Kanal erstellt haben.
- Um ein Diagramm zwischen verschiedenen Schwingungsdaten zu zeichnen, können Sie die MATLAB-Visualisierung verwenden.
- Gehen Sie dazu zu App, klicken Sie auf MATLAB-Visualisierung.
- Darin wählen Sie Benutzerdefiniert, in diesem haben wir 2D-Liniendiagramme mit Y-Achsen auf der linken und rechten Seite erstellen ausgewählt. Klicken Sie nun auf Create. MATLAB-Code wird automatisch generiert, wenn Sie eine Visualisierung erstellen, aber Sie müssen die Feld-ID bearbeiten, die Kanal-ID lesen, können Sie die folgende Abbildung überprüfen.
- Speichern Sie dann den Code und führen Sie ihn aus.
- Sie würden die Handlung sehen.
Schritt 6: Ausgabe:
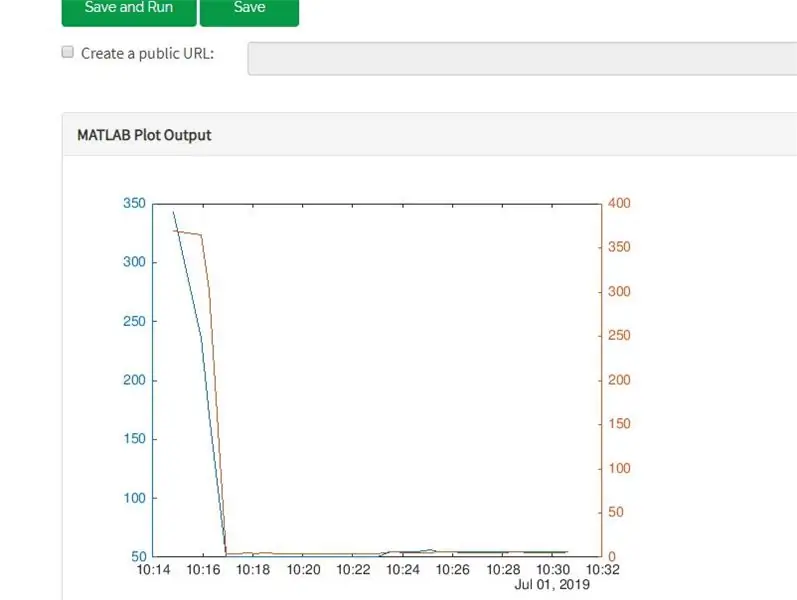
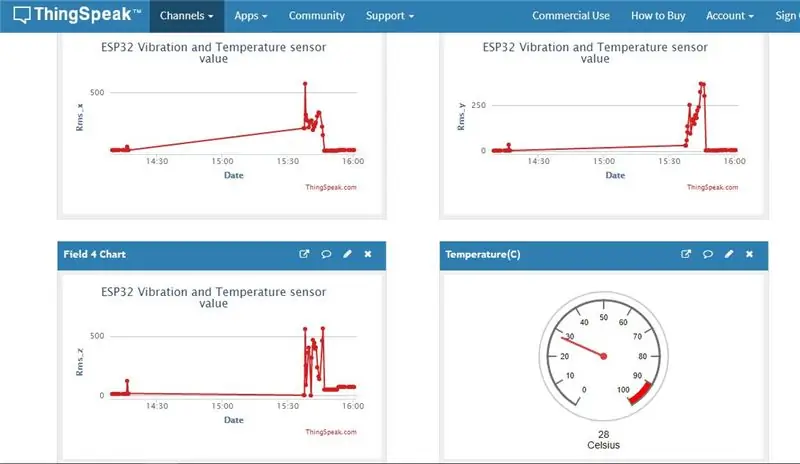
Schritt 7: Erstellen Sie ein IFTTT-Applet
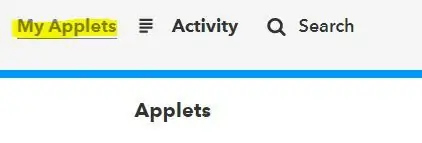
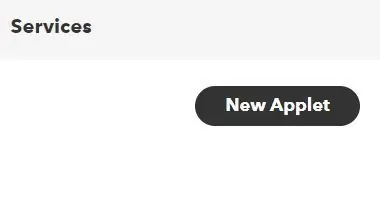
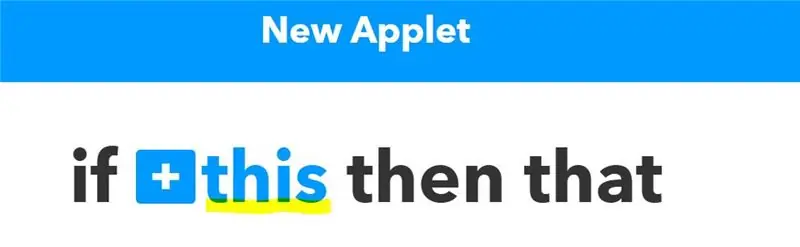
IFTTT ist ein Webdienst, mit dem Sie Applets erstellen können, die als Reaktion auf eine andere Aktion agieren. Sie können den IFTTT-Webhooks-Dienst verwenden, um Webanforderungen zu erstellen, um eine Aktion auszulösen. Die eingehende Aktion ist eine HTTP-Anfrage an den Webserver und die ausgehende Aktion ist eine E-Mail-Nachricht.
- Erstellen Sie zunächst ein IFTTT-Konto.
- Erstellen Sie ein Applet. Wählen Sie Meine Applets aus.
- Klicken Sie auf die Schaltfläche Neues Applet.
- Wählen Sie die Eingabeaktion aus. Klicken Sie auf das Wort dies.
- Klicken Sie auf den Webhooks-Dienst. Geben Sie Webhooks in das Suchfeld ein. Wählen Sie die Webhooks aus.
- Wählen Sie einen Auslöser.
- Füllen Sie die Triggerfelder aus. Nachdem Sie Webhooks als Auslöser ausgewählt haben, klicken Sie auf das Feld Webanfrage empfangen, um fortzufahren. Geben Sie einen Ereignisnamen ein.
- Auslöser erstellen.
- Jetzt wird der Trigger erstellt, für die resultierende Aktion klicken Sie auf That.
- Geben Sie "Google Tabellen" in die Suchleiste ein und wählen Sie das Feld "Google Tabellen".
- Wenn Sie noch keine Verbindung zu Google Sheet hergestellt haben, verbinden Sie es zuerst. Wählen Sie nun Aktion. Wählen Sie Zeile zu einer Tabelle hinzufügen.
- Füllen Sie dann die Aktionsfelder aus.
- Ihr Applet sollte erstellt werden, nachdem Sie auf Fertig stellen geklickt haben
- Rufen Sie Ihre Webhooks-Trigger-Informationen ab. Wählen Sie Meine Applets, Dienste und suchen Sie nach Webhooks. Klicken Sie auf die Schaltfläche Webhooks und Dokumentation. Sie sehen Ihren Schlüssel und das Format zum Senden einer Anfrage. Geben Sie den Ereignisnamen ein. Der Ereignisname für dieses Beispiel ist VibrationAndTempData. Sie können den Dienst mit der Testschaltfläche testen oder die URL in Ihren Browser einfügen.
Schritt 8: Erstellen Sie eine MATLAB-Analyse
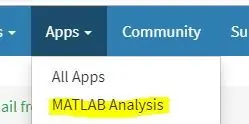
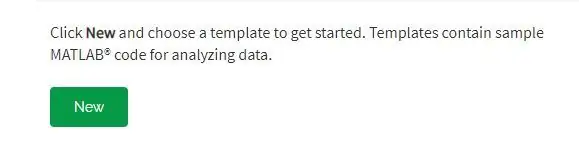
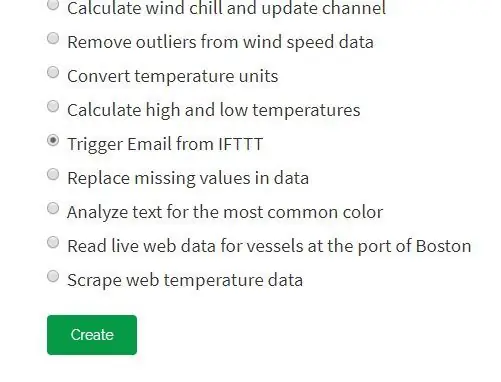
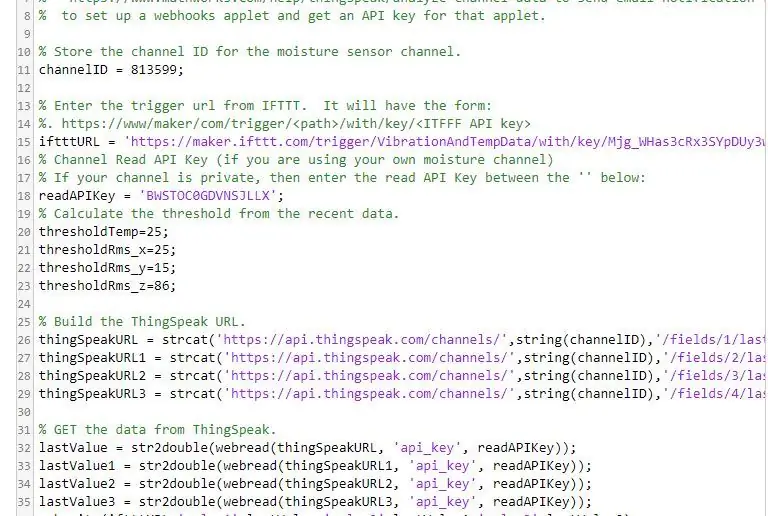
Sie können das Ergebnis Ihrer Analyse verwenden, um Webanfragen auszulösen, z. B. um einen Trigger an IFTTT zu schreiben.
- Klicken Sie auf Apps, MATLAB Analysis und wählen Sie Neu.
- Machen Sie Trigger-Daten von IFTTT 5 zum Google Sheet-Code. Sie können Hilfe von Trigger Email from IFTTT im Abschnitt Beispiele erhalten.
- Benennen Sie Ihre Analyse und ändern Sie den Code.
- Speichern Sie Ihre MATLAB-Analyse.
Schritt 9: Erstellen Sie eine Zeitsteuerung zum Ausführen Ihrer Analyse
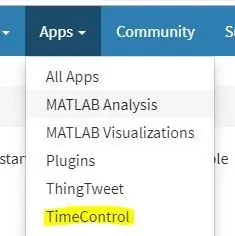
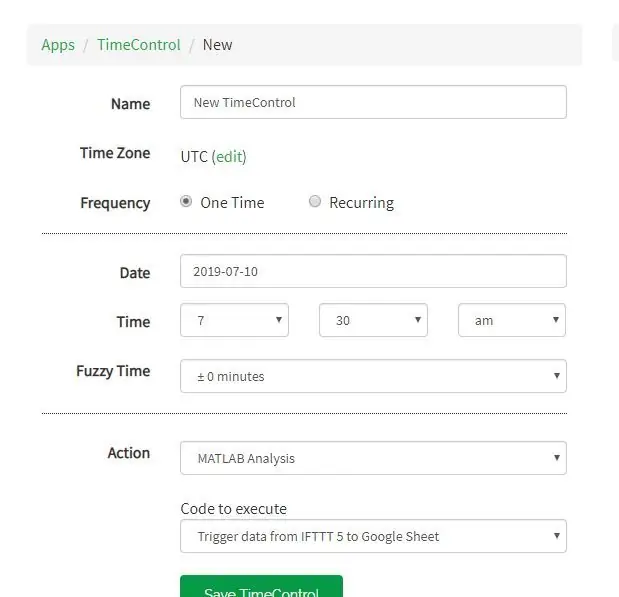
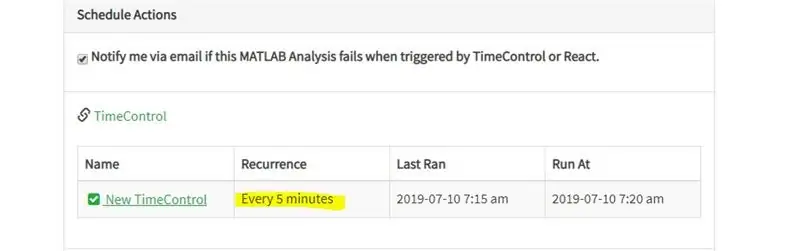
Werten Sie Ihre ThingSpeak-Kanaldaten aus und lösen Sie andere Ereignisse aus.
- Klicken Sie auf Apps, TimeControl, und klicken Sie dann auf New TimeControl.
- Speichern Sie Ihre TimeControl.
Empfohlen:
Erhalten Sie eine Benachrichtigungs-E-Mail, wenn ein Kanal auf ThingSpeak eine Weile nicht aktualisiert wurde – wikiHow

Erhalten Sie eine Benachrichtigungs-E-Mail, wenn ein Kanal auf ThingSpeak eine Weile nicht aktualisiert wurde: HintergrundgeschichteIch habe sechs automatisierte Gewächshäuser, die über Dublin, Irland, verteilt sind. Durch die Verwendung einer maßgeschneiderten Handy-App kann ich die automatisierten Funktionen in jedem Gewächshaus aus der Ferne überwachen und mit ihnen interagieren. Ich kann den Win manuell öffnen / schließen
Senden Sie ThingSpeak-Benachrichtigungen an Mi Band 4: 6 Schritte

ThingSpeak-Benachrichtigungen an Mi Band 4 senden: Da ich mein Xiaomi Mi Band 4 gekauft habe, habe ich über die Möglichkeit nachgedacht, einige Daten von meiner Wetterstation zu verfolgen, die auf ThingSpeak über mein Mi Band 4 verfügbar sind die Fähigkeiten von Mi Band 4 ar
ESP8266 mit Thingspeak und DHT11 Tutorial - Webserver: 7 Schritte

ESP8266 mit Thingspeak und DHT11 Tutorial | Webserver: Hey, was ist los, Leute! Akarsh hier von CETech. Dieses Projekt von mir ist eher eine Lernkurve, um die Thingspeak-Plattform zusammen mit der Idee von MQTT zu verstehen und dann Thingspeak mit einem ESP8266 zu verwenden. Gegen Ende des Artikels werden wir co
