
Inhaltsverzeichnis:
- Lieferungen
- Schritt 1: Laden Sie die Raspberry Pi Noobs-Installation herunter
- Schritt 2: 3D-Druck
- Schritt 3: Legen Sie die MicroSD-Karte in den Raspberry Pi ein und befestigen Sie den 3D-gedruckten Rahmen
- Schritt 4: Montieren Sie die Rahmenhalterung am Display
- Schritt 5: Löten Sie 5V Strom und Masse an die Touchscreen-Adapter-Anzeigeplatine
- Schritt 6: Flachbandkabel an den Touchscreen-Display-Treiber anschließen
- Schritt 7: Schließen Sie das 200-mm-Flachbandkabel an und montieren Sie den Touchscreen-Display-Treiber am Rahmen
- Schritt 8: Anschlüsse löten und PowerBoost 1000C montieren
- Schritt 9: SPDT-Schalter an PowerBoost1000 anlöten und PowerBoost1000 am Rahmen montieren
- Schritt 10: Raspberry Pi am Displayrahmen montieren
- Schritt 11: LiPo-Akku am Rahmen montieren
- Schritt 12: Löten Sie Solid-Core-Drahtverbindungen an Raspberry Pi und verbinden Sie den LiPo-Akku mit dem PowerBoost1000
- Schritt 13: 200-mm-Flachbandkabel anschließen und SPDT-Schalter montieren
- Schritt 14: Funktion testen und Gehäuse montieren
- Schritt 15: Raspbian installieren
- Autor John Day [email protected].
- Public 2024-01-30 07:17.
- Zuletzt bearbeitet 2025-06-01 06:08.



Dieses anweisbare zeigt, wie man ein wiederaufladbares Raspberry Pi-Touchscreen-Tablet mit Lithium-Ionen-Akku aufbaut. Dieses Projekt wurde auf Adafruit.com entdeckt und das instructable geht in die Tiefe, wie man dieses Projekt neu erstellt. Dieses instructable versucht, eine Einstiegserklärung der Gebäudeelektronik bereitzustellen.
HAFTUNGSAUSSCHLUSS: Schließen Sie dieses Projekt in einem Makerspace an einer Lötstation mit einem industriellen Abluftventilator ab, da das Projekt das Verbrennen von Kunststoff beinhaltet
Eine Google Maps-Suche nach "Makerspaces" zeigt die Makerspaces in Ihrer Nähe an. Es gibt auch diese Kartenressource aus der Make: Community
Lieferungen
7 Touchscreen-Display - $64,00
Raspberry Pi 3 oder höher - $35.00
Adafruit PowerBoost 1000C - $19.95
2500mAh Lithium-Ionen-Polymer-Akku - 14,95 $
200-mm-Flexkabel - 1,95 $
SPDT-Schalter - 0,95 $
Abisolierzangen - $4,72
Schraubendreher - 5,99 $
Lötkolben-Kit - $22.99
Vollkerndraht - $15.95
Kabelbinder - $6.99
M3 x 0,5 x 6M Schrauben - 1,00 $
#2-56 3/8 Maschinenschrauben - 7,05 $
32 GB Micro-SD-Karte - 8,98 $
Helfende Hände - 7,93 $
Unter Berücksichtigung von 20,00 US-Dollar an Versand und Steuern belaufen sich die Gesamtkosten für die Herstellung des Tablets auf etwa 250,00 US-Dollar
Dieser Preis beinhaltet die Beschaffung grundlegender Mikroelektronik-Hardware und setzt voraus, dass Sie das Projekt ohne diese Lieferungen beginnen.
Die Baukosten sind geringer, je nachdem, ob Sie bereits einen Lötkolben, Abisolierzangen, Schraubendreher, Kabelbinder, helfende Hände und festen Kerndraht haben.
Materialien wie Lötkolben, Abisolierzangen, helfende Hände etc. kannst du bei deinem lokalen Makerspace finden und kostenlos nutzen
Die meisten Makerspaces bieten auch 3D-Druckservices an oder haben 3D-Drucker, auf denen Sie kostengünstig drucken können
Die Baukosten sind höher, je nachdem, ob Sie für den 3D-Druck für eine zweite Partei bezahlen müssen.
Schritt 1: Laden Sie die Raspberry Pi Noobs-Installation herunter

NOOBS herunterladen
Gehen Sie zur NOOBS-Website
Laden Sie die Raspberry Pi NOOBS Zip-Datei herunter. Der Download dauert ungefähr eine Stunde
Formatieren Sie die 32-GB-SD-Karte und stellen Sie sicher, dass das Laufwerk leer ist und sich keine Dateien auf der Karte befinden
Laden Sie die Dateien aus der Noobs-Zipdatei hoch: NOOBS_v3_2_1 auf eine 32-GB-SD-Karte
SD-Karte auswerfen
Schritt 2: 3D-Druck

Laden Sie STL-Dateien von Thingiverse herunter:
Laden Sie das Ultimaker Cura 3D Printing Tool herunter, um die Datei in das 3D-druckbare Gcode-Format zu konvertieren:
Konvertieren Sie STL-Dateien in Gcode in der Ultimaker Cura Software
Die Gcode-Dateien können dann in einen 3D-Drucker eingegeben und gedruckt werden
Eine schnelle Google Maps-Suche nach Makerspaces sollte Makerspaces in Ihrer Nähe anzeigen, wo Sie Ihre Dateien kostengünstig drucken können und oft nur die verbrauchte Menge an Filament berechnen. Normalerweise gibt es Optionen, die Dateien per E-Mail an den Makerspace zu senden, und sie werden sie für Sie drucken. Dies erfordert je nach Standort etwa drei Wochen Bearbeitungszeit.
Viele lokale Bibliotheken haben auch Makerspaces. Eine Karte der Makerspaces finden Sie hier
Wenn Sie keinen Makerspace finden können, gibt es Druckdienste von Drittanbietern wie 3D Hubs und Shapeways, die die Dateien für Sie gegen Aufpreis drucken können.
Ich habe festgestellt, dass Instagram viele grundlegende 3D-Druckdienste beherbergt und diese Dienste weniger teuer sind als 3D-Hubs oder Shapeways.
Für dieses Projekt habe ich @3d_unclephil von Instagram mit dem Bedrucken der Tablethülle beauftragt und das Ergebnis war super.
Schritt 3: Legen Sie die MicroSD-Karte in den Raspberry Pi ein und befestigen Sie den 3D-gedruckten Rahmen




Legen Sie die MicroSD-Karte mit den neu auf das Laufwerk heruntergeladenen NOOBS-Dateien in das Rasberry Pi. ein
Lösen Sie die Schrauben vom Touchscreen-Display-Treiber - dies kann durch Lösen der Schrauben mit den Fingern erreicht werden
Entfernen Sie die Flachbandkabel vom Touchscreen-Display-Treiber - dies kann erreicht werden, indem Sie mit den Fingernägeln die Flachbandkabelhalter aus Kunststoff aufdrücken und die Flachbandkabel vom Touchscreen-Display-Treiber entfernen
3D-gedruckten Rahmen anbringen
Schritt 4: Montieren Sie die Rahmenhalterung am Display

Verwenden Sie einen Präzisionsschraubendreher Nr. 1 und zwei M3 x 6M-Schrauben, um die Rahmenhalterung am Display zu befestigen
Schritt 5: Löten Sie 5V Strom und Masse an die Touchscreen-Adapter-Anzeigeplatine



Schneiden Sie zwei Längen - 5 - von Massivkerndraht und streifen Sie die Enden ab
Verwenden Sie die Helping Hands, um die Touchscreen-Adapterplatine zu stabilisieren, und löten Sie den Draht an die 5V- und GND-GPIO-Pins (General Purpose Input/Output)
Lötanleitungen helfen Ihnen, wenn Sie noch nicht wissen, wie man lötet:
Schritt 6: Flachbandkabel an den Touchscreen-Display-Treiber anschließen


Verbinden Sie das breite Flachbandkabel mit der Rückseite des Panels 2 auf der Rückseite des Touchscreen-Display-Treibers
Verbinden Sie das Mini-Flachbandkabel mit Panel 1 auf der Vorderseite des Touchscreen-Display-Treibers
Stellen Sie sicher, dass die Flachbandkabelverriegelung aus Kunststoff an beiden Flachbandkabeln wieder einrastet
Dieser Schritt erfordert etwas Geduld, um die Flachbandkabel wieder einzurasten
Schritt 7: Schließen Sie das 200-mm-Flachbandkabel an und montieren Sie den Touchscreen-Display-Treiber am Rahmen



Verbinden Sie das 200-mm-Flachbandkabel mit dem Touchscreen-Display-Treiber
*Die M3 x.5 x 6M Schrauben passten nicht ganz, so dass die Plastikhalterungen des Touchscreen-Display-Treibers verbrannt werden mussten*
HAFTUNGSAUSSCHLUSS: Es ist zwingend erforderlich, dass Sie sich in einem gut belüfteten Raum unter einem Abluftventilator befinden, wenn Sie diesen Schritt und dieses Projekt abschließen. Viele Makerspaces haben Absaugventilatoren an den Lötstationen
Schritt 8: Anschlüsse löten und PowerBoost 1000C montieren



Schneiden, abisolieren und verzinnen (fügen Sie den Enden des Drahtes Lötzinn hinzu) die Enden von vier Längen von massivem Kerndraht - zwei ungefähr 2 "und zwei, die 4" sind
USB-Port vom PowerBoost1000 abziehen
Löten Sie den Draht an die Ein- / Ausgänge des PowerBoost1000 - Siehe Schaltplan am Anfang des Instructable sowie oben Foto
Schritt 9: SPDT-Schalter an PowerBoost1000 anlöten und PowerBoost1000 am Rahmen montieren


Löten Sie Vollkerndrähte vom PowerBoost1000 EN und GND an den SPDT-Schalter
*Ich habe meinen SPDT-Schalter verlegt, daher zeigt das obige Foto einen anderen Schalter, aber das Konzept bleibt gleich*
Das GND-Kabel geht zu einem der beiden Massestifte auf der linken ODER rechten Seite des SPDT
Der EN-Draht geht zum Mittelstift
Montieren Sie den PowerBoost1000 mit zwei.5 x 6M Schrauben am Displayrahmen
Dies erfordert möglicherweise das Löten der Befestigungslöcher am PowerBoost1000, damit die Schrauben passen
Schritt 10: Raspberry Pi am Displayrahmen montieren

Montieren Sie den Raspberry Pi an der linken Seite des Displayrahmens neben dem Touchscreen-Display-Treiber mit zwei.5 X 6M Schrauben
Schritt 11: LiPo-Akku am Rahmen montieren


Befestigen Sie den 3,7-V-LiPo-Akku mit den Löchern im Akkurahmen am Akkurahmen
Montieren Sie den LiPo-Akku und den Batterierahmen mit zwei.5 x 6M Schrauben am Touchscreen-Display-Treiber
Schritt 12: Löten Sie Solid-Core-Drahtverbindungen an Raspberry Pi und verbinden Sie den LiPo-Akku mit dem PowerBoost1000



Stellen Sie sicher, dass alle Massivkerndrahtenden verzinnt sind
Löten Sie das positive Kabel vom PowerBoost1000 an GPIO #2 auf Raspberry Pi
Löten Sie das negative Kabel vom PowerBoost1000 an GPIO #6 auf Raspberry Pi
Löten Sie das 5V-Kabel vom Touchscreen-Display-Treiber an GPIO #4 auf Raspberry Pi
Löten Sie das Erdungskabel vom Touchscreen-Display-Treiber an GPIO # 9 auf Raspberry Pi
Verbinden Sie den LiPo-Akku mit dem PowerBoost1000
Schritt 13: 200-mm-Flachbandkabel anschließen und SPDT-Schalter montieren


Verbinden Sie das 200-mm-Flachbandkabel vom Touchscreen-Display-Treiber mit dem Raspberry Pi mit den Metallstreifen nach innen, um sicherzustellen, dass das Flachbandkabelschloss gesichert ist
Montieren Sie den SPDT-Schalter am Regal des Displayrahmengehäuses
*Wenn das SPDT nicht sicher auf dem Regal sitzt, schneiden oder verbrennen Sie Material, bis der Schalter passt. Wenn der Schalter locker ist, verwenden Sie Klebstoff, um ihn zu befestigen*
Schritt 14: Funktion testen und Gehäuse montieren



Überprüfen Sie die Schritte auf Genauigkeit
Schalten Sie den SPDT-Schalter ein, um das Touchscreen-Display zu testen
*Der Raspberry Pi sollte sich einschalten und NOOBS-Installationsschritte anzeigen*
Wenn sich der Strom einschaltet, schalten Sie das Raspberry Pi Tablet aus und montieren Sie das Gehäuse mit vier #2-56 3/8 Maschinenschrauben
Schritt 15: Raspbian installieren

Schalten Sie das Raspberry Pi Tablet ein
Sie sehen einen NOOBS Raspbian-Installationsbildschirm
Aktivieren Sie das Kontrollkästchen NOOBS Raspbian und wählen Sie Installieren
Eine Eingabeaufforderung sagt Ihnen, dass alle Betriebssysteme überschrieben werden, wählen Sie Ja zur Bestätigung
Das Betriebssystem beginnt mit der Installation, wenn die Installation abgeschlossen ist. Eine Meldung teilt Ihnen mit, dass das Betriebssystem erfolgreich installiert wurde. Wählen Sie OK und das Raspbian-Betriebssystem beginnt zu laufen.
Sie werden zu einem Raspberry Pi Desktop Setup weitergeleitet.
Das ist es! Sie sind bereit, Ihr Raspberry Pi-Tablet zu verwenden.
Empfohlen:
MIDI-Sonar "Theremin": 10 Schritte (mit Bildern)
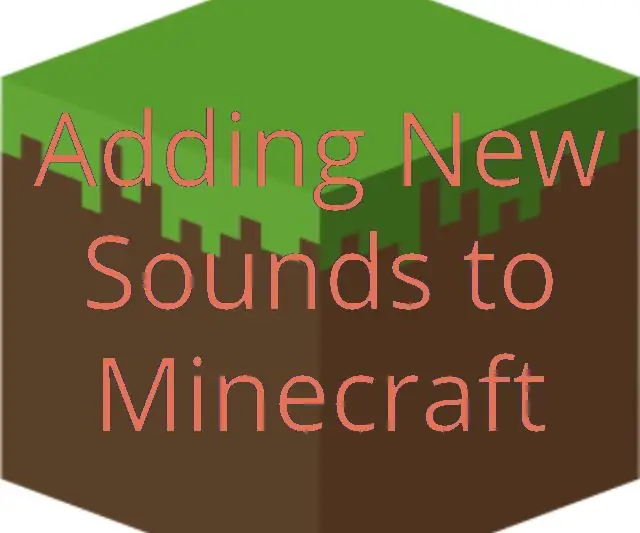
MIDI-Sonar "Theremin": Dies ist ein Musikinstrument, das zwei Sonar-Abstandssensoren verwendet, um die Tonhöhe und Qualität der Noten zu steuern. Es ist natürlich kein Theremin, aber "Theremin" ist zum Oberbegriff für Instrumente geworden, die durch Winken mit den Händen gespielt werden
Kennenlernen des "Professional ILC8038 Function Generator DIY Kit": 5 Schritte

Kennenlernen des "Professional ILC8038 Function Generator DIY Kit": Auf der Suche nach neuen Elektronikprojekten bin ich auf ein süßes kleines Funktionsgenerator-Kit gestoßen. Es wird als „Professional ILC8038 Function Generator Sine Triangle Square Wave DIY Kit“bezeichnet und ist bei einer Reihe von Anbietern erhältlich
Widerstandsspeicherplatzsystem "Resys": 7 Schritte (mit Bildern)

Resistor Storage Location System "Resys": Dies ist ein System, mit dem Sie Ihre Widerstände leicht finden können. Suchen Sie nach dem gewünschten Wert, und die richtige Schublade leuchtet. Dieses System kann auf die gewünschte Anzahl von Schubladen erweitert werden
Bauen Sie Ihren eigenen ""Banksys Self-Destruct Artwork Frame"": 4 Schritte

Bauen Sie Ihren eigenen ""Banksys Self-Destruct Artwork Frame": Als sich das Balloon Girl nach einem Schlag von 1,4 Millionen Dollar selbst zerschredderte, begannen unsere inneren Macher zu analysieren, wie es gemacht wird. Wir hatten 2 anfängliche Ideen im Kopf: Die erste war die Klingen wurden an der Basis des Rahmens und zwei Rädern befestigt
Raspberry Pi 3 "Bramble": 5 Schritte

Raspberry Pi 3 "Bramble": Bereitstellung eines Apache2-Webservers auf einem skalierbaren Raspberry Pi3 Model B "bramble" über einen HAProxy-Load-Balancer!Ich betreibe viel Webentwicklung und habe viel über das Einrichten von Georedundanzen und Load-Balancern gelesen, also habe ich es mir gedacht
