
Inhaltsverzeichnis:
- Schritt 1: Was Sie brauchen
- Schritt 2: Die Schaltung
- Schritt 3: Starten Sie Visuino und wählen Sie den Arduino UNO-Board-Typ aus
- Schritt 4: In Visuino Komponenten hinzufügen
- Schritt 5: In Visuino Set-Komponenten
- Schritt 6: In Visuino Connect-Komponenten
- Schritt 7: Generieren, Kompilieren und Hochladen des Arduino-Codes
- Schritt 8: Spielen
- Autor John Day [email protected].
- Public 2024-01-30 07:17.
- Zuletzt bearbeitet 2025-01-23 12:52.


In diesem Tutorial lernen wir, wie man den Neopixel Led Ring Ws2812 mit Arduino und Visuino steuert, um das LED-Pixel herumzulaufen.
Sehen Sie sich ein Demonstrationsvideo an.
Schritt 1: Was Sie brauchen

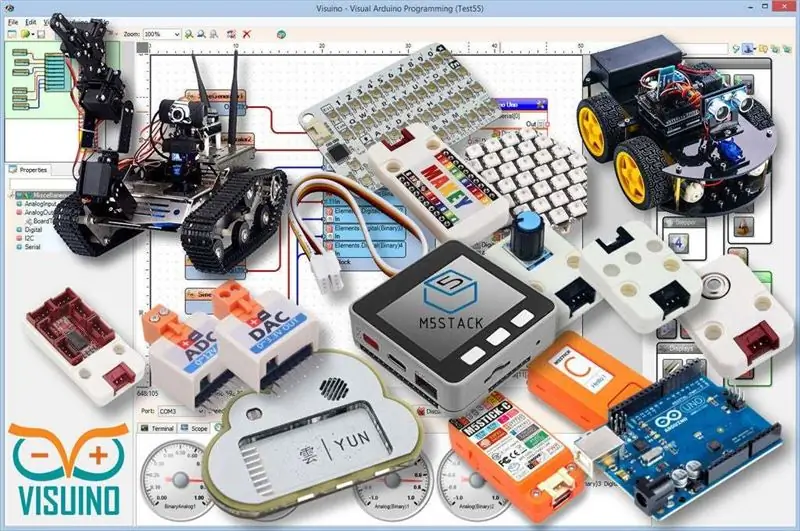

- Arduino UNO (oder ein anderes Arduino)
- Neopixel-LED-Ring
- Überbrückungsdrähte
- Visuino-Programm: Visuino herunterladen
Schritt 2: Die Schaltung
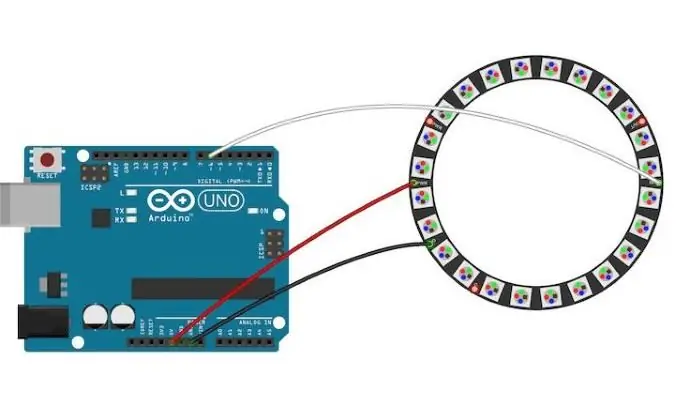
- Verbinden Sie den LED-Ring-Pin [VCC] mit dem Arduino-Pin [+5V]
- Verbinden Sie den LED-Ring-Pin [GND] mit dem Arduino-Pin [GND]
- Verbinden Sie den LED-Ringstift [IN] oder (DI) mit dem Arduino-Digitalstift [6]
Schritt 3: Starten Sie Visuino und wählen Sie den Arduino UNO-Board-Typ aus
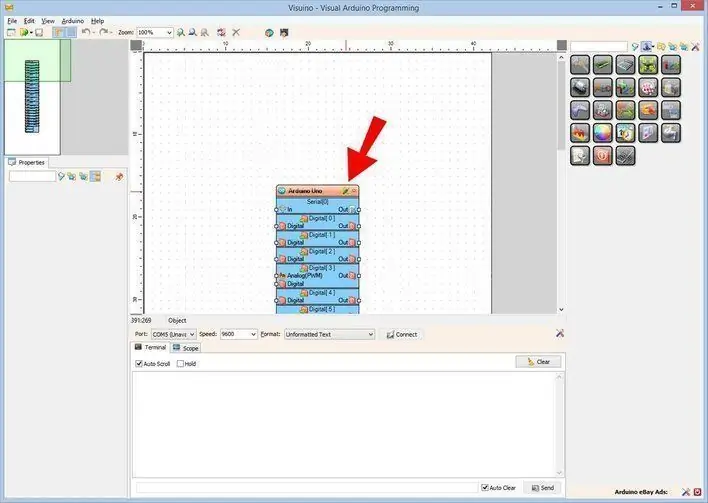
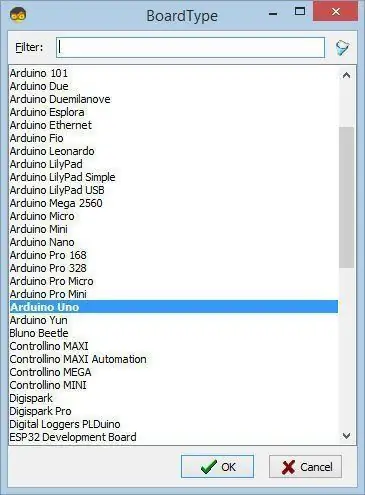
Um mit der Programmierung des Arduino zu beginnen, müssen Sie die Arduino-IDE von hier installieren:
Bitte beachten Sie, dass die Arduino IDE 1.6.6 einige kritische Fehler aufweist. Stellen Sie sicher, dass Sie 1.6.7 oder höher installieren, sonst funktioniert dieses Instructable nicht! Wenn Sie dies nicht getan haben, befolgen Sie die Schritte in diesem Instructable, um die Arduino IDE einzurichten, um Arduino UNO zu programmieren! Das Visuino: https://www.visuino.eu muss ebenfalls installiert werden. Starten Sie Visuino wie im ersten Bild gezeigt Klicken Sie auf die Schaltfläche "Tools" auf der Arduino-Komponente (Bild 1) in Visuino Wenn der Dialog erscheint, wählen Sie "Arduino UNO" wie in Bild 2 gezeigt
Schritt 4: In Visuino Komponenten hinzufügen
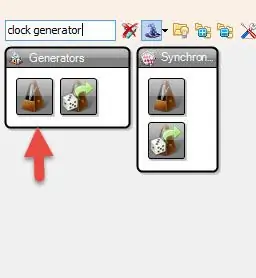
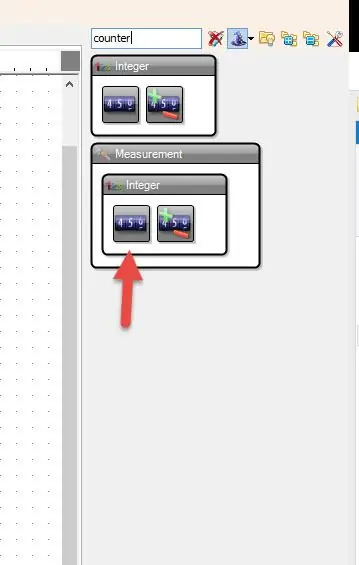
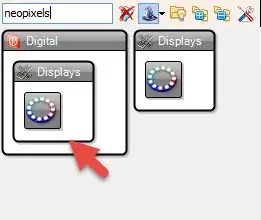
- Komponente "Clock Generator" hinzufügen
- Komponente "Zähler" hinzufügen
- Komponente "Integer-Wert vergleichen" hinzufügen
- Komponente "Zufällige RGBW-Farbe" hinzufügen
- Komponente "NeoPixels" hinzufügen
Schritt 5: In Visuino Set-Komponenten
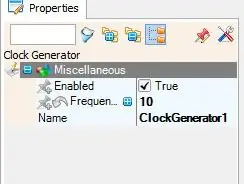
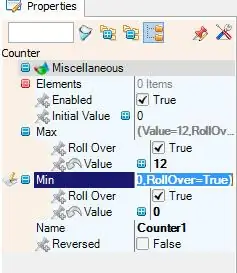
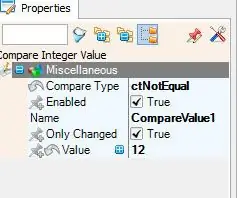
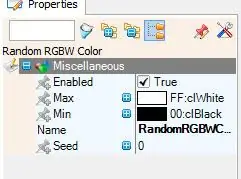
- Komponente "ClockGenerator1" auswählen und im Eigenschaftsfenster "Frequenz" auf 10. setzen
- Wählen Sie die Komponente "Zähler1" und stellen Sie im Eigenschaftsfenster "Max" auf 12 oder 16 (je nachdem, wie viele LEDs Ihr LED-Ring hat)
- Komponente "Zähler1" auswählen und im Eigenschaftsfenster "Min" auf 0 setzen
- Wählen Sie die Komponente "CompareValue1" und stellen Sie "Value" auf 12 oder 16 (abhängig davon, wie viele LEDs Ihr LED-Ring hat)
- Wählen Sie die Komponente "CompareValue1" und setzen Sie "Compare Type" auf ctNotEqual
- Doppelklicken Sie auf die "NeoPixels1" und ziehen Sie im Fenster "PixelGroups" "Color Pixel" nach links
- Auf der linken Seite des "PixelGroups"-Fensters wählen Sie dann "Color Pixel1" und stellen im Eigenschaftenfenster "Count Pixels" auf 12 oder 16 (je nachdem, wie viele LEDs Ihr LED-Ring hat)
Schritt 6: In Visuino Connect-Komponenten
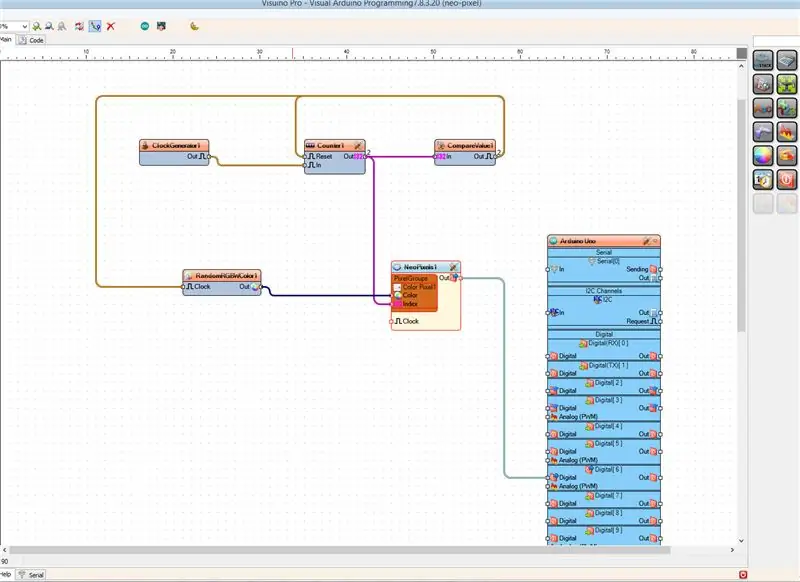
- Verbinden Sie den Komponenten-Pin "ClockGenerator1" [Out] mit dem Komponenten-Pin "Counter1" [In]
- Verbinden Sie den Komponenten-Pin "Counter1" [Out] mit dem Komponenten-Pin "CompareValue1" [In]
- Verbinden Sie den Komponenten-Pin "Counter1" [Out] mit dem "NeoPixels1" >Farbpixel1-Komponenten-Pin [Index]
- Verbinden Sie den Komponenten-Pin "CompareValue1" [Out] mit dem Komponenten-Pin "Counter1" "Reset"
- Verbinden Sie den Komponenten-Pin "CompareValue1" [Out] mit dem Komponenten-Pin "RandomRGBWColor1" "Clock"
- Verbinden Sie den Komponenten-Pin "RandomRGBWColor1" [Out] mit "NeoPixels1" > Color Pixel1-Komponenten-Pin [Color]
- Verbinden Sie den "NeoPixels1"-Komponenten-Pin [Out] mit dem Arduino-Digital-Pin[6]
Schritt 7: Generieren, Kompilieren und Hochladen des Arduino-Codes
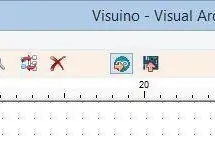
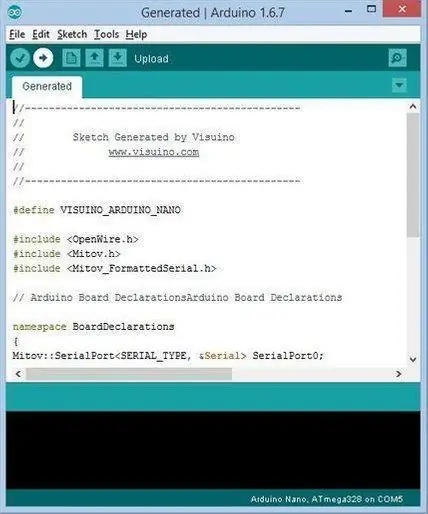
Drücken Sie in Visuino F9 oder klicken Sie auf die in Bild 1 gezeigte Schaltfläche, um den Arduino-Code zu generieren, und öffnen Sie die Arduino-IDE
Klicken Sie in der Arduino IDE auf die Schaltfläche Hochladen, um den Code zu kompilieren und hochzuladen (Bild 2)
Schritt 8: Spielen
Wenn Sie das Arduino UNO-Modul mit Strom versorgen, beginnt der LED-Ring seine Farben zu ändern.
Herzliche Glückwünsche! Sie haben Ihr Projekt mit Visuino abgeschlossen. Ebenfalls beigefügt ist das Visuino-Projekt, das ich für dieses Instructable erstellt habe. Sie können es hier herunterladen und in Visuino öffnen:
Empfohlen:
Verwenden eines STM32 wie ein Arduino-Tutorial - STM32F103C8: 5 Schritte

Verwenden eines STM32 wie ein Arduino-Tutorial | STM32F103C8: Hey, was ist los, Leute! Akarsh hier von CETech. Im folgenden Tutorial werden wir uns die verschiedenen von STM angebotenen Mikrocontroller wie den STM32F103C8, STM32F030F4 und STM8S103F3 ansehen. Wir werden diese Mikros miteinander vergleichen, zusammen mit
Aufrüsten von Smart RGB-LEDs: WS2812B vs. WS2812: 6 Schritte

Aufrüsten von Smart RGB-LEDs: WS2812B vs. WS2812: Die schiere Anzahl von Projekten, die wir in den letzten 3 Jahren mit intelligenten RGB-LEDs gesehen haben, seien es Streifen, Module oder kundenspezifische Leiterplatten, ist ziemlich erstaunlich. Dieser Ausbruch der RGB-LED-Nutzung ging Hand in Hand mit einem signifikanten
Arduino Servo-Tutorial: 3 Schritte (mit Bildern)

Arduino Servo Tutorial: Heute erfahren Sie, wie Sie Servomotoren mit Arduino verwenden. Eine sehr wichtige Fähigkeit für jeden, der in der Heimautomatisierung und Elektronik vorankommen möchte. Wenn Sie das fertige Projekt haben, drücken Sie einfach die Taste und beobachten Sie, wie sich das Servo zufällig dreht
EINFACHER CARBOT -- ARDUINO -- BLUETOOTH-STEUERUNG -- TUTORIAL: 10 Schritte (mit Bildern)

EINFACHER CARBOT || ARDUINO || BLUETOOTH-STEUERUNG || TUTORIAL: IN DIESEM ANLEITUNG ZEIGE ICH, WIE MAN EINEN EINFACHEN BOT HERSTELLT, DER VON IHREM SMARTPHONE ÜBER BLUETOOTHPARTS GEBAUT WIRD:☻ARDUINO☻2X GETRIEBEMOTOREN☻HC-05 BLUETOOTH MODUL☻LAPTOP ODER PC ICH HABE EINE POWER BANK VERWENDET
Der verlorene Ring – Was mit Ihren Trackstick-Daten zu tun ist – wikiHow

Der verlorene Ring - Was mit Ihren Trackstick-Daten zu tun ist: Sobald Sie die Trackstick-Daten auf Ihrem Computer haben, erfahren Sie in diesem Instructable, wie Sie es zu Seero bringen, damit es dann auf ihrer benutzerdefinierten Google Earth-KML-Ebene angezeigt werden kann alle anderen Trackstick-Daten: http://www.seero.com/c
