
Inhaltsverzeichnis:
- Schritt 1: Stellen Sie sicher, dass Sie ein Video und eine GPX-Datei haben
- Schritt 2: Hochladen von GPS-Dateien mit einem Trackstick:
- Schritt 3: Verwenden des Seero GPX Uploaders:
- Schritt 4: Verwenden des Seero GPX Uploaders:
- Schritt 5: Verwenden des Seero GPX Uploaders:
- Schritt 6: Verwenden des Seero GPX Uploaders:
2025 Autor: John Day | [email protected]. Zuletzt bearbeitet: 2025-06-01 06:08
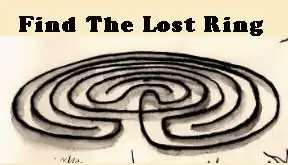
Sobald Sie die Trackstick-Daten auf Ihrem Computer haben, erfahren Sie in diesem Instructable, wie Sie sie an Seero übermitteln, damit sie neben allen anderen Trackstick-Daten auf ihrer benutzerdefinierten Google Earth-KML-Ebene angezeigt werden können: https://www. seero.com/customkml/the_lost_ring.kml
Schritt 1: Stellen Sie sicher, dass Sie ein Video und eine GPX-Datei haben
Aufnehmen von Video und GPX: Der Seero GPX Uploader benötigt eine Videodatei und eine GPX (GPS Exchange Format) Datei. Während des Upload-Vorgangs müssen Sie zuerst Ihr Video hochladen und dann Ihre GPX-Datei hochladen. Die GPX-Datei sollte GPS-Daten für einen Zeitraum darstellen, der länger oder gleich der Länge der Videodatei ist. Stellen Sie beim Aufnehmen der Dateien sicher, dass Sie Ihr GPS-Gerät einschalten, bevor Sie mit dem Filmen beginnen, und die GPS-Aufzeichnung erst ausschalten, wenn Sie mit dem Filmen fertig sind.
Schritt 2: Hochladen von GPS-Dateien mit einem Trackstick:
1. Schalten Sie Ihren Trackstick ein und stecken Sie ihn in einen USB-Port Ihres Computers.
2. Öffnen Sie den Trackstick-Manager und klicken Sie auf „JA“, wenn Sie aufgefordert werden, alle aufgezeichneten Orte herunterzuladen. 3. Nachdem Sie die aufgezeichneten Orte heruntergeladen haben, klicken Sie im Trackstick-Manager auf die Registerkarte „Tracks“und wählen Sie den Track aus, den Sie hochladen möchten. 4. Klicken Sie im Trackstick-Manager auf das Dropdown-Menü und wählen Sie „GPS Exchange Format“. 5 Klicken Sie auf das Export-Symbol links neben dem Dropdown-Menü (es sieht aus wie eine Kiste mit einem Ball darin.) 6. Fügen Sie der GPX-Datei einen Titel hinzu und speichern Sie sie im Ordner „Meine Trackstick-Dateien“.
Schritt 3: Verwenden des Seero GPX Uploaders:
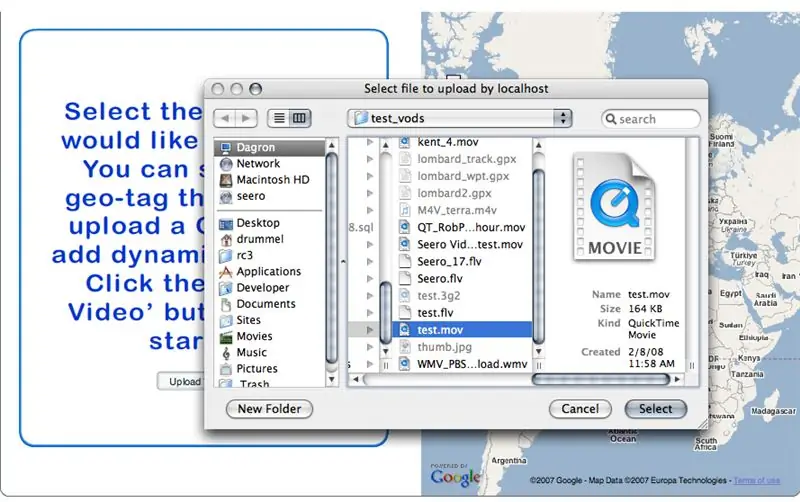
1. Melden Sie sich bei Ihrem Seero-Konto an und klicken Sie auf die Registerkarte „Broadcast“.
2. Klicken Sie oben links im Hauptübertragungsmodul auf den Link „Video hochladen“. 3. Sobald die Seite Video hochladen geladen ist, klicken Sie auf die Schaltfläche „Video hochladen“und navigieren Sie zur Videodatei auf Ihrem Computer.
Schritt 4: Verwenden des Seero GPX Uploaders:
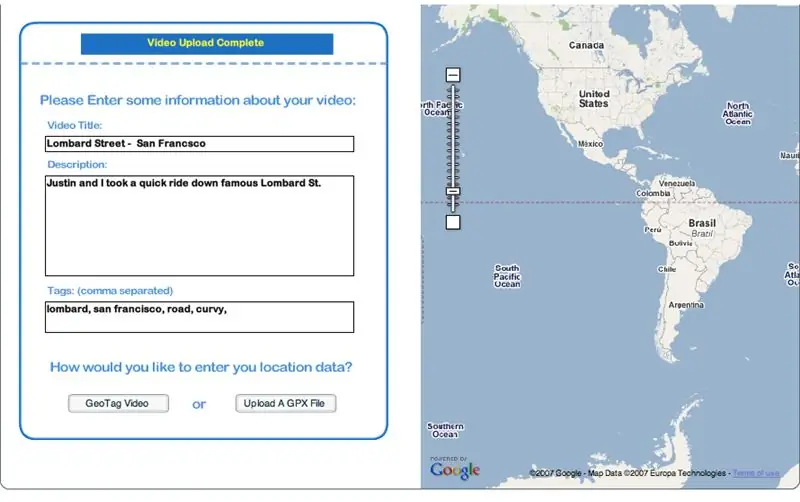
4. Geben Sie auf dem nächsten Bildschirm den Titel des Videos, eine Beschreibung und Tags ein
""Seien Sie sicher und kennzeichnen Sie Ihr Video mit "LostRing", damit es in die KML-Ebene von The Lost Ring auf Google Earth aufgenommen wird."". 5. Nachdem Sie die Felder ausgefüllt haben, klicken Sie auf die Schaltfläche 'GPX-Datei hochladen'.
Schritt 5: Verwenden des Seero GPX Uploaders:
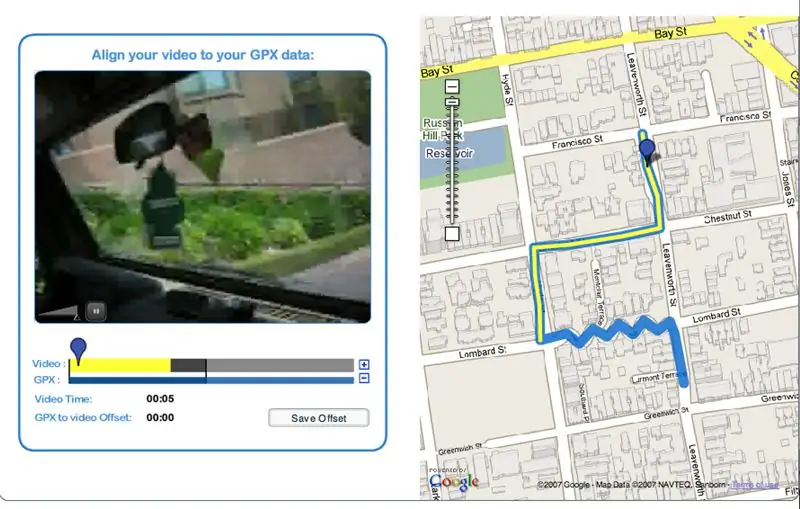
6. Navigieren Sie zu Ihrem Ordner My Trackstick Files und wählen Sie die GPX-Datei für das hochzuladende Video aus.
7. An dieser Stelle müssen Sie warten, bis das Video in Flash transkodiert und die GPX-Datei auf die Seero-Server geparst wurde.
Schritt 6: Verwenden des Seero GPX Uploaders:
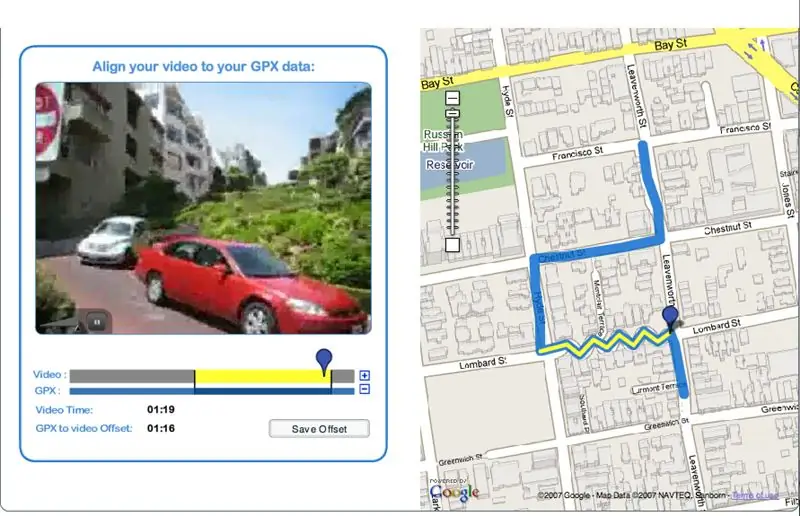
8. Sobald die Verarbeitung der Dateien abgeschlossen ist, verwenden Sie das blaue Symbol, um das Video an einen klaren, einprägsamen Ort zu verschieben.9. Greifen Sie die gelbe Videoleiste und schieben Sie sie vor oder zurück, bis sich das blaue Symbol im GPS-Track auf der Karte über dem entsprechenden Ort aus dem Video befindet.10. Schieben Sie das blaue Symbol in der Videospur ganz nach links und spielen Sie das Video im Player ab.11. Sehen Sie sich das Video und das blaue Symbol auf der Karte an, um sicherzustellen, dass der Standort und das Video ausgerichtet sind. Passen Sie bei Bedarf entsprechend an, indem Sie die gelbe Videoleiste verschieben.12. Sobald das Video richtig mit den GPS-Koordinaten ausgerichtet ist, klicken Sie auf die Schaltfläche "Versatz speichern", um den Hochladevorgang abzuschließen. 13. Sobald Sie fertig sind und Ihr Video hochgeladen wurde und auf Seero live ist, können Sie es in Google Earth anzeigen, indem Sie die folgende KML-Ebene laden:
Empfohlen:
So erstellen Sie einen Smart Pot mit NodeMCU, der von der App gesteuert wird – wikiHow

So erstellen Sie einen Smart Pot mit NodeMCU, der von einer App gesteuert wird: In dieser Anleitung bauen wir einen Smart Pot, der von einem ESP32 und einer Anwendung für Smartphones (iOS und Android) gesteuert wird. Wir verwenden NodeMCU (ESP32) für die Konnektivität und die Blynk-Bibliothek für das Cloud-IoT und die Anwendung auf dem Smartphone. Endlich haben wir
Die Messung Ihrer Herzfrequenz ist an der Spitze Ihres Fingers: Photoplethysmographie-Ansatz zur Bestimmung der Herzfrequenz - Gunook

Die Messung Ihrer Herzfrequenz liegt an Ihrer Fingerspitze: Photoplethysmographie-Ansatz zur Bestimmung der Herzfrequenz: Ein Photoplethysmograph (PPG) ist eine einfache und kostengünstige optische Technik, die häufig verwendet wird, um Veränderungen des Blutvolumens in einem mikrovaskulären Gewebebett zu erkennen. Es wird meistens nicht-invasiv verwendet, um Messungen an der Hautoberfläche durchzuführen, typischerweise
Was mit zufälligen Motorsammlungen zu tun ist: Projekt 2: Spinnende Lichter (Modell UFO) - Gunook

Was mit zufälligen Motorsammlungen zu tun ist: Projekt 2: Spinning Lights (Modell UFO): Ich habe also immer noch eine zufällige Motorsammlung … Was werde ich tun? Nun, denken wir nach. Wie wäre es mit einem LED-Lichtspinner? (Nicht Handheld, sorry Zappelspinner-Liebhaber.) Es sieht ein bisschen aus wie ein UFO, es klingt wie eine Mischung aus einem Unkrautvernichter und einem Mixer
Was mit all diesen AOL-CDs zu tun ist – wikiHow

Was mit all diesen AOL-CDs zu tun ist: Ich wollte etwas mit Plastik-CDs machen, außer sie der Deponie hinzuzufügen - Meine Lösung bestand darin, sie zu verwenden, um geometrische 3D-Konstruktionen zu erstellen. Ich beschreibe hier, wie ich mit 12 CDs ein Dodekaeder gebaut habe. Ich habe auch ein 32-CD-beschnittenes Ikosaeder gebaut, 1
Was zu tun ist, wenn auf Instructables belästigt wird - Gunook

Was zu tun ist, wenn auf Instructables belästigt wird: Instructables ist eine Familie von Heimwerkern mit Mitgliedern weltweit. Beachten Sie die Betonung der Familie. Manchmal (zum Glück nicht sehr oft) schleichen sich ein paar faule Äpfel ein und stören unsere Familie. Der Umgang mit dieser Art von Situation ist das Thema dieses Instructab
