
Inhaltsverzeichnis:
- Lieferungen
- Schritt 1: Schaltpläne:
- Schritt 2: PCB-Design (Gerber):
- Schritt 3: Alles löten:
- Schritt 4: Installieren Sie die Bibliotheken für den Code:
- Schritt 5: Laden Sie den Code hoch:
- Schritt 6: Verkabelung und Einschalten:
- Schritt 7: Richten Sie Ihr Ubidots-Gerät und Ihr Dashboard ein:
- Schritt 8: Testen:
2025 Autor: John Day | [email protected]. Zuletzt bearbeitet: 2025-01-23 12:52

Dieses Projekt besteht aus einem System, das auf dem NodeMCU ESP8266-Modul basiert, mit dem Sie die Helligkeit eines LED-Streifens und des Vorhangs Ihres Raums steuern können, sowie Daten über die Bewegungsereignisse Ihres Raums und die Temperatur an die Cloud senden, in der Sie kann es von Ubidots IoT-Plattform sehen.
Lieferungen
Ubidots-Konto:
- 1x ESP8266 NodeMCU
- 1x 12V Strombuchse
- 1x 220 Ohm Widerstand 1/4W
- 2x Kondensatoren 120nf
- 1x Leistungstransistor TIP31
- 1x Spannungsregler lm7805
- 1x PIR-Sensor HC-SR501
- 1x Temperatursensor DS1820
- 1x DC-Motortreiber L293D
- 2x Anschlussblöcke
- 1x SIL-Buchsen
Schritt 1: Schaltpläne:
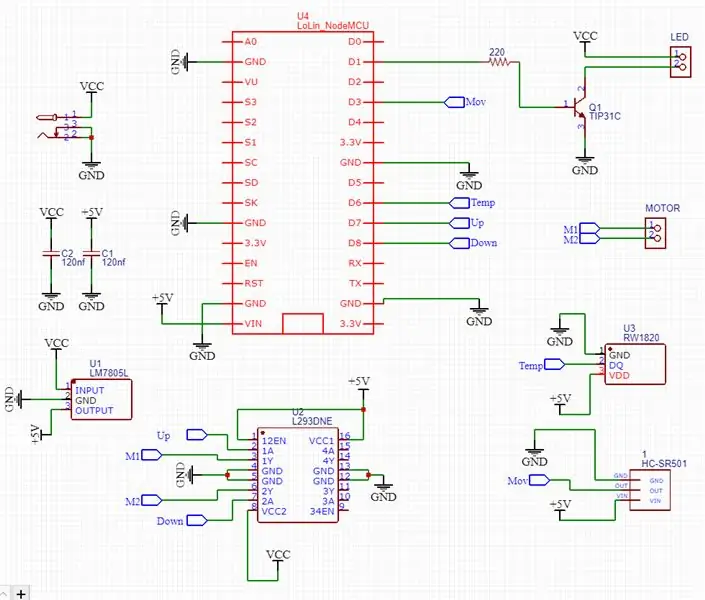
Materialien:
- 1x ESP8266 NodeMCU
- 1x 12V Strombuchse
- 1x 220 Ohm Widerstand 1/4W
- 2x Kondensatoren 120nf
- 1x Leistungstransistor TIP31
- 1x Spannungsregler lm7805
- 1x PIR-Sensor HC-SR501
- 1x Temperatursensor DS1820
- 1x DC-Motortreiber L293D
- 2x Anschlussblöcke
- 1x SIL-Buchsen
Schritt 2: PCB-Design (Gerber):
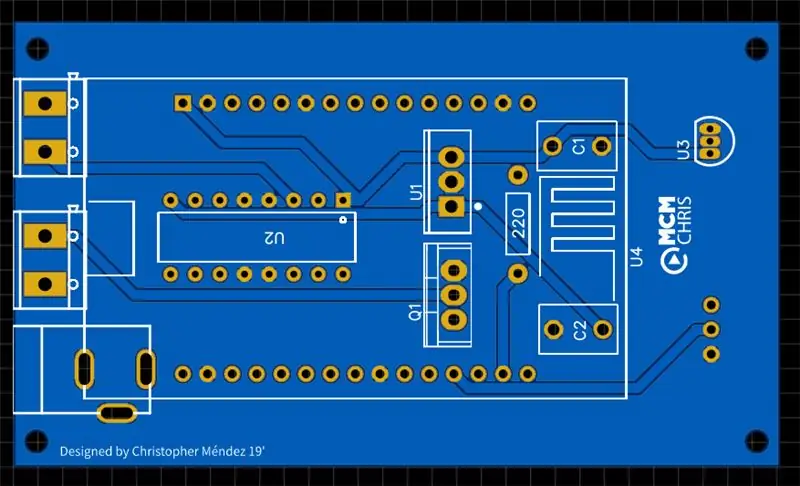
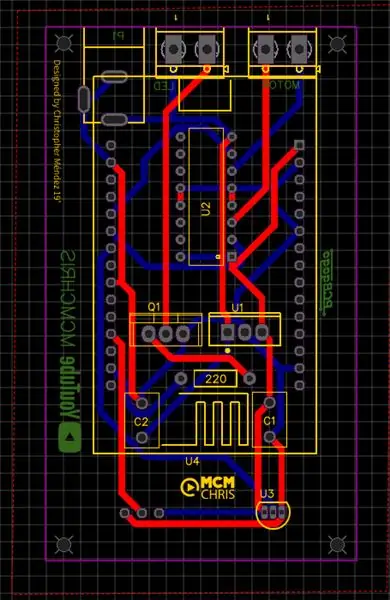
Hier ist die Gerber-Datei, damit Sie Ihre eigene Leiterplatte bestellen können.
Ich schlage vor, PCBGOGO zu verwenden, um die PCBs herzustellen.
Schritt 3: Alles löten:


Reinigen Sie die Leiterplatten, wenn dies nicht der Fall ist, und beginnen Sie Schritt für Schritt mit dem Löten.
Schritt 4: Installieren Sie die Bibliotheken für den Code:
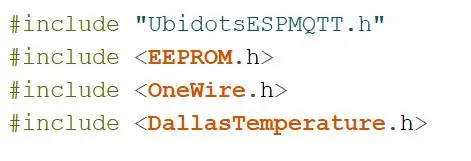
Hier ist der Link, wo Sie die Bibliotheken herunterladen können.
Schritt 5: Laden Sie den Code hoch:

Hier der Code zum Download:
Schritt 6: Verkabelung und Einschalten:



Schließen Sie die DC-Motorkabel vom Vorhang und die LED-Streifendrähte richtig an.
Schritt 7: Richten Sie Ihr Ubidots-Gerät und Ihr Dashboard ein:
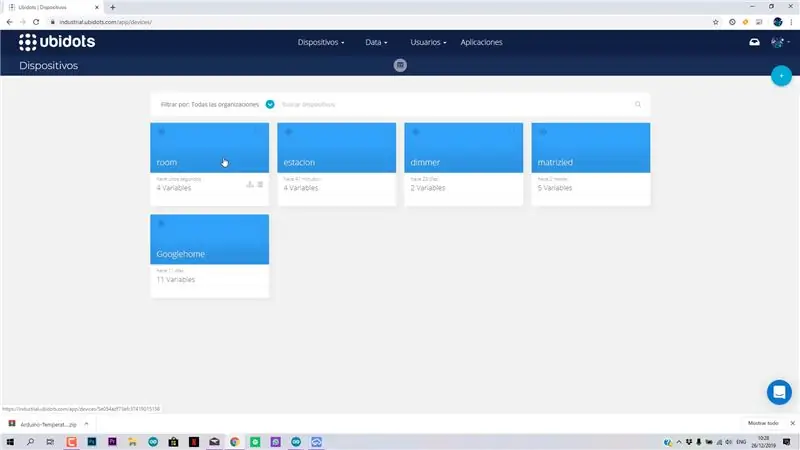
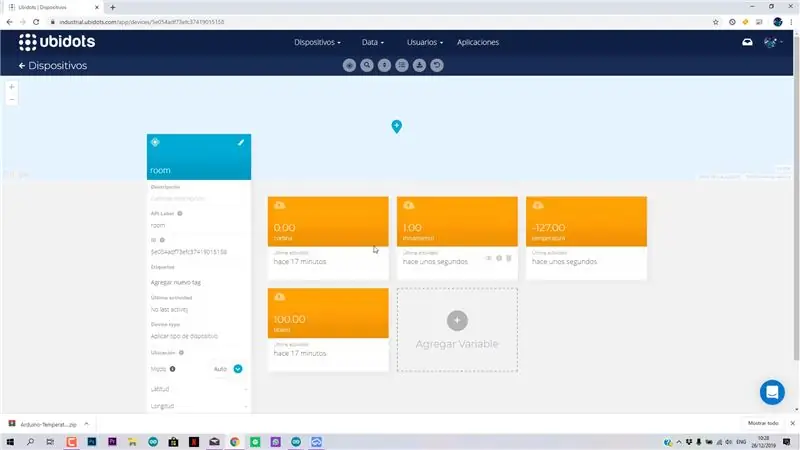
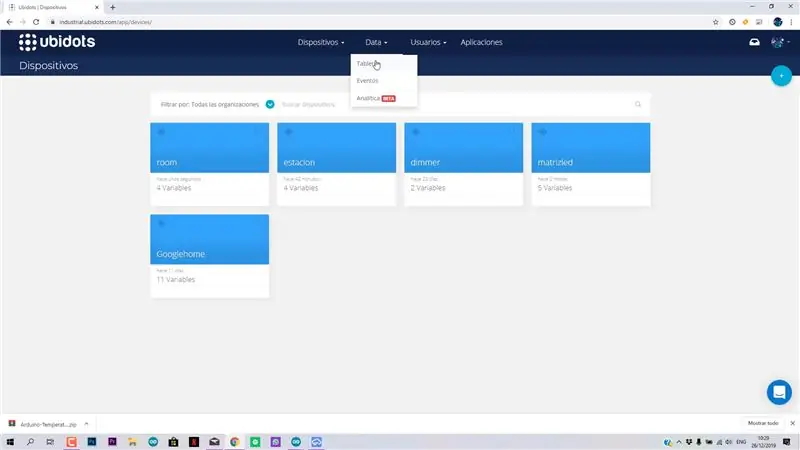
Reihenfolge der Bilder:
1-Wenn die NodeMCU eingeschaltet ist, erstellt sie automatisch ein Gerät namens "Raum" im Gerätebereich von Ubidots.
2- Das Gerät enthält alle Variablen.
3- Gehen Sie zu Daten/Dashboards.
4- Klicken Sie auf "+", um ein neues Dashboard zu erstellen.
5- Klicken Sie auf das Häkchen.
6- Erstellen Sie ein Widget, indem Sie auf "+" klicken.
7- Wählen Sie das Slider-Widget für das Curtains-Steuerelement.
8- Fügen Sie eine Variable hinzu.
9- Wählen Sie "Raum"-Gerät.
10- Wählen Sie die Variable "Vorhang".
11- Schritt auf 100 setzen.
12- Wiederholen Sie dies für den LED-Streifen, aber Schritt = 1 und die Variable ist "Ledstrip".
13- Fügen Sie ein Indikator-Widget hinzu.
14- Wählen Sie Bewegungsvariable.
15- Sie sind fertig.
Schritt 8: Testen:
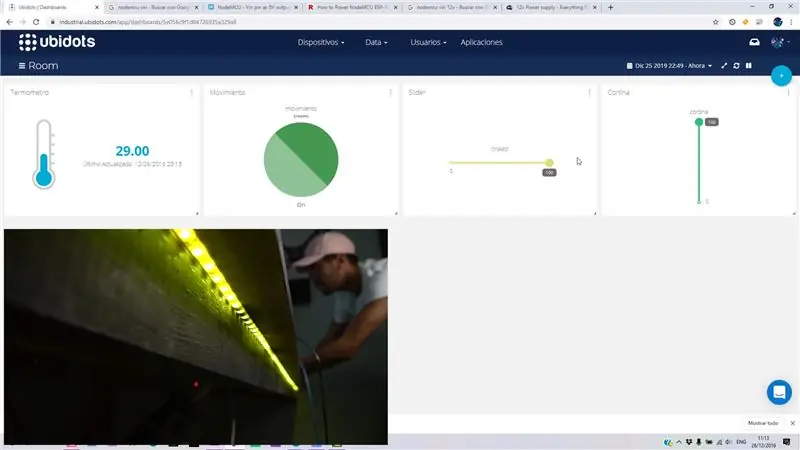

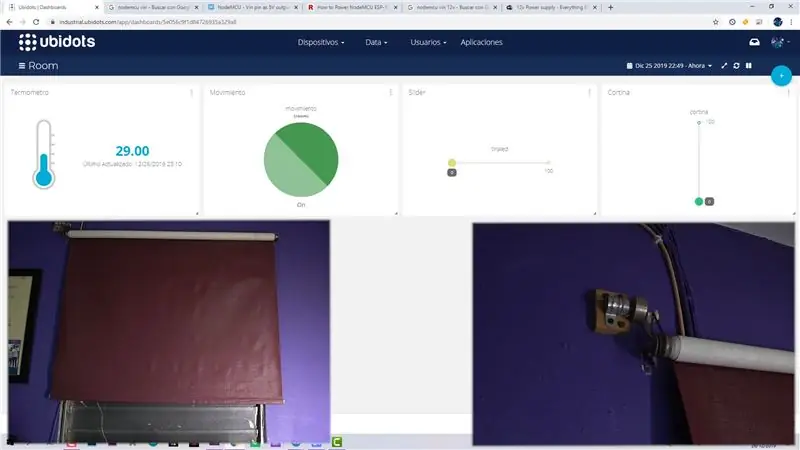
Vielen Dank, dass Sie an diesem Tutorial teilgenommen haben. Ich hoffe, es gefällt Ihnen und wenn Sie Fragen haben, können Sie mich gerne stellen.
Empfohlen:
Heimwerken -- Einen Spinnenroboter herstellen, der mit einem Smartphone mit Arduino Uno gesteuert werden kann – wikiHow

Heimwerken || Wie man einen Spider-Roboter herstellt, der mit einem Smartphone mit Arduino Uno gesteuert werden kann: Während man einen Spider-Roboter baut, kann man so viele Dinge über Robotik lernen. Wie die Herstellung von Robotern ist sowohl unterhaltsam als auch herausfordernd. In diesem Video zeigen wir Ihnen, wie Sie einen Spider-Roboter bauen, den wir mit unserem Smartphone (Androi
Bewegungsaktivierte Cosplay Wings mit Circuit Playground Express - Teil 1: 7 Schritte (mit Bildern)

Bewegungsaktivierte Cosplay-Flügel mit Circuit Playground Express - Teil 1: Dies ist Teil 1 eines zweiteiligen Projekts, in dem ich Ihnen meinen Prozess zur Herstellung eines Paars automatisierter Feenflügel zeige. Der erste Teil des Projekts ist der Mechanik der Flügel, und der zweite Teil macht es tragbar und fügt die Flügel hinzu
Raspberry Pi mit Node.js mit der Cloud verbinden – wikiHow

So verbinden Sie Raspberry Pi mit Node.js mit der Cloud: Dieses Tutorial ist nützlich für alle, die einen Raspberry Pi mit Node.js mit der Cloud, insbesondere mit der AskSensors IoT-Plattform, verbinden möchten. Sie haben keinen Raspberry Pi? Wenn Sie derzeit keinen Raspberry Pi besitzen, empfehle ich Ihnen, sich einen Raspberry Pi zuzulegen
So bauen Sie ein Wifi-System, das die Beleuchtung und Heizung Ihres Aquariums steuert – wikiHow

So erstellen Sie ein Wifi-System, das die Beleuchtung und Heizung Ihres Aquariums steuert: Was macht es? Ein System, das Ihr Aquarium automatisch nach einem Zeitplan oder manuell mit einem Druckknopf oder einer Internetanfrage ein- / ausschaltet. Ein System, das die Wassertemperatur überwacht und E-Mails und Warnungen sendet, falls es unter
Bewegung stoppen: 4 Schritte

How to Stop Motion: Haben Sie sich jemals gefragt, wie Stop-Motion-Animationen erstellt werden, oder wollten Sie schon immer eine machen? Ich zeige dir in diesem instructable
