
Inhaltsverzeichnis:
- Autor John Day [email protected].
- Public 2024-01-30 07:17.
- Zuletzt bearbeitet 2025-01-23 12:52.
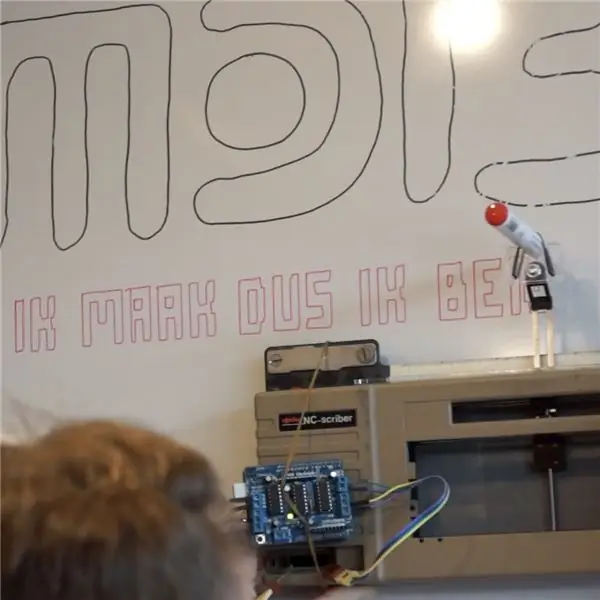


Vor sehr langer Zeit habe ich einen Rotring NC-Anschreiber ohne Controller gefunden. Ich habe total vergessen, was ich damit machen wollte, aber letzte Woche habe ich es wieder gefunden und möchte einen Whiteboard-Plotter daraus machen.
Meine persönliche Handschrift auf dem Whiteboard ist nicht die eleganteste. Manche Tekst bleiben ein ganzes Semester oder manchmal sogar länger am Whiteboard. (manche radieren nicht einmal mehr trocken) Bei diesen Texten lohnt es sich also, sie schön mit einer Maschine zu schreiben. Es wird viel weniger chaotisch auf meinem Whiteboard sein. Vielleicht schreibe ich sogar vor jedem neuen Thema einen Text vor.
Der Rotring NC_scriber wurde entwickelt, um die Beschriftung in technischen Zeichnungen in der Zeit zu schreiben, in der sie noch von Hand gezeichnet wurden.
Lieferungen
Materialien:
- Rotring NC-Anreißer (oder jeder andere Zeichentisch-Stiftplotter)
- Arduino Uno
- Motorschild
- Einige Überbrückungskabel
- Netzteil für den Arduino
- Whiteboard-Marker
- (optional Acryl)
- Gummibänder / Klebeband
Werkzeuge:
- Schraubendreher
- Whiteboard
- (optionaler Laserschneider)
- Computer zum Programmieren des Arduino
Schritt 1: Nehmen Sie es auseinander


Der erste Schritt besteht darin, es zu öffnen und zu sehen, womit wir arbeiten müssen.
Ich möchte die Tastatur irgendwann verwenden, aber fast alle Pins meines Arduino Uno sind bereits vom Motorschild belegt, daher werde ich die Tastatur vorerst nicht verwenden.
Ich habe das Glück, dass die Stepper 5V haben, so dass sie direkt vom Motorschild laufen können, ohne dass ein zusätzliches Netzteil benötigt wird.
Schritt 2: Die Verkabelung



Ich habe alle möglichen Verkabelungsoptionen ausprobiert und die Motoren liefen nicht glatt und der Schild lief immer noch sehr heiß. Dann fand ich heraus, dass das von mir verwendete billige Motorschild einen Lötpunkt hatte, der mit der Abschirmung des USB-Anschlusses des Arduino Uno kurzgeschlossen war. Ein Stück Isolierband löste alle meine Probleme und die richtige Pin-Einstellung war leicht zu finden.
Ich habe versucht, Drähte in den richtigen Farben zu finden und sie mit dem X- und Y-Motor markiert, damit ich sie nicht durcheinander bringe.
Schritt 3: Die Skizze (Code)
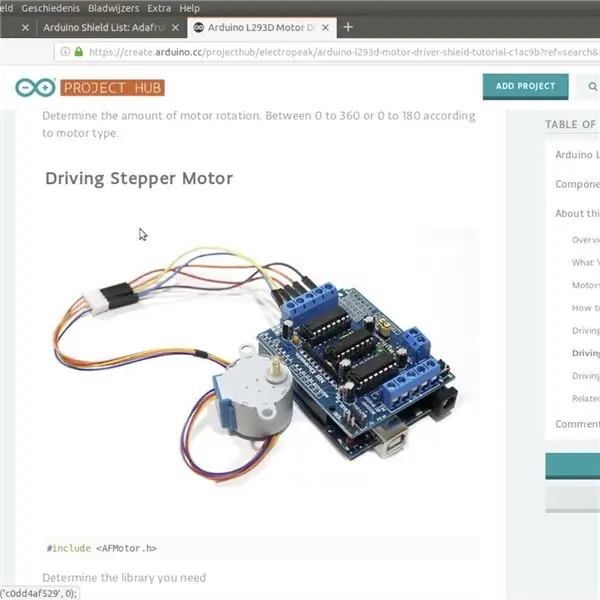
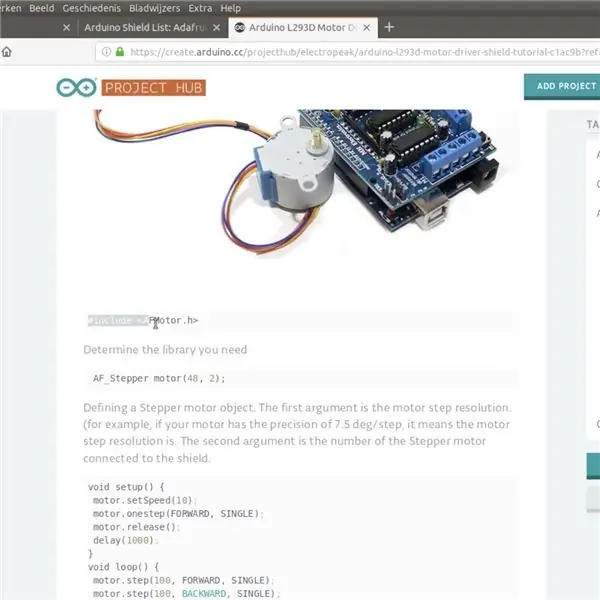
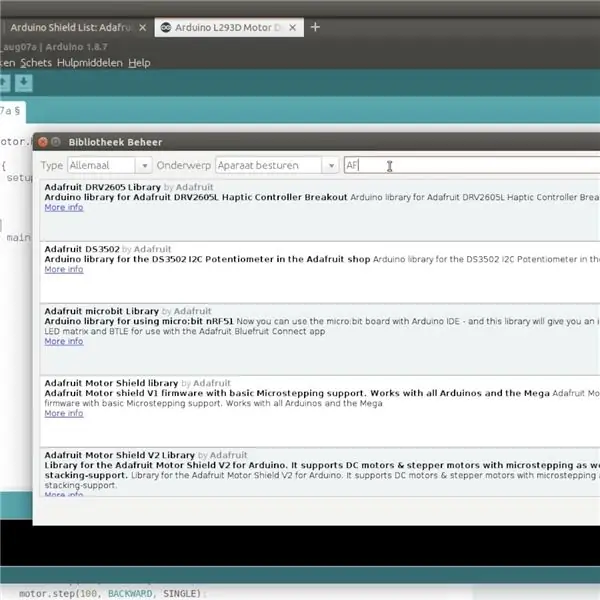
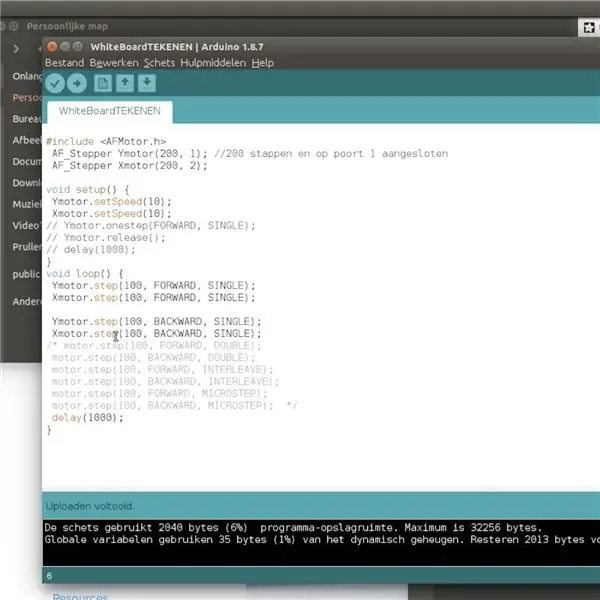
Ich habe die Motorschildbibliothek von Adafruit heruntergeladen und im Arduino-Ordner installiert.
Zuerst habe ich versucht, mit einer Adafruit-Skizze ein Quadrat zu zeichnen und die verschiedenen Einstellungen ausprobiert.
Jetzt war es an der Zeit, alle Buchstaben zu entwerfen. Ich habe für jeden Buchstaben eine andere Unterroutine erstellt. Ich zeichne sie alle mit geraden Linien. (weil Kurven hart sind und mir das Retro-8-Bit-Design des quadratischen Schriftzuges gefällt)
Ich habe die Buchstaben auf einem 5 x 3 oder 5 x 5 Raster gezeichnet. (in meinem Kopf)
Wenn Sie einen Tekst schreiben möchten, rufen Sie die Unterroutinen im void setup() einfach so auf:
Um WELCOME zu schreiben, fügen Sie dies in das void setup(){ w(); e(); l(); C(); Ö(); m(); e(); }
Schritt 4: Marker hinzufügen
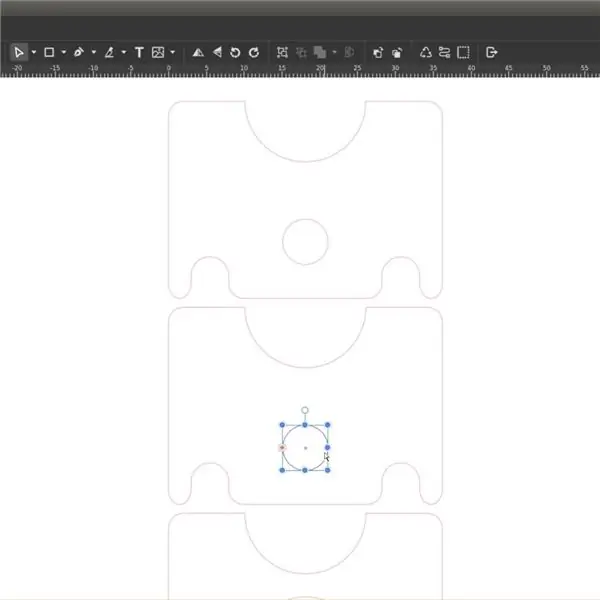


Sie können einfach etwas Klebeband verwenden, um den Marker am Schreibkopf anzubringen, aber ich habe einen Lasercutter, also werde ich ihn verwenden:)
Ich habe einen einfachen Halter entworfen, den ich an den Kopf schrauben und den Stift mit einem Gummiband befestigen kann.
Schritt 5: Fügen Sie das Arduino hinzu



Bis jetzt habe ich nichts am originalen NC-Scriber beschädigt, daher fühlte es sich ein bisschen falsch an, Löcher zu bohren, um das Arduino anzuschrauben. Ein Gummiband hat es geschafft. Später, wenn ich die Tastatur wieder hinzufüge, könnte ich einen schönen Aufsatz für den Arduino 3D-drucken oder laserschneiden.
Schritt 6: Versuchen Sie zu schreiben



Der Stifthebemechanismus des NC-Scribers ist für das Schreiben auf einer horizontalen Oberfläche ausgelegt und funktioniert nicht auf dem Whiteboard. Zuerst habe ich das gelöst, indem ich einfach auf den Stift gedrückt habe, wenn er schreiben musste, und losgelassen habe, wenn er sich heben muss. Es gibt Pausen im Code, um Ihnen Zeit dafür zu geben. Da sich der Stift bewegt, wenn Sie ihn halten müssen, führte dies zu keinen guten Ergebnissen.
Also mache ich es jetzt umgekehrt; Sie neigen den Lochstift etwas, wenn Sie nicht schreiben müssen. Das funktioniert super, außer mit dem Buchstaben J. Alle anderen Buchstaben beginnen in der linken oberen Ecke zu schreiben. Der Buchstabe J beginnt damit, dass in der linken oberen Ecke NICHT geschrieben wird, also habe ich ihn mehrmals durcheinander gebracht.
Schritt 7: Schreiben




Es ist noch etwas schwierig, die Skizze in die Unterprogrammbuchstaben zu schreiben, aber das wird gelöst, wenn das V2-Motorschild ankommt und ich die Tastatur wieder hinzufügen kann.
Mein Whiteboard sieht definitiv ordentlicher aus, also lasst den Unterricht beginnen!
(Video ist auf Niederländisch)
Empfohlen:
Backlite Whiteboard erstellen: 4 Schritte
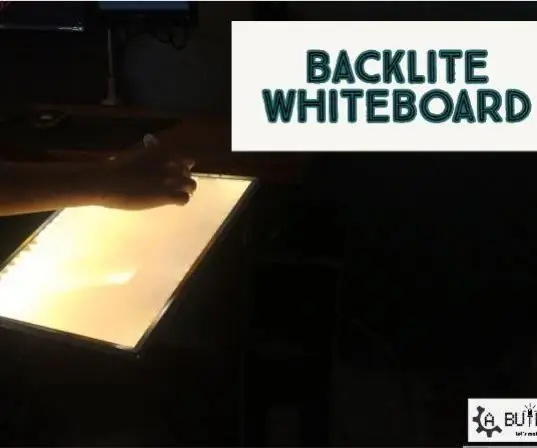
So bauen Sie ein Backlite-Whiteboard: Hallo zusammen, mein Name ist Amey und Sie sehen sich meinen Kanal „A builds“an. Heute bin ich zurück mit einem anderen Projekt, diesmal ist es ein Backlite White Board aus einem alten kaputten LCD-Display. Also, Let's Make it
