
Inhaltsverzeichnis:
2025 Autor: John Day | [email protected]. Zuletzt bearbeitet: 2025-06-01 06:08
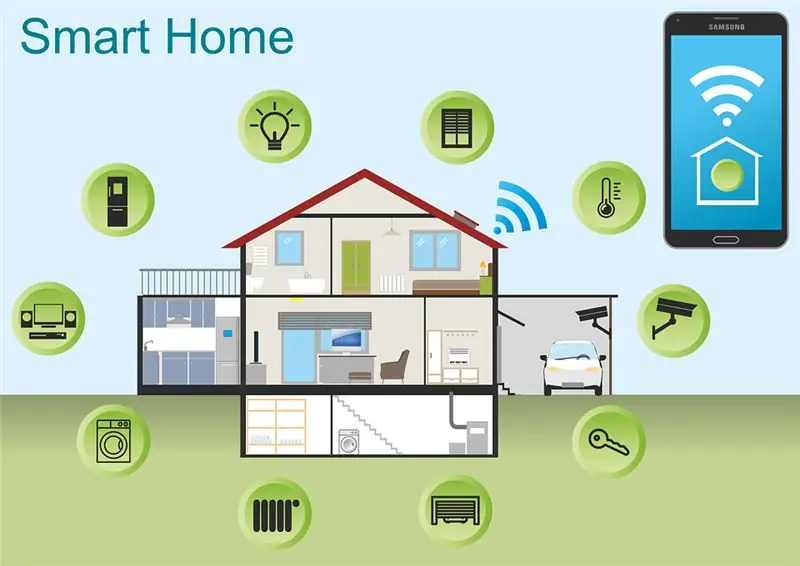
Home Automation Schritt für Schritt mit Wemos D1 Mini mit PCB Design
Vor einigen Wochen haben wir auf rootaid.com ein Tutorial „Heimautomatisierung mit Raspberry Pi“veröffentlicht, das bei Bastlern und College-Studenten großen Anklang fand. Dann entwickelte eines unserer Mitglieder ein Arduino Home Automation-System mit NodeMCU.
Arduino Home Automation System Hier zeigen wir Ihnen, wie Sie ein Arduino Home Automation System aufbauen, das elektrische Geräte wie Lichter, Lüfter, Garagentore usw. mit unserem Mobiltelefon von überall auf der Welt steuern kann. Um dieses DIY Home Automation System zu bauen, benötigen Sie lediglich ein Wemos D1 Mini Board, einige Relais und ein Android-Telefon.
Schritt 1: Online-PCB-Hersteller - JLCPCB
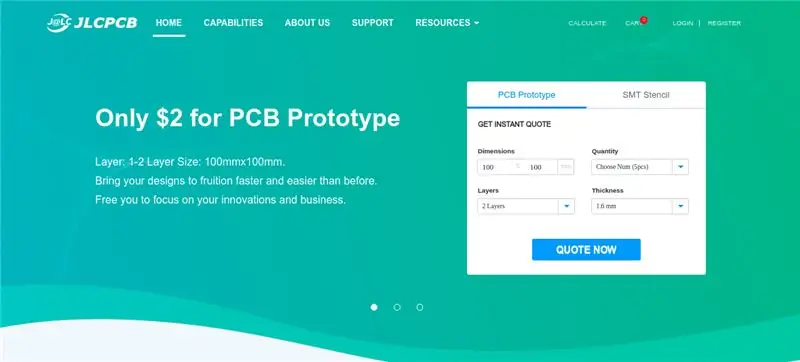
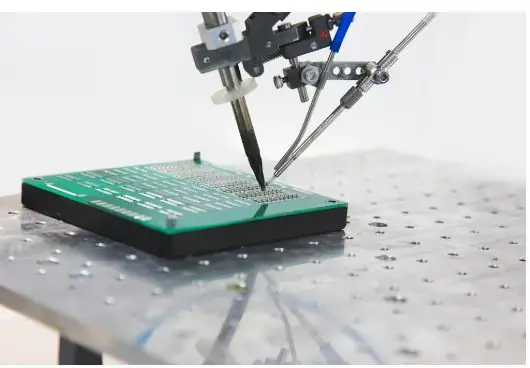
JLCPCB ist eines der besten Online-PCB-Herstellungsunternehmen, bei dem Sie Leiterplatten problemlos online bestellen können. Das Unternehmen arbeitet 24 Stunden am Tag, 7 Tage die Woche nonstop. Mit ihrem Hightech-Maschinenpark und automatisierten Arbeitsabläufen können sie innerhalb von Stunden riesige Mengen hochwertiger Leiterplatten herstellen.
JLCPCB kann PCBs unterschiedlicher Komplexität entwickeln. Sie entwickeln einfache und kostengünstige Leiterplatten mit Single-Layer-Platinen für Bastler und Enthusiasten sowie komplexe Multi-Layer-Platinen für industrielle Anwendungen mit hohem Standard. JLC arbeitet mit großen Produktherstellern zusammen und kann die Leiterplatte der von Ihnen verwendeten Geräte wie Laptops oder Mobiltelefone sein, die in dieser Fabrik hergestellt wurden.
Schritt 2: Schaltungs- und PCB-Layout
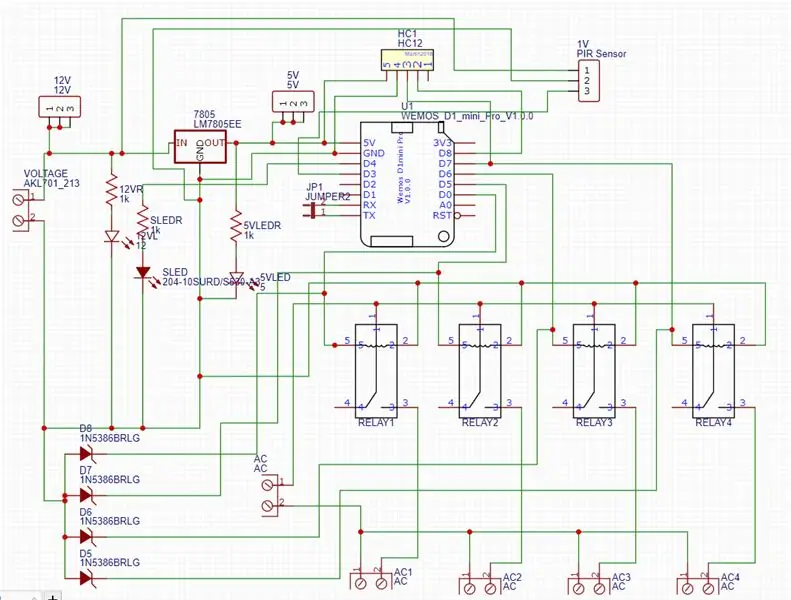
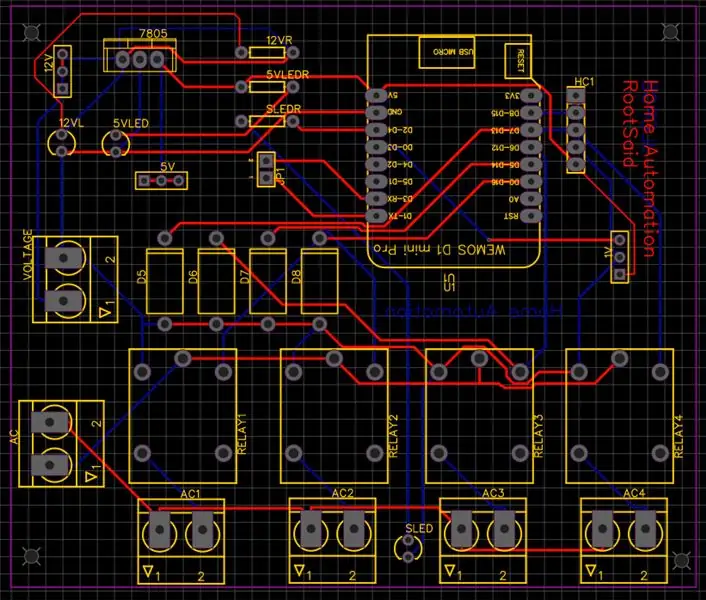
Abhängig von der Ausgabe der Arduino-Platine können Sie Ihr Relais auswählen. Da der Ausgang der GPIO-Pins der Node-MCU 3,3 V beträgt, müssen Sie ein 3,3 V-Relais kaufen.
Spannungsregler
Ich habe auch einen 7805-Regler hinzugefügt, der mir hilft, eine Eingangsspannung zwischen 7 Volt und 35 Volt am Eingang bereitzustellen, sodass ich ein 5-Volt-USB-Netzteil, eine 9-Volt-Batterie oder sogar eine 12-Volt-Lithium-Polymer-Batterie verwenden kann ohne Probleme.
Ich habe auch einige Anzeige-LEDs hinzugefügt, die mich wissen lassen, wenn etwas nicht mehr funktioniert. Die Schaltung zu meinem EasyEDA finden Sie unten.
PCB-Layout
Als nächstes entwerfen Sie die Platine. PCB-Layout ist eigentlich ein wesentlicher Teil des PCB-Designs. Wir verwenden PCB-Layouts, um PCBs aus Schaltplänen zu erstellen. Ich entwarf eine Platine, auf der ich alle Komponenten zusammenlöten konnte. Speichern Sie dazu zuerst die Schaltpläne und klicken Sie in der oberen Werkzeugliste auf die Schaltfläche "Konvertieren" und wählen Sie "In PCB konvertieren".
Dies öffnet ein Fenster wie dieses. Hier können Sie die Komponenten innerhalb der Begrenzung platzieren und nach Belieben anordnen. Der einfache Weg, alle Komponenten zu routen, ist der "Auto-Route"-Prozess. Klicken Sie dazu auf das Tool „Route“und wählen Sie „Auto Router“.
Dies öffnet eine Auto Router Config Page, auf der Sie Details wie Abstand, Spurbreite, Layer-Informationen usw. angeben können. Klicken Sie anschließend auf „Ausführen“.
Das wars, Jungs, Ihr Layout ist jetzt fertig. Dies ist eine Dual-Layer-Platine, was bedeutet, dass sich das Routing auf beiden Seiten der Platine befindet. Sie können jetzt die Gerber-Datei herunterladen und damit Ihre Leiterplatte von JLCPCB herstellen.
Schritt 3: Leiterplattenherstellung
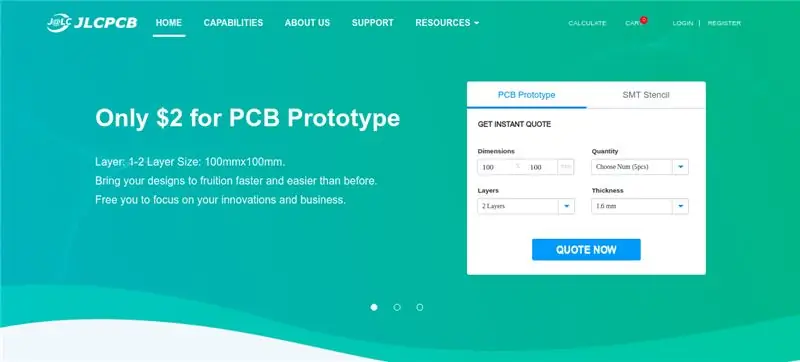
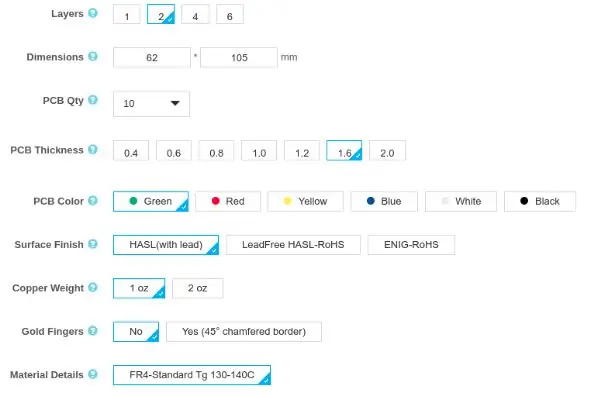
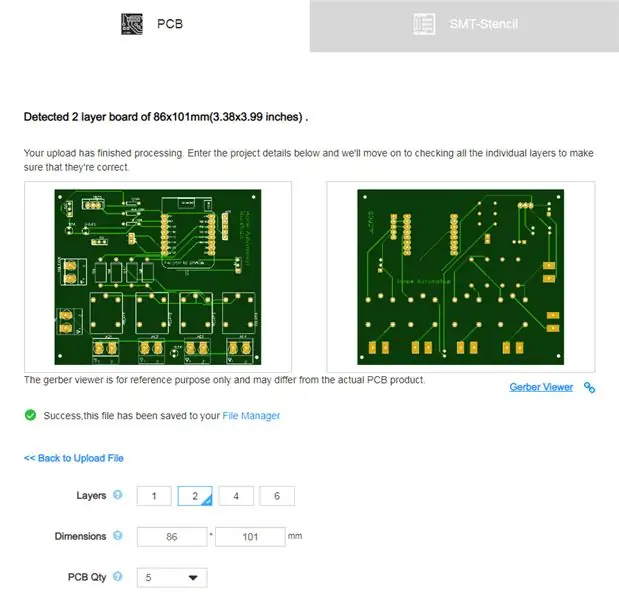
Herstellung der Leiterplatte aus JLCPCB
JLCPCB ist ein PCB-Herstellungsunternehmen mit einem vollständigen Produktionszyklus. Das bedeutet, dass sie bei „A“beginnen und mit „Z“des PCB-Herstellungsprozesses enden.
Vom Rohstoff bis zum fertigen Produkt findet alles direkt unter dem Dach statt. Gehen Sie zur JLC PCBs-Website und erstellen Sie ein kostenloses Konto.
Nachdem Sie erfolgreich ein Konto erstellt haben, klicken Sie auf „Jetzt zitieren“und laden Sie Ihre Gerber-Datei hoch. Die Gerber-Datei enthält Informationen über Ihre Leiterplatte wie PCB-Layout-Informationen, Layer-Informationen, Abstandsinformationen, Spuren, um nur einige zu nennen.
Unter der PCB-Vorschau sehen Sie so viele Optionen wie PCB-Anzahl, Textur, Dicke, Farbe usw. Wählen Sie alles aus, was für Sie erforderlich ist. Wenn alles fertig ist, klicken Sie auf „Im Warenkorb speichern“. Auf der nächsten Seite können Sie eine Versand- und Zahlungsoption auswählen und sicher auschecken.
Sie können entweder Paypal oder Kredit-/Debitkarte zum Bezahlen verwenden. Das ist es, Jungs. Es ist fertig. Die Platine wird hergestellt und Sie erhalten im angegebenen Zeitraum.
Schritt 4: App installieren und Home Automation ausführen
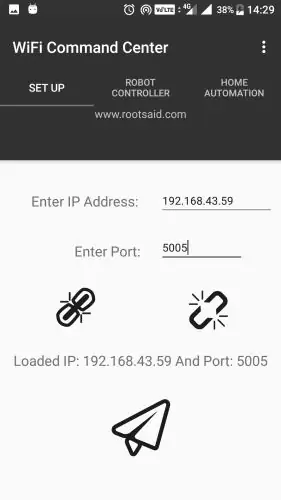
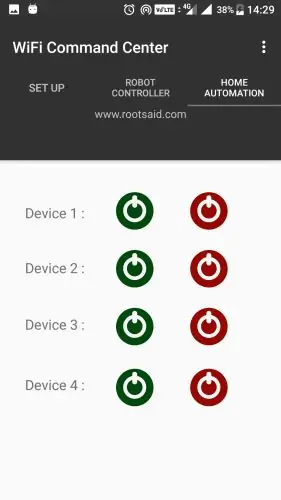
Installieren Sie RootSaid WiFi Command Center aus dem Google PlayStore
RootSaid WiFi Command Center ist eine einfache, leichte Android-Anwendung, mit der Roboter und Raspberry Pi und Arduino Home Automation über WLAN gesteuert werden können.
Alles, was Sie tun müssen, ist, Ihr Mobiltelefon mit dem Netzwerk zu verbinden, die IP-Adresse und den Port des Servers (der NodeMCU unseres Home Automation-Systems mit Arduino) einzugeben und mit den On Off-Tasten zu steuern.
Klicken Sie hier, um mehr über diese App zu erfahren. Klicken Sie hier, um diese App aus dem Playstore herunterzuladen. Schritt 5 Jetzt müssen Sie nur noch die App starten, die IP-Adresse des Pi und den Port eingeben, auf den er hört (5005).
Laden Sie die IP und den Port über die Link-Schaltfläche und navigieren Sie zur Registerkarte Home Automation. Das war's, Ihr Home-Automation-System mit Arduino ist jetzt fertig.
Vollständige Informationen zum Kodex finden Sie hier.
Sie können jetzt mit dieser einfachen App an Ihre Node-MCU angeschlossene Geräte steuern und sie ein- und ausschalten.
Empfohlen:
Arduino Auto-Rückfahrwarnsystem - Schritt für Schritt: 4 Schritte

Arduino Auto-Rückfahrwarnsystem | Schritt für Schritt: In diesem Projekt entwerfe ich eine einfache Arduino-Auto-Rückwärts-Parksensorschaltung mit Arduino UNO und dem Ultraschallsensor HC-SR04. Dieses Arduino-basierte Car-Reverse-Warnsystem kann für eine autonome Navigation, Roboter-Ranging und andere Entfernungsr
Drei Lautsprecherkreise -- Schritt-für-Schritt-Anleitung: 3 Schritte

Drei Lautsprecherkreise || Schritt-für-Schritt-Anleitung: Lautsprecherschaltung verstärkt die von der Umgebung empfangenen Audiosignale auf das MIC und sendet sie an den Lautsprecher, von dem aus verstärktes Audio erzeugt wird. Hier zeige ich Ihnen drei verschiedene Möglichkeiten, diese Lautsprecherschaltung zu erstellen:
RC-Tracked-Roboter mit Arduino – Schritt für Schritt: 3 Schritte

RC Tracked Robot mit Arduino – Schritt für Schritt: Hey Leute, ich bin zurück mit einem weiteren coolen Robot-Chassis von BangGood. Ich hoffe, Sie haben unsere vorherigen Projekte durchgegangen – Spinel Crux V1 – Der gestengesteuerte Roboter, Spinel Crux L2 – Arduino Pick-and-Place-Roboter mit Roboterarmen und The Badland Braw
So erstellen Sie eine Website (eine Schritt-für-Schritt-Anleitung): 4 Schritte

So erstellen Sie eine Website (eine Schritt-für-Schritt-Anleitung): In dieser Anleitung zeige ich Ihnen, wie die meisten Webentwickler ihre Websites erstellen und wie Sie teure Website-Builder vermeiden können, die für eine größere Website oft zu begrenzt sind helfen Ihnen, einige Fehler zu vermeiden, die ich am Anfang gemacht habe
Lernen Sie, wie man eine Kerze zeichnet – Schritt für Schritt: 6 Schritte

Lernen Sie, wie man eine Kerze zeichnet - Schritt für Schritt: Das Zeichnen dieser Kerze dauert 10 Minuten, wenn Sie meinen Schritten sorgfältig folgen
