
Inhaltsverzeichnis:
- Autor John Day [email protected].
- Public 2024-01-30 07:17.
- Zuletzt bearbeitet 2025-01-23 12:52.

Nachdem mich ein paar Leute gefragt hatten, wie ich diese Retro-Spiele auf meinem Fernseher bekommen habe, beschloss ich, diese Anleitung zu schreiben, damit sie wissen, wie sie ihre eigenen machen können. Werde versuchen dies so einfach wie möglich zu halten.
Ohne auf die technischen Dinge einzugehen, tauchen wir also in die Entwicklung einer Retro-Konsole ein.
Lieferungen
1. Raspberry Pi Zero oder Raspberry Pi 1 oder Raspberry Pi 2 oder Raspberry Pi 3 (beliebig). Kauflink: Raspberry Pi
2. 16 GB SD-Karte
3. Kartenleser
4. USB-OTG-Kabel (benötigt, wenn Sie Raspberry Pi Zero verwenden)
5. USB HUB (erforderlich, wenn Sie Raspberry Pi mit weniger als 4 USB-Anschlüssen verwenden)
6. HDMI-Kabel
7. HDMI Mini-auf-Standard-HDMI-Adapter (erforderlich, wenn Sie Raspberry Pi Zero verwenden)
8. USB-Gamepad
9. USB-Stick
10. 5V DC, 2 A DC Adapter für Raspberry Pi. Kauflink: Raspberry Pi Adapter
Schritt 1: RetroPi. herunterladen
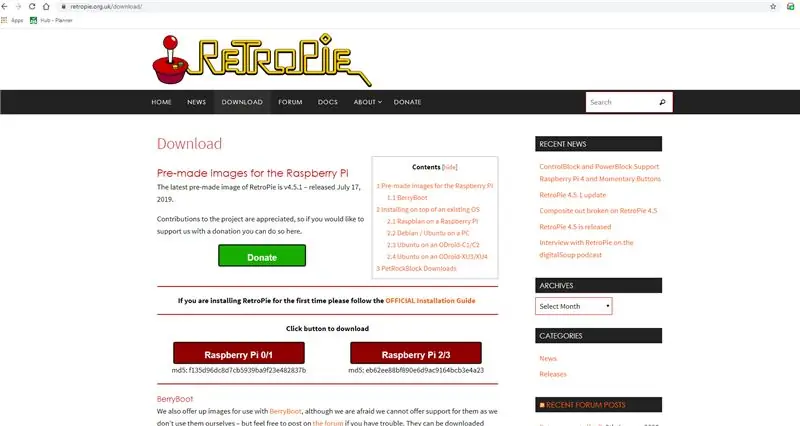
Gehen Sie zu https://retropie.org.uk/download/ und laden Sie das vorgefertigte Image für Ihren Raspberry Pi herunter.
In meinem Fall hatte ich einen Raspberry Pi 3, also habe ich das Raspberry Pi 2/3 Image heruntergeladen.
Sobald der Download abgeschlossen ist, erhalten Sie eine Datei mit der Erweiterung.img.gz
Entpacken Sie diese Datei und Sie erhalten eine Datei mit der Erweiterung.img
Schritt 2: Win32Disk Imager herunterladen (für Windows)
Wenn Sie das Windows-Betriebssystem verwenden, müssen Sie Win32DiskImager herunterladen
sourceforge.net/projects/win32diskimager/
Führen Sie das Installationsprogramm aus und installieren Sie das Programm.
Für Linux-basierte Betriebssysteme müssen Sie kein Tool herunterladen. Für Mac benötigen Sie Etcher oder Apple Pi Baker.
Schritt 3: Auf SD-Karte installieren
- Legen Sie die SD-Karte in Ihren SD-Kartenleser ein. Sie können den SD-Kartensteckplatz verwenden, wenn Sie einen haben, oder einen SD-Adapter in einem USB-Anschluss. Notieren Sie den der SD-Karte zugewiesenen Laufwerksbuchstaben. Sie können den Laufwerksbuchstaben in der linken Spalte des Windows Explorers sehen
- Führen Sie das Dienstprogramm Win32DiskImager von Ihrem Desktop oder Menü aus.
- Wählen Sie die zuvor extrahierte Bilddatei aus.
- Wählen Sie im Gerätefeld den Laufwerksbuchstaben der SD-Karte aus. Achten Sie auf die Auswahl des richtigen Laufwerks: Wenn Sie das falsche Laufwerk wählen, können Sie die Daten auf der Festplatte Ihres Computers zerstören! Wenn Sie einen SD-Kartensteckplatz in Ihrem Computer verwenden und das Laufwerk im Win32DiskImager-Fenster nicht sehen können, versuchen Sie es mit einem externen SD-Adapter.
- Klicken Sie auf „Schreiben“und warten Sie, bis der Schreibvorgang abgeschlossen ist.
- Beenden Sie den Imager und werfen Sie die SD-Karte aus.
(Quelle:
Schritt 4: Plug and Start
Sobald der Schreibvorgang der Karte abgeschlossen ist, entfernen Sie die Karte und setzen Sie sie in den Raspberry Pi ein.
Schließen Sie das HDMI-Kabel an einen Monitor, Fernseher oder ein anderes Display mit HDMI-Eingang an. Schließen Sie eine Tastatur, Maus und ein Gamepad an die USB-Anschlüsse des Raspberry Pi an. Falls Ihr RPi nicht über mehrere USB-Anschlüsse verfügt, verwenden Sie einen USB-Hub.
Sobald alle Peripheriegeräte an den Raspberry Pi angeschlossen sind, schließen Sie das Netzteil an und schalten Sie den Raspberry Pi ein.
Der erste Start dauert etwas länger als üblich und nach dem Start werden Sie mit einem RetroPi-Bildschirm und dann mit einem Willkommensbildschirm begrüßt. Beim Erkennen des Gamepads wird "1 Gamepad erkannt" angezeigt.
Schritt 5: Gamepad konfigurieren
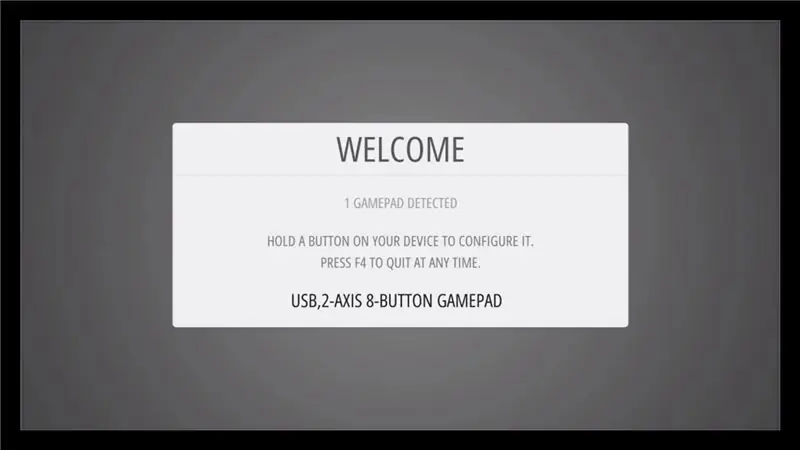
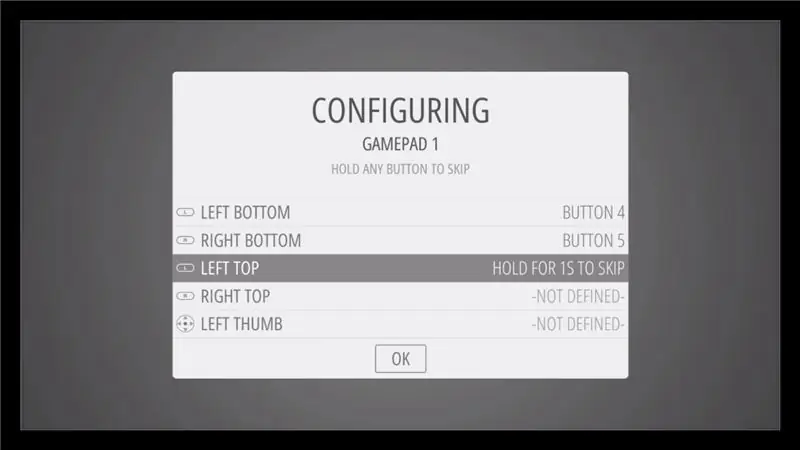
Drücken Sie eine beliebige Taste auf dem Gamepad, um es zu konfigurieren.
Drücken Sie dann auf dem Konfigurationsbildschirm die entsprechenden Tasten auf Ihrem Gamepad.
Falls Sie keine Taste haben, drücken Sie lange auf eine beliebige Taste auf dem Gamepad, um zu überspringen.
Die letzte zu konfigurierende Taste ist Hotkey, drücken Sie hier die Auswahltaste.
Drücken Sie zuletzt die Taste, die Sie als 'A' konfiguriert haben, um auf dem Bildschirm OK auszuwählen.
Die Konfiguration ist nun abgeschlossen und Sie werden zum Homescreen weitergeleitet.
Der nächste Schritt ist, die ROMs zu bekommen
Schritt 6: Holen Sie sich die ROMs
Auf dem Homescreen werden zunächst keine Konsolen angezeigt. Um diese zu bekommen, brauchst du ROMs
ROMs sind die digitale Version der Gaming-Cartridges.
Aufgrund der Natur/Komplexität des Urheberrechts/Gesetzes des geistigen Eigentums, das sich von Land zu Land erheblich unterscheidet, können ROMs nicht mit RetroPie bereitgestellt werden und müssen vom Benutzer bereitgestellt werden. Sie sollten nur ROMs von Spielen haben, die Sie besitzen.
Die Schritte zur Verwendung von ROMs von einem USB-Stick sind wie folgt:
- (Stellen Sie sicher, dass Ihr USB auf FAT32 oder NTFS formatiert ist). Standardmäßig sind USB-Laufwerke in der Regel FAT32, das ist also alles, was Sie brauchen.
- Erstellen Sie zuerst einen Ordner namens retropie auf Ihrem USB-Stick
- Stecken Sie es in den Pi und warten Sie, bis es aufhört zu blinken. Wenn Sie keine LED auf dem Stick haben, warten Sie einfach eine Minute oder so.
- Ziehen Sie den USB-Stick heraus und schließen Sie ihn an einen Computer an
- füge die roms zu ihren jeweiligen ordnern hinzu (im retropie/roms ordner)
- stecken Sie es wieder in den Raspberry Pi
- Aktualisieren Sie die Emulationstation, indem Sie im Startmenü die Option Emulationstation neu starten auswählen
Empfohlen:
Heimwerken -- Einen Spinnenroboter herstellen, der mit einem Smartphone mit Arduino Uno gesteuert werden kann – wikiHow

Heimwerken || Wie man einen Spider-Roboter herstellt, der mit einem Smartphone mit Arduino Uno gesteuert werden kann: Während man einen Spider-Roboter baut, kann man so viele Dinge über Robotik lernen. Wie die Herstellung von Robotern ist sowohl unterhaltsam als auch herausfordernd. In diesem Video zeigen wir Ihnen, wie Sie einen Spider-Roboter bauen, den wir mit unserem Smartphone (Androi
Bewegungsaktivierte Cosplay Wings mit Circuit Playground Express - Teil 1: 7 Schritte (mit Bildern)

Bewegungsaktivierte Cosplay-Flügel mit Circuit Playground Express - Teil 1: Dies ist Teil 1 eines zweiteiligen Projekts, in dem ich Ihnen meinen Prozess zur Herstellung eines Paars automatisierter Feenflügel zeige. Der erste Teil des Projekts ist der Mechanik der Flügel, und der zweite Teil macht es tragbar und fügt die Flügel hinzu
Raspberry Pi mit Node.js mit der Cloud verbinden – wikiHow

So verbinden Sie Raspberry Pi mit Node.js mit der Cloud: Dieses Tutorial ist nützlich für alle, die einen Raspberry Pi mit Node.js mit der Cloud, insbesondere mit der AskSensors IoT-Plattform, verbinden möchten. Sie haben keinen Raspberry Pi? Wenn Sie derzeit keinen Raspberry Pi besitzen, empfehle ich Ihnen, sich einen Raspberry Pi zuzulegen
DIY Circuit Activity Board mit Büroklammern - HERSTELLER - STEM: 3 Schritte (mit Bildern)

DIY Circuit Activity Board mit Büroklammern | HERSTELLER | STEM: Mit diesem Projekt können Sie den Weg des elektrischen Stroms ändern, um durch verschiedene Sensoren zu laufen. Mit diesem Design können Sie zwischen dem Aufleuchten einer blauen LED oder dem Aktivieren eines Summers wechseln. Sie haben auch die Wahl, einen lichtabhängigen Widerstand mit
Beginnen Sie mit Light Painting (kein Photoshop): 5 Schritte (mit Bildern)

Beginnend mit Light Painting (kein Photoshop): Ich habe vor kurzem eine neue Kamera gekauft und einige ihrer Funktionen untersucht, als ich im Internet auf Light Painting oder Langzeitbelichtung gestoßen bin. Die meisten von uns werden die Grundform des Lightpaintings mit einem Foto in einer Stadt mit einer Straße gesehen haben
