
Inhaltsverzeichnis:
- Lieferungen
- Schritt 1: Entfernen Sie das untere Gehäuse
- Schritt 2: Batterie und Batteriehalterung entfernen
- Schritt 3: Separate Anschlüsse
- Schritt 4: Scharnierabdeckung entfernen
- Schritt 5: Obere und untere trennen
- Schritt 6: Entfernen Sie die obere hintere Abdeckung
- Schritt 7: Großbuchstaben trennen
- Schritt 8: Defekten Bildschirm entfernen
- Schritt 9: Bildschirm ersetzen
- Schritt 10: Großbuchstaben schließen
- Schritt 11: Groß- und Kleinschreibung wieder anbringen
- Schritt 12: Alle Kabel und Stecker wieder anschließen
- Schritt 13: Batteriehalterung und Batterie wieder installieren
- Schritt 14: Rückseite des unteren Gehäuses wieder installieren
- Schritt 15: Spielen
- Autor John Day [email protected].
- Public 2024-01-30 07:17.
- Zuletzt bearbeitet 2025-01-23 12:52.


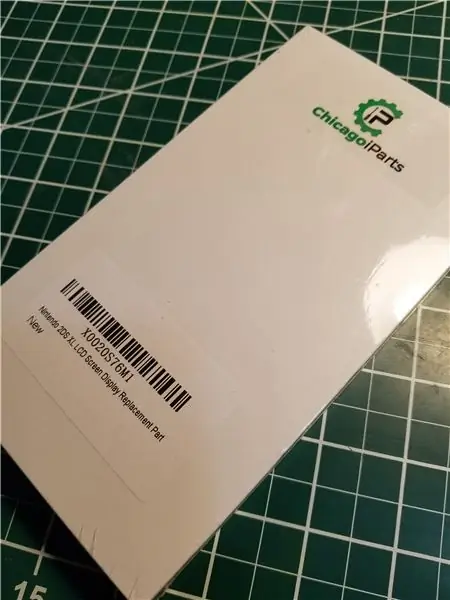
Meine jüngste Tochter neigt dazu, Dinge kaputt zu machen. Hier ist also mein zweites Instructable zum Ersetzen eines Bildschirms.
Lieferungen
2DS XL mit gebrochenem oberem Bildschirm#00 Y-Schraubendreher (Tri-Wing)#000 Phillips-SchraubendreherHeatgun oder HaartrocknerKunststoff-HebelwerkzeugKleines Messer (ich habe ein Leatherman Micra verwendet)2DS XL-ErsatzbildschirmHier ist der, den ich gekauft habe: https://www.amazon.com/ dp/B07MWFTPBY/ref=cm_sw_r_other_apa_i_DC7dDbSF8P56RDie Werkzeuge SIND NICHT enthalten
Schritt 1: Entfernen Sie das untere Gehäuse



1. Entfernen Sie mit einem #00 Y-Schraubendreher 4 Schrauben von jeder Ecke. 2. Trennen Sie das untere Gehäuse vorsichtig mit einem Hebelwerkzeug aus Kunststoff. Nicht zu weit auseinander ziehen, da 2 Stecker und 1 Flachbandkabel angeschlossen sind3. Heben Sie mit einem Plastikhebel die "Verriegelung" für das Flachkabel auf und schieben Sie sie heraus. Entfernen Sie die Stopfen von jeder Seite des hinteren Gehäuses.4. Legen Sie das Gehäuse zur Seite und achten Sie auf den Lautstärkeregler, da er herausfallen kann
Schritt 2: Batterie und Batteriehalterung entfernen



1. Nehmen Sie den Akku mit einem Hebelwerkzeug aus Kunststoff heraus. Es wird mit etwas doppelseitigem Klebeband gehalten, löst sich aber mit genügend Druck.2. Entfernen Sie 2 #000 Kreuzschlitzschrauben von der Batteriehalterung. Ziehen Sie das dünne rote WiFi-Kabel heraus3. Batteriehalterung aus Kunststoff entfernen und vom WLAN-Kabel trennen
Schritt 3: Separate Anschlüsse

*Arbeiten von links nach rechts*1. Pop-up "Schloss" am linken Flachbandkabel. Heble die Platine leicht hoch, um das Flachkabel vollständig zu entfernen. (Dies ist das Schirmkabel und wird ersetzt)2. Klappen Sie das "Schloss" neben dem Flachkabel auf und schieben Sie es heraus. 3. Stecker rechts entfernen
Schritt 4: Scharnierabdeckung entfernen

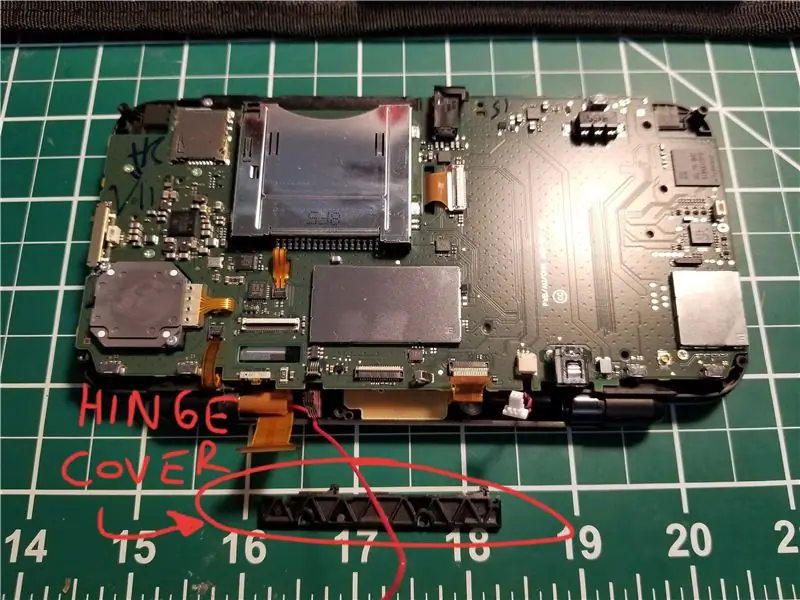
1. Entfernen Sie 2 #000 Kreuzschlitzschrauben von der Kunststoffscharnierabdeckung.2. Entfernen Sie die Scharnierabdeckung und achten Sie auf das sehr dünne rote WLAN-Kabel
Schritt 5: Obere und untere trennen



1. Drücken Sie den Scharnierstift mit einem kleinen Messer vorsichtig heraus. Beachten Sie die Richtung und die Oberseite des Stifts. Es wird beim Zusammenbauen eine Rolle spielen.2. Sobald der Scharnierstift herausgezogen ist, können Sie die Scharnierbuchse herausarbeiten. Das obere Flachbandkabel des Bildschirms wird ebenso in die Buchse gerollt wie das rote WiFi-Kabel und Sie müssen es so halten, um es herauszuschieben.
Schritt 6: Entfernen Sie die obere hintere Abdeckung


1. Erwärmen Sie die Rückseite mit einer Heißluftpistole, um den Kleber aufzuweichen2. Beginnen Sie mit einem Plastikhebel, Plastik anzuheben. *Haftungsausschluss: Nintendo wollte wirklich nicht, dass Sie dies entfernen, also verzieht sich das Plastik und sieht nie gleich aus. Tun Sie Ihr Bestes, um es nicht zu schmelzen, zu verdrehen oder zu ruinieren. Oder Sie können es durch einen Aufkleber/eine Haut oder eine andere kreative Idee ersetzen. Ich habe ein Stück Vinyl verwendet, um es zu ersetzen
Schritt 7: Großbuchstaben trennen



1. Entfernen Sie 4 Kreuzschlitzschrauben #0002. Trennen Sie die Großbuchstaben mit einem Hebelwerkzeug. Es gibt rundherum Laschen, also ziehen Sie nicht zu schnell, sonst bricht das Gehäuse.
Schritt 8: Defekten Bildschirm entfernen


1. Erwärmen Sie den alten Bildschirm mit der Heißluftpistole2. Verwenden Sie das Hebelwerkzeug, um den alten Bildschirm vom Gehäuse zu trennen. Achten Sie darauf, den vorderen Kunststoff nicht zu zerkratzen.
Schritt 9: Bildschirm ersetzen


1. Reinigen Sie den vorderen Kunststoff. 2. Verwenden Sie eine Heißluftpistole, um den Klebstoff erneut aufzuwärmen3. Platzieren Sie den neuen Bildschirm sorgfältig und achten Sie darauf, dass er in die gleiche Richtung wie der alte Bildschirm ausgerichtet ist
Schritt 10: Großbuchstaben schließen

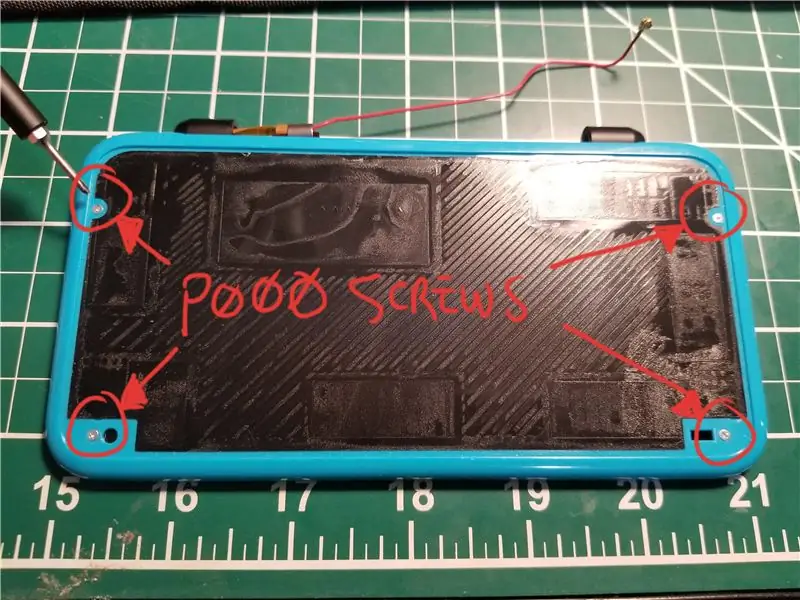

1. Rollen Sie das Flachbildschirmkabel um das WLAN-Kabel und schieben Sie es in das Scharnier. Verwenden Sie die Scharnierbuchse, um es zusammenzuhalten2. Schnappen Sie zwei Teile des Gehäuses vorsichtig zusammen und achten Sie darauf, dass das Flachkabel im Scharnier gerollt bleibt3. 4 Kreuzschlitzschrauben ersetzen4. Installieren Sie ein Plastikstück oder Ihren kreativen Ersatz (ich habe schwarzes Vinyl verwendet, das ich bereits im Haus hatte)
Schritt 11: Groß- und Kleinschreibung wieder anbringen


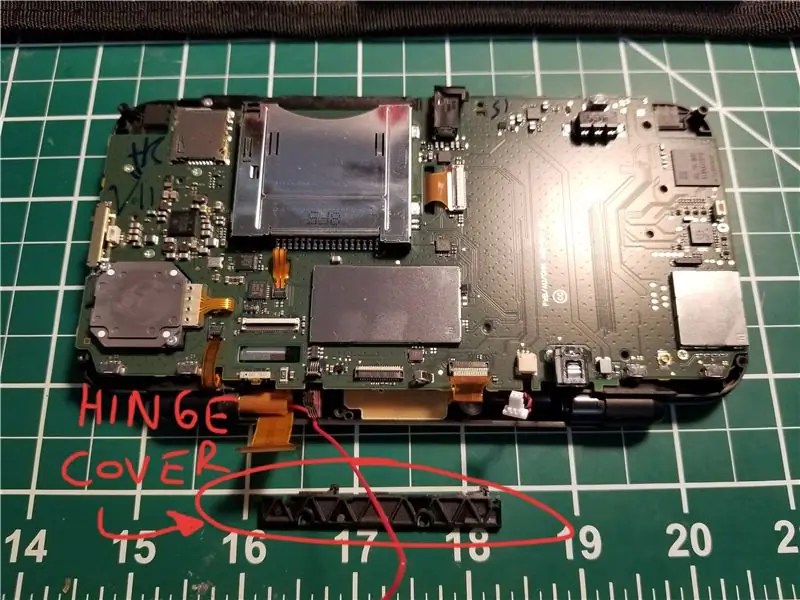

1. Halten Sie das Schirmkabel aufgerollt und innerhalb der Scharnierbuchse, schieben Sie die Baugruppe in die entsprechende Seite des Scharniers2. Sobald die andere Seite drin ist, richten Sie das Scharnierloch aus und installieren Sie den Scharnierstift wieder. Es gibt eine bestimmte Richtung, in die es weisen muss3. Scharnierabdeckung und 2 Schrauben wieder anbringen
Schritt 12: Alle Kabel und Stecker wieder anschließen
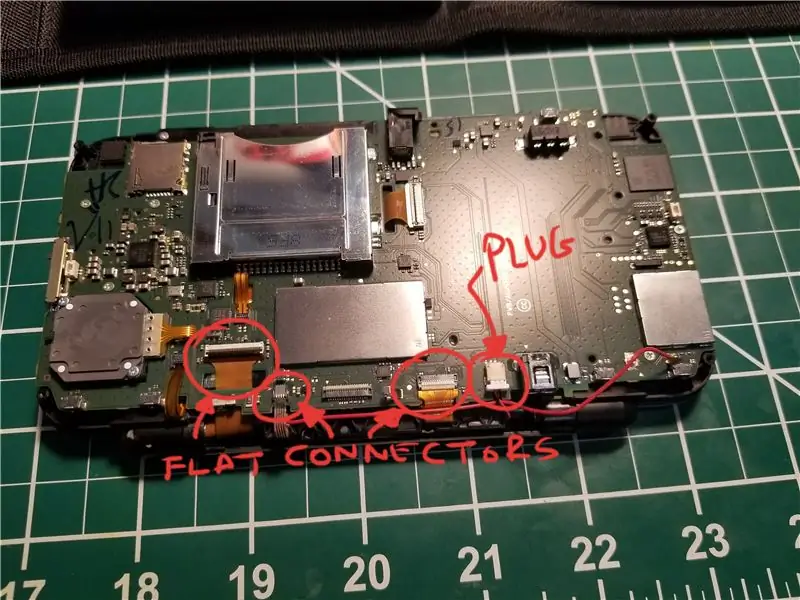
*Von links nach rechts beginnend*1. Heble die Platine leicht hoch und schiebe das neue Schirmkabel unter und durch den entsprechenden Schlitz. Installieren Sie Kabel und Schloss2. 2 Flachkabel in die entsprechenden Anschlüsse stecken und verriegeln3. Schließen Sie den Stecker an
Schritt 13: Batteriehalterung und Batterie wieder installieren

1. Richten Sie das dünne rote WLAN-Kabel an der Kunststoff-Batteriehalterung aus2. Bringen Sie 2 Schrauben wieder an der Batteriehalterung an3. Setzen Sie die Batterie wieder ein, indem Sie "+" und "-" an den richtigen Positionen ausrichten
Schritt 14: Rückseite des unteren Gehäuses wieder installieren



1. Schließen Sie das flache Kamerakabel wieder an2. Schließen Sie die kleinen Knopfanschlüsse an jeder Seite wieder an3. Wenn Sie sich des Lautstärkereglers bewusst sind, schließen Sie die Kleinbuchstaben. Es sollte zusammenschnappen, ohne dass etwas bindet4. 4 #00 Y-Schrauben wieder anbringen
Schritt 15: Spielen

1. Schalten Sie Ihren Nintendo 2DS XL ein und spielen Sie ein paar Spiele!
Empfohlen:
Installieren des Windows-Subsystems für Linux (WSL): 3 Schritte

Installieren des Windows-Subsystems für Linux (WSL): Diese Anleitung soll Benutzern helfen, das Windows-Subsystem für Linux auf ihrem Windows 10-Computer zu installieren. Die spezifische Linux-Distribution, die dieser Befehlssatz verwendet, heißt Ubuntu. Schauen Sie hier für eine Übersicht über die verschiedenen Linux
Creative Tactic3D Rage Wireless Headset reparieren (blaues Blinken, kein Pairing, Batterie ersetzen): 11 Schritte

Reparieren Sie das Creative Tactic3D Rage Wireless Headset (blaues Blinken, kein Pairing, Ersetzen der Batterie): Dieses Handbuch in Bildern ist für Besitzer eines Creative Headsets, bei denen die Kopplung mit dem USB-Sender verloren und die erneute Kopplung nicht funktioniert, da das Headset langsam blau blinkt und reagiert nicht mehr auf die Tasten. In diesem Zustand können Sie nicht
So ersetzen Sie Ihren IPhone 5c-Bildschirm – wikiHow

So ersetzen Sie Ihren IPhone 5c-Bildschirm: Erfahren Sie, wie Sie einen defekten oder nicht funktionierenden Bildschirm auf einem iPhone 5c ersetzen! Die Bedienung für ein iPhone 5 und iPhone 5s ist sehr ähnlich
So ersetzen Sie einen Laptop-Bildschirm – wikiHow
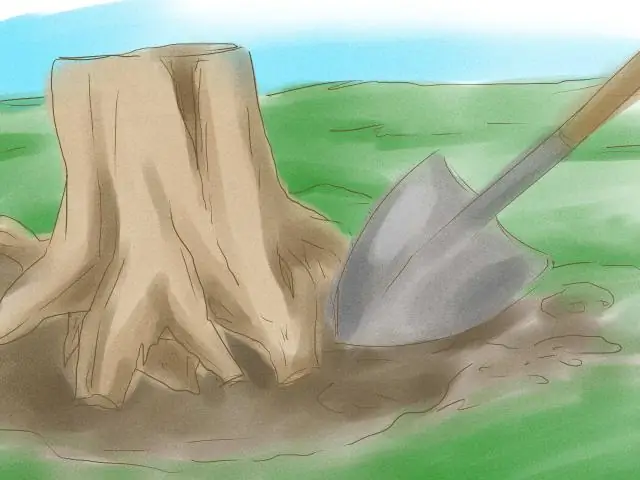
So ersetzen Sie einen Laptop-Bildschirm: So nehmen Sie einen LCD-Bildschirm von einem Laptop ab und schließen einen neuen wieder an. Wenn der Bildschirm eines Laptops bricht, kann dies für diejenigen, die in der Vergangenheit noch nie einen Laptop auseinandergenommen haben, ein sehr einschüchterndes Problem sein
Montage des Smapler V0001r2 Schritt für Schritt: 3 Schritte

Montage des Smapler V0001r2 Schritt für Schritt: Dies ist eine fotografische Anleitung zur Montage des Smapler V0001r2. Es ist eine eigenständige Arduino-kompatible Schaltung mit einem integrierten SD-Kartenanschluss, einem PS2-Anschluss für Maus/Tastatur, einem Soundverstärker und einer Reihe von I/O-Pins für Sensoren. Damit k
