
Inhaltsverzeichnis:
- Autor John Day [email protected].
- Public 2024-01-30 07:17.
- Zuletzt bearbeitet 2025-01-23 12:52.

Der Kauf eines brandneuen Computers kann heutzutage sehr teuer werden. Es ist jedoch ziemlich einfach, Hunderte von Dollar zu sparen, indem Sie die Teile von Hand auswählen und selbst zusammenbauen. Viele Leute gehen sofort davon aus, dass sie selbst nie eine bauen könnten, aber so schwierig ist die Aufgabe nicht. Der entmutigendste Schritt zu wissen, welche Teile zu wählen sind, wurde durch Online-Ressourcen wie pcpartpicker unglaublich einfach gemacht, die sicherstellen, dass ein PC alles bekommt, was er braucht. Stattdessen wird behandelt, wie man all diese Teile zusammenbaut und in eine funktionierende Maschine verwandelt.
Schritt 1: Finden Sie einen geeigneten Arbeitsplatz
Wenn Sie beginnen möchten, suchen Sie sich eine große, saubere Oberfläche, die sich vorzugsweise in einem Raum ohne Teppich befindet. Wenn es keine andere Wahl gibt, ist es ratsam, Schuhe zu tragen, um eine statische Aufladung zu vermeiden. Solange die Leute nicht nachlässig werden, kommt es selten zu statischen Stößen. Wenn Sie jedoch noch mehr Sicherheit benötigen, sind antistatische Armbänder günstig und ideal für den PC-Bau. Außerdem benötigen Sie einen kleinen Kreuzschlitzschraubendreher (manche Motherboards oder CPU-Lüfter benötigen möglicherweise einen größeren).
Schritt 2: Zusammenbau des Motherboards

Montieren Sie zunächst das Netzteil, indem Sie es einfach mit den mitgelieferten Schrauben festschrauben. Die meisten Gehäuse haben unten eine Netzteilhalterung, einige ältere Gehäuse haben sie jedoch noch oben links. Öffnen Sie danach das Motherboard und die CPU und speichern Sie die Motherboard-Box als Oberfläche zum Aufstellen. Die Unterseite der CPU ist unglaublich zerbrechlich, und selbst wenn Sie sie berühren, können einige der Stifte von den Ölen in unserer Haut zerstört werden. Halten Sie es an der Seite und setzen Sie es vorsichtig in den Steckplatz auf dem Motherboard ein. Achten Sie darauf, dass es beim Einführen aller Pins leicht einfällt. Die meisten Motherboards haben dann einen Hebel, der die CPU beim Umklappen sichert. Öffnen Sie nun den CPU-Lüfter und stellen Sie sicher, dass bereits Wärmeleitpaste aufgetragen wurde (jeder Standardlüfter wird bereits mitgeliefert). Drücken Sie beim Einbau des Kühlers gerade nach unten auf die CPU, ohne sie stark von einer Seite zur anderen zu bewegen, da dies die Wärmeleitpaste ungleichmäßig verteilen und später zu Erwärmungsproblemen führen kann. Die meisten CPU-Lüfter sind sehr einfach zu installieren, einige werden jedoch mit kniffligen Halterungen geliefert, die entlang der Rückseite angebracht werden müssen. Wenn Sie stecken bleiben, lesen Sie einfach die mitgelieferte Anleitung. Installieren Sie dann Ihren Arbeitsspeicher (RAM) wie im Video gezeigt, indem Sie ihn in die Steckplätze, die sich fast immer direkt rechts neben der CPU befinden, einstecken und einrasten lassen. Zu diesem Zeitpunkt ist das Mainboard fast fertig montiert und kann mit neun Schrauben gesichert in das Gehäuse eingesetzt werden.
Schritt 3: Grafikkarteninstallation und Kabelmanagement

Wenn Sie nun eine Grafikkarte haben, installieren Sie diese, indem Sie sie wie im Video gezeigt in ihren Steckplatz direkt unter der CPU klicken und sie dann mit der Schraube an der Seite des Gehäuses befestigen. Jetzt kommt ein Teil, der oft ziemlich nervig und schwierig ist, und das ist das Kabelmanagement. Wie auf dem Bild gezeigt, können Kabel sehr unordentlich werden. Das Netzteil verfügt über Kabel für die Hauptstromversorgung, die CPU-Stromversorgung, die Grafikkartenstromversorgung und die Stromversorgung des Festplatten-/Solid-State-Laufwerks. Beachten Sie, dass einige Grafikkarten kein Netzkabel benötigen, da sie es direkt vom Motherboard beziehen. Verwenden Sie den Platz entlang der Rückseite des Gehäuses, um die Kabel alle an die entsprechenden Stellen zu verlegen, ohne dass sie die Lüfter zu sehr blockieren.
Schritt 4: HDD/SSD-Installation

Installieren Sie schließlich die HDD/SSD, indem Sie sie in einen der Fächer im Gehäuse schieben. Wenn Sie ein Solid State Drive einbauen und das Gehäuse keine dafür vorgesehenen Slots hat, empfehle ich die Verwendung von Klettbändern, um es im Gehäuse zu befestigen, da die SSD nicht heiß wird und praktisch überall eingesetzt werden kann. Das SATA-Kabel wird mitgeliefert, das wie abgebildet von der Rückseite der Festplatte direkt an einen der mit „SATA“gekennzeichneten Anschlüsse auf dem Motherboard angeschlossen wird, während die Stromversorgung eines Ihrer vielen Stromversorgungskabel ist.
Schritt 5: Feinschliff
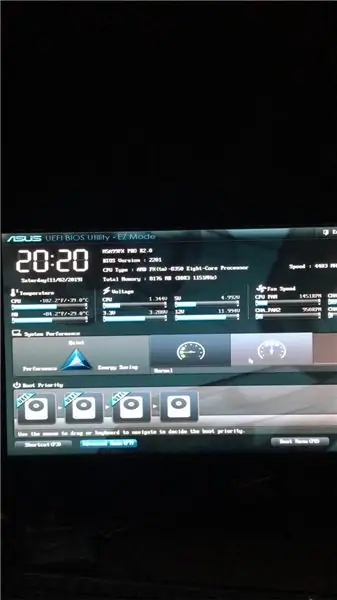
Von hier aus müssen nur noch die kleinen Kabel lokalisiert werden, die von vorne mit dem Gehäuse verbunden sind. Die meisten Fälle haben Kabel für Strom, Reset, Audio und manchmal LEDs, je nach Fall. Unten rechts auf dem Motherboard befindet sich eine Reihe von Pins, an denen sie angeschlossen werden. Dieser Teil kann jedoch ziemlich knifflig sein, und daher wird empfohlen, im Handbuch des Motherboards nachzuschlagen, um genau zu wissen, welcher Pin welcher ist, bevor Sie sie einzeln anschließen. Schließen Sie schließlich den PC an und schalten Sie ihn ein. Wenn alle Lüfter gut laufen und der Monitor wie gezeigt zu einer Art Einstellungsbildschirm (BIOS) hochfährt, ist alles gut.
Empfohlen:
Einen Computer zusammenbauen: 29 Schritte

Wie man einen Computer zusammenbaut: Einen Computer zu bauen kann frustrierend und zeitaufwendig sein, wenn Sie nicht wissen, was Sie tun sollen oder was Sie brauchen. Wenn Sie der Meinung sind, dass Sie alles richtig gemacht haben, es aber immer noch nicht einschalten können, oder wenn der Lautsprecher aufhört zu piepen. Wissen Sie, dass Sie es vermasselt haben, und ha
Einen Computer zusammenbauen: 13 Schritte

Wie man einen Computer zusammenbaut: Dies wird Ihnen helfen, einen Computer zusammenzubauen
EINEN DESKTOP-PC ZUSAMMENBAUEN: 12 Schritte

WIE MAN EINEN DESKTOP-PC ZUSAMMENBAUT: In dieser Anleitung erfahren Sie, wie Sie einen einfachen Desktop-PC wieder zusammenbauen. Dieser Computer ist sehr einfach und nicht der neueste PC. Der Zusammenbau des Computers sollte nicht länger als zwei bis drei Stunden dauern
