
Inhaltsverzeichnis:
2025 Autor: John Day | [email protected]. Zuletzt bearbeitet: 2025-01-23 12:52
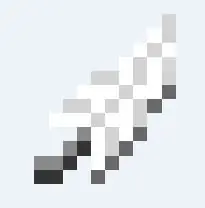
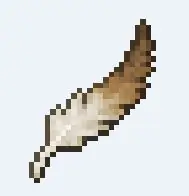
Ich steige wieder in Minecraft ein, was bedeutet, dass ich alle Mods aktualisieren und neu installieren muss, die mir gefallen, meine Lieblingstexturen wieder erhalten und im Allgemeinen zwanghafte Anfälle haben, wenn die Dinge nicht so aussehen, als würden sie zusammengehören.
Hier ist also die Sache, während einige (die meisten) Mods ihre Inhalte im 16x16-Format anbieten, was für Minecraft standardmäßig vorgegeben ist, verwende ich gerne Dokucraft-Texturen, die im 32x32-Pixel-Format sind. Siehe die Unterschiede. Doppelte Pixel, doppelt so schöne.
Sollten Sie sich jedoch für ein wunderschönes 32x32-Texturpaket wie das von Dokucraft entscheiden, denken Sie bitte daran, dass jedes Mod-Item, auf das Sie stoßen, ein greller Schandfleck in Ihrer schönen Welt sein wird.
Ich werde Ihnen zeigen, wie Sie das beheben können.
(Dies setzt voraus, dass Sie wissen, wie Sie Minecraft verwenden/installieren und Texturpakete verwenden/installieren. Dies erfordert auch ein Bildbearbeitungsprogramm wie GIMP oder Photoshop oder wirklich alles, was es Ihnen ermöglicht, Transparenzen in Ihren Bildern beizubehalten.)
Haftungsausschluss: Ich habe in keinem dieser Beispiele die Originaltexturdateien erstellt. Alle Ehre gilt den Leuten, die an Dokucraft arbeiten, und den ursprünglichen Minecraft-Künstlern.
Schritt 1: Suchen der Dateien
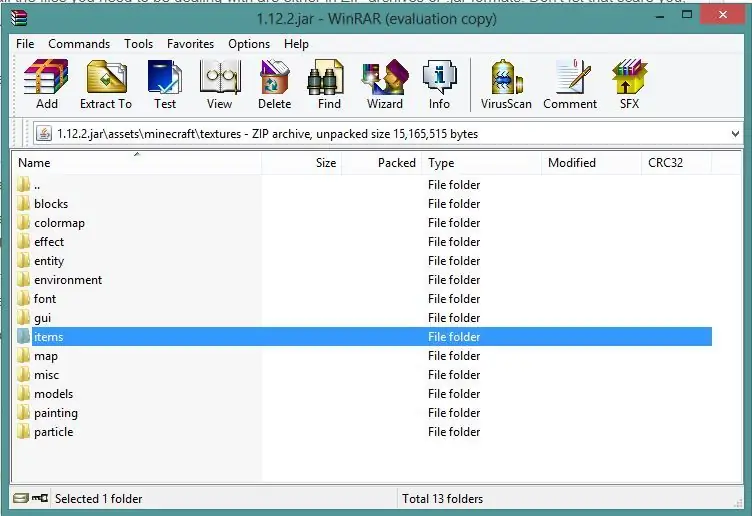
Fast alle Dateien, die Sie bearbeiten müssen, liegen entweder in ZIP-Archiven oder im.jar-Format vor. Lassen Sie sich davon nicht abschrecken, es gibt nur verschiedene Möglichkeiten, Informationen in einer Datei zu konsolidieren, und beide können mit winZIP oder winRAR geöffnet werden.
Seien Sie jedoch bei den.jar-Dateien besonders vorsichtig, da das Entfernen oder Ändern von Dateinamen die Ausführung der Datei beeinflussen und möglicherweise Ihre Mod durcheinander bringen kann.
Sie können alle originalen Minecraft-Texturdateien finden, indem Sie zu Ihrem.minecraft-Ordner gehen. Ich habe diesen Ordner auf meinem Desktop eingerichtet, damit Sie nicht nach Appdata suchen müssen. Ich empfehle dringend, es in Reichweite zu halten, da Sie zwischen Ordnern in diesem Ordner hin und her wechseln.
.minecraft enthält Ihren "Mods"-Ordner sowie andere Dateien, die sich auf diese Mods beziehen. Wenn Sie Minecraft zum ersten Mal mit Mods ausführen, wissen diese Mods, dass sie hier Ordner erstellen. Es ist eine Art Minecraft-Hub.
Sie finden alle Originaltexturdateien im Ordner "Versionen", dann den Ordner, der die Version anzeigt, die Sie gerade spielen. Sie sollten über eine ausführbare JAR-Datei und eine. JSON-Datei verfügen.
Klicken Sie mit der rechten Maustaste auf die JAR-Datei (in meinem Fall 1.12.2, und gehen Sie zu "Öffnen mit …", dann zu Ihrem Archivprogramm. Meins ist winZIP). Wenn Ihr Programm nicht auf der Liste steht, müssen Sie möglicherweise zu "Standardprogramm auswählen" gehen und versuchen, es dort zu finden.
So! Sie haben das JAR geknackt und jetzt haben Sie eine ganze Liste von Dateien, mit denen Sie spielen können. SPIELEN SIE NICHT MIT IHNEN.
Dies sind Ihre legitimen Spieldateien und Ihr Haus wird explodieren, wenn Sie eine vermasseln.
Mal sehen, was wir hier bekommen haben.
Sie werden Bilddateien in bestimmten Ordnern finden. Sie befinden sich normalerweise in einem Ordner "assets", dann "textures".
Der Ordner "Bausteine" ist der erste. Das sind Dinge auf der Welt, die du zerstören kannst und aus denen andere Dinge herauskommen. Sie sind das meiste, was Minecraft ausmacht. Erkunden Sie es und sehen Sie, was Sie finden. Doppelklicken Sie auf eines der PNGs, um zu sehen, wie es aussieht. Es schadet nichts. Die meisten dieser Blöcke werden von Ihrem t abgedeckt
"Entity" enthält im Allgemeinen Mob-Skins. Das ist nicht wirklich etwas, womit wir uns anlegen werden, aber Sie könnten definitiv später darauf eingehen, wenn Sie sich mit der Bearbeitung von Texturen vertraut gemacht haben. Sie werden hier jedoch auch Truhen finden, also denken Sie auch daran.
Die "GUI" ist ein weiterer erweiterter Bildordner, mit dem wir uns nicht befassen werden, da er mit der Benutzeroberfläche zu tun hat. Ihr Texturpaket sollte das meiste davon abdecken.
"Items" ist ein sehr wichtiger Ordner, mit dem wir uns herumschlagen können. Diese stellen Dinge dar, die im Spiel fallen gelassen werden (und dort langsam herumwirbeln) und wie die Dinge in Ihrem Inventar aussehen. Ein Symbol, wenn Sie so wollen.
"Modelle" enthalten im Allgemeinen Rüstungen. Sie sind ein bisschen wie die Mobs-Bilder aufgebaut, also werden wir uns diesmal nicht damit anlegen.
Da wir nun wissen, wo wir hingehen und womit wir uns herumschlagen können, denken Sie daran, dass Objekte im Spiel geschriebenen Code in den anderen zugehörigen Ordnern benötigen, damit er im Spiel funktioniert. Sie können zum Beispiel nicht einfach ein Bild in den Ordner stecken und denken, dass es im Spiel auftauchen wird. Es muss genau benannt werden, was das Skript fordert.
Wenn Sie sich nicht sicher sind, ob etwas 16x16 oder 32x32 groß ist, ohne es zu öffnen, überprüfen Sie rechts unter der Spalte "Größe". 16x16-Bilder sind in der Regel einige hundert Byte groß, während 32x32 für einen vollen Block im Allgemeinen über 1000 sind.
Schritt 2: Neue Versionen vorhandener Elemente
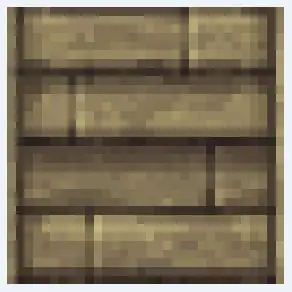
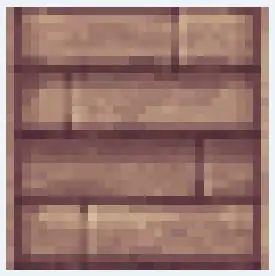
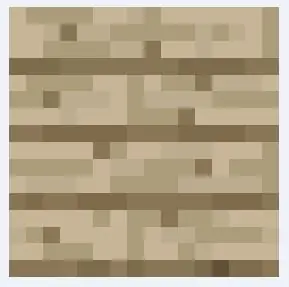
Wenn Sie Minecraft mit einem angewendeten Textur- (oder Ressourcen-) Paket spielen, wird das Bild dieses Texturpakets auf das Objekt angewendet. Wenn das Spiel auf einen Gegenstand stößt, für den das Ressourcenpaket kein Bild hat, wird das Bild des Mods angewendet, das fast immer 16x16 groß ist. Daher möchten wir normalerweise nur dieses Bild auf die doppelte Größe ändern und gleichzeitig das Objekt darstellen, um hoffentlich in das von uns verwendete Texturpaket zu passen.
Bei Mods wie Biomes O Plenty und Natura ist eine der größten Änderungen im Spiel das Hinzufügen neuer Baumarten. Das bedeutet, dass wir erkennen können, welche Bäume von der Mod hinzugefügt werden, da sie viel grober aussehen als die, die unser Ressourcenpaket abdeckt.
Das Gute daran ist, dass wir immer noch die Baum-, Rinden- und Plankenbilder unseres Ressourcenpakets verwenden und sie nur ein wenig optimieren können, um eine 32x32-Version der Erweiterung des Mods zu erstellen.
In diesem Beispiel verwende ich den Zusatz „Sakura-Holz“von Natura. Ich navigiere zum Asset-Ordner des Mods (Sie können dies in WinZip tun, wenn Sie die.jar-Datei der Minecraft-Version, die Sie spielen, noch geöffnet haben. Klicken Sie einfach oben auf den Ordner "…". Es bedeutet, einen Ordner nach oben zu gehen. Stoppen Sie, wenn Sie den Mods-Ordner sehen und gehen Sie in diesen, dann zu Natura.) Ich beginne mit dem Planken-Bild.
Die Farbe des Bildes ist schön, aber ich hätte lieber ein Bild mit besserer Auflösung, oder?
Ziehen Sie das Bild aus dem WinZip-Fenster auf Ihren Desktop. Dadurch wird eine Kopie davon erstellt. Öffnen Sie es in Ihrem Bildbearbeitungsprogramm.
Als nächstes gehe ich zu meinem Texturepacks-Ordner. Noch in Winzip können Sie dorthin navigieren, indem Sie auf "…" klicken, um zum.minecraft-Ordner zurückzukehren, dann zu den Ressourcenpaketen und dann zu dem, was Sie verwenden. Da ich Dokucraft benutze, öffne ich das. Ich finde den Ordner Assets>Textures>Blocks und wähle dann das Plankenbild aus, das ich am liebsten optimieren möchte, um das Sakura-Holz darzustellen. Sie werden normalerweise als "planks_woodtype" bezeichnet.
Welches auch immer ich wähle, ich ziehe es mit dem Sakura-Bild von Natura in das Imaging-Programm.
Ich konzentriere mich auf die 32x32 Dokucraft-Planken und entscheide, wie ich die Natura-Ergänzung darstellen möchte. Ich möchte das allgemeine Bild beibehalten, aber die Farbe ein wenig optimieren, um das Holz besser darzustellen. Es muss keine große Veränderung sein. Selbst ein subtiler Unterschied in Farbe, Farbton, Sättigung oder Kontrast wird im Vergleich zu anderen Hölzern sichtbar. Willst du es leuchtend rosa? Machen Sie es hellrosa!
Schritt 3: Speichern und ersetzen
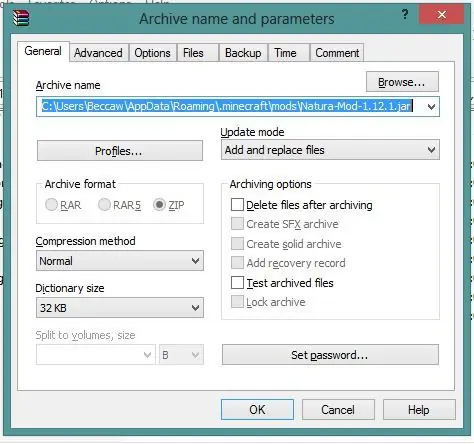
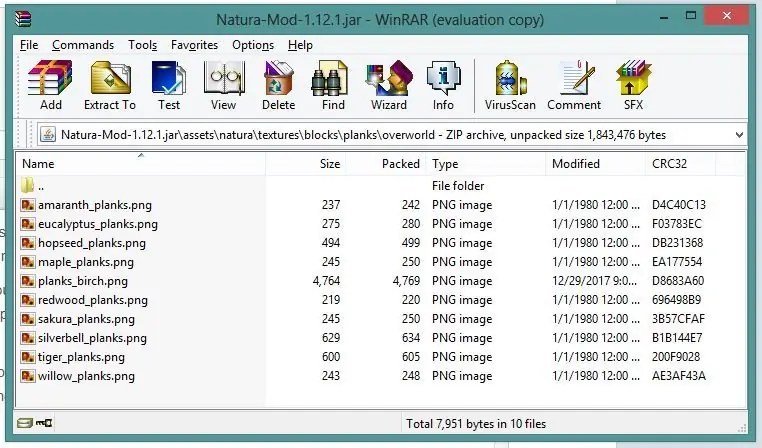
Wenn Sie sich entschieden haben, wie die Sakura-Holzplanken aussehen sollen, speichern Sie sie als-p.webp
Jetzt musst du nur noch das-p.webp
Wenn alles gut geht, sollten Sie diese Aufforderung erhalten, in der Sie gefragt werden, wie Sie mit der neuen Datei umgehen möchten. Stellen Sie sicher, dass die Option Dateien hinzufügen und ersetzen für die Update-Methode ausgewählt ist.
Stellen Sie sicher, dass die Datei ersetzt wurde. Sie sollten sehen, dass es jetzt im Vergleich zu den anderen Dateien viel größer ist.
Das ist alles!
Ich weiß, dass dies eine sehr allgemeine Anleitung war, aber sobald Sie mit kleinen Dingen wie diesen vertraut sind, können Sie Ihre eigenen Texturpakete erstellen, die so viele verschiedene Mods abdecken, wie Sie möchten, oder einfach alle Ihre Künste für sich behalten und genieße das Spiel so nahtlos und schön wie möglich.
Empfohlen:
Eine Spitzhacke in Minecraft herstellen – wikiHow

Wie man eine Spitzhacke in Minecraft herstellt: Hallo zusammen !! Mein Name ist Matthew White und in diesem anweisbaren zeige ich Ihnen Schritt für Schritt, wie man eine hölzerne Spitzhacke in Minecraft Java Edition herstellt
Ein Minecraft-Trampolin herstellen – wikiHow
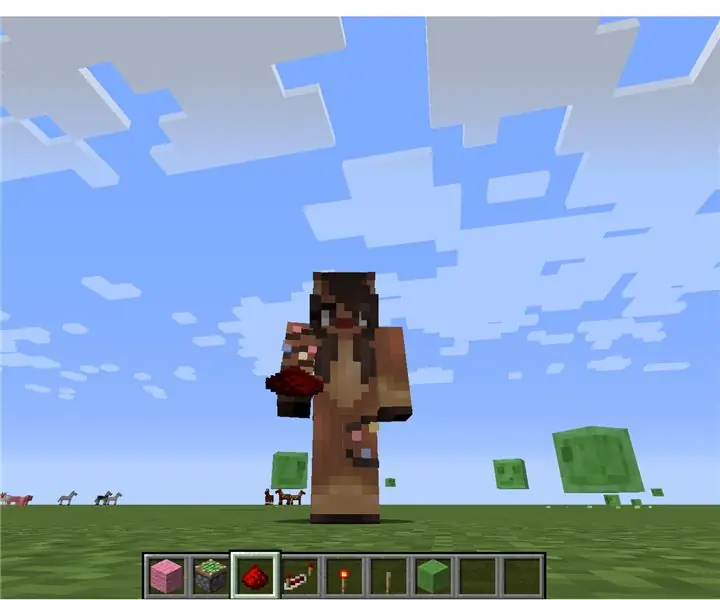
Wie man ein Minecraft-Trampolin herstellt: Dieses Minecraft-Trampolin macht super Spaß und ist ein großer Hit, wenn es um meine jüngeren Geschwister geht! Es macht Spaß, es zu erstellen und am Ende auch Spaß damit zu spielen! Es lässt dich sooo viel höher springen, als du es normalerweise alleine tust. Einige Sicherheitsaspekte sollten Sie
So haben Sie eine Minimap in Minecraft 1.12.2 – wikiHow
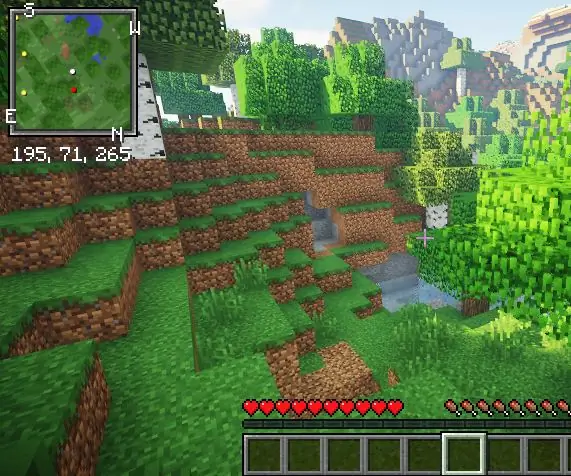
So haben Sie eine Minimap in Minecraft 1.12.2: Hallo, heute werde ich Ihnen beibringen, wie Sie eine Minimap in Ihrem Minecraft installieren. Eine Minikarte zu haben ist ein großer Vorteil für Sie, die ein Einzelspieler-Abenteuer in Minecraft genießen
So steigern Sie Ihre FPS in Minecraft 1.12.2 – wikiHow
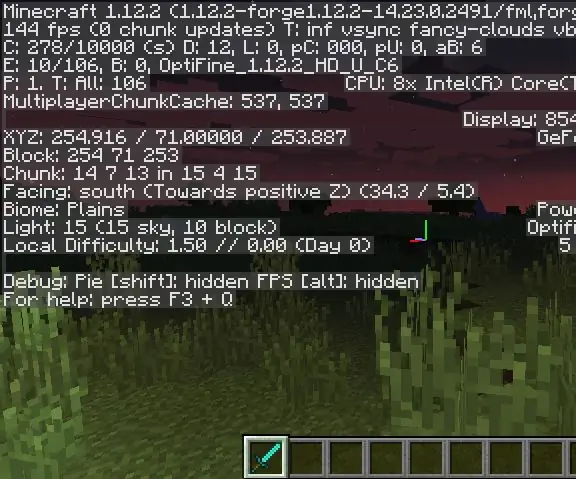
So steigern Sie Ihre FPS in Minecraft 1.12.2: Hey, heute möchte ich Ihnen einen einfachen Weg zeigen, wie Sie die FPS (Frames pro Sekunde) in Minecraft 1.12.2 stark erhöhen können
So installieren Sie Java, um Minecraft 1.12.2 zu spielen – wikiHow

So installieren Sie Java, um Minecraft 1.12.2 zu spielen: Wir alle wissen, dass Minecraft ein aus Java entwickeltes Spiel ist, wie es in seinem Logo von Version 1.12.2, Minecraft Java Edition, geschrieben steht. Auf diese Weise ist es notwendig, Java installiert und aktualisiert zu haben, um das Spiel zu spielen, wenn Sie Probleme mit Java haben
