
Inhaltsverzeichnis:
2025 Autor: John Day | [email protected]. Zuletzt bearbeitet: 2025-01-23 12:52


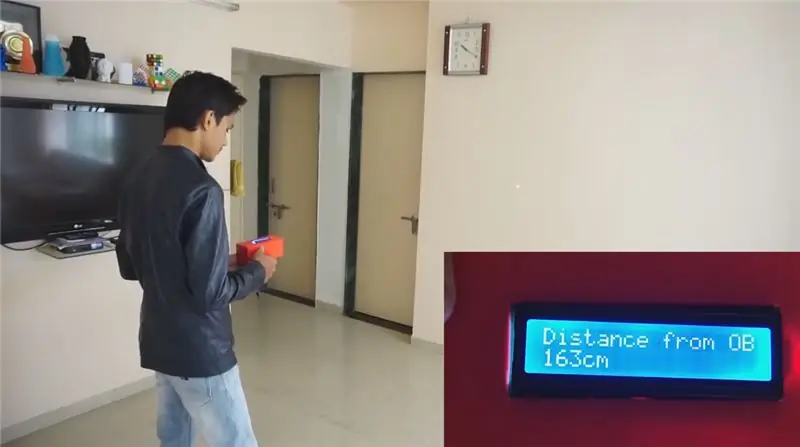
In diesem Artikel zeige ich Ihnen, wie Sie mit Arduino einen Entfernungsmesser erstellen können.
Lieferungen
Sonarmodul Arduino UNO LCD DisplayLasermodul
Kaufen Sie diese Produkte von Banggoods
Schritt 1: Verbinden Sie das LCD-Display mit Arduino

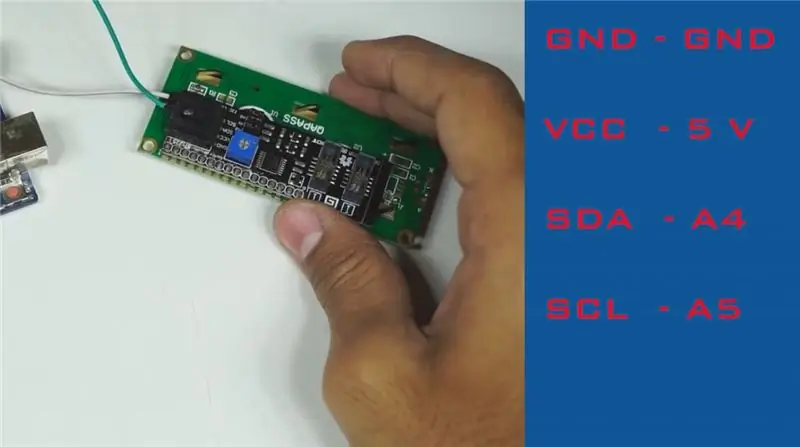
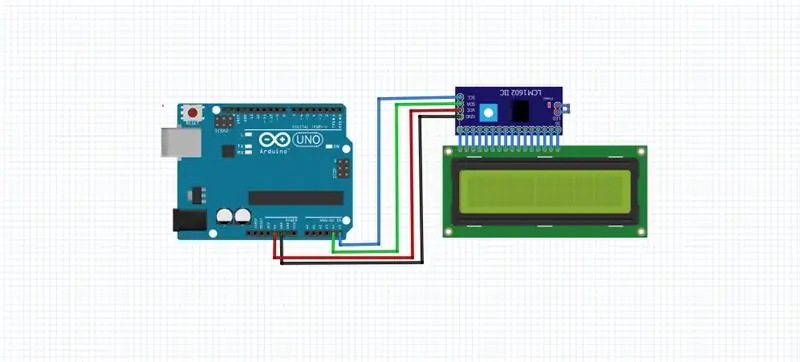

Jetzt müssen Sie das LCD-Modul mit dem Arduino verbinden und es für die Programmierung vorbereiten und mit dem nächsten Schritt fortfahren.
Schritt 2: Programmierung

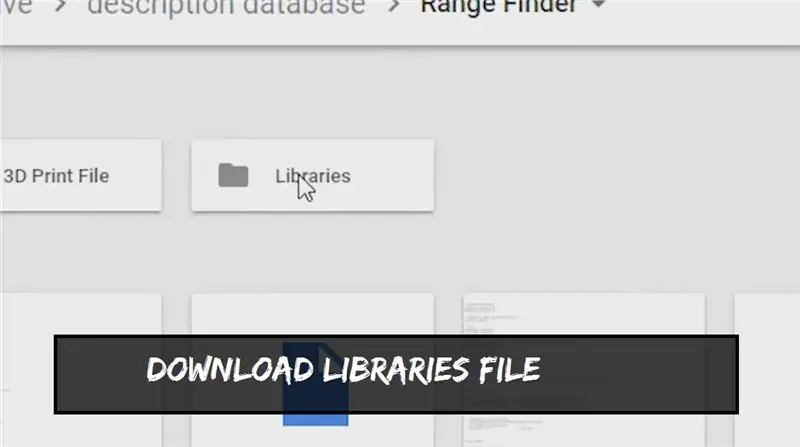
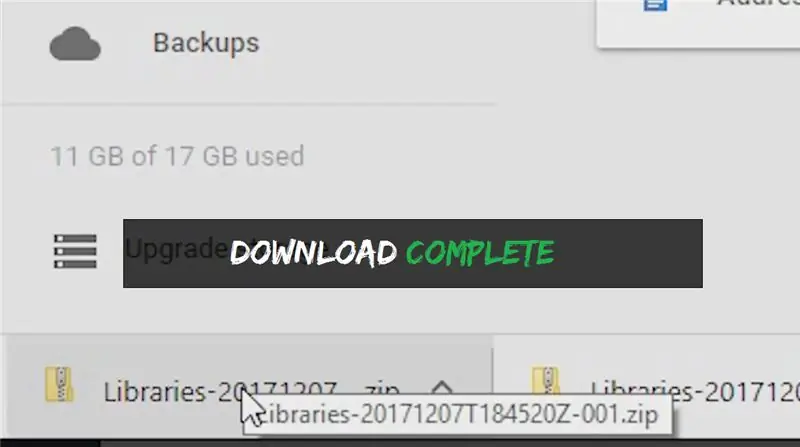
Verbinden Sie nun Ihr Arduino und es ist Zeit, es zu programmieren.
Zuerst müssen Sie die bereitgestellten Bibliotheksdateien herunterladen und in den arduino-Bibliothekenordner einfügen. Danach müssen Sie den Adressscanner-Code auf arduino hochladen und Sie erhalten Ihren Adress-i2c-Code und laden dann den endgültigen Code auf arduino hoch und vergessen Sie nicht um den Adresscode wie oben gezeigt zu ändern.
Fahren Sie mit Schritt 3 fort.
Schritt 3: Verdrahtung der Schaltung
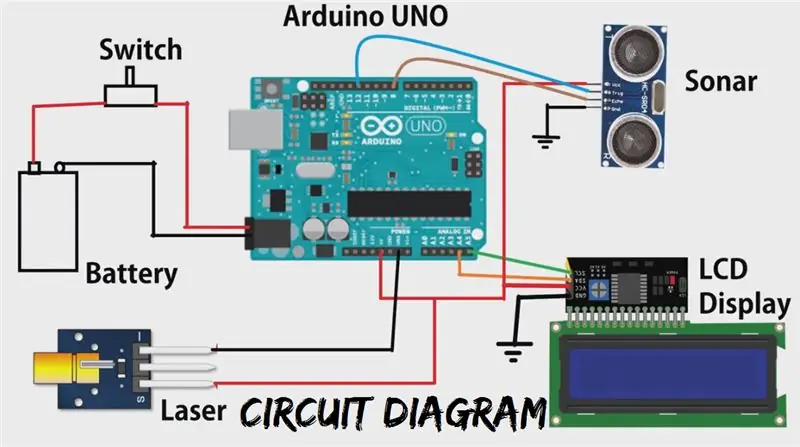



Jetzt müssen Sie die gesamte Schaltung gemäß dem Diagramm verdrahten und mit Schritt 4 fortfahren.
Schritt 4: Erstellen einer Box
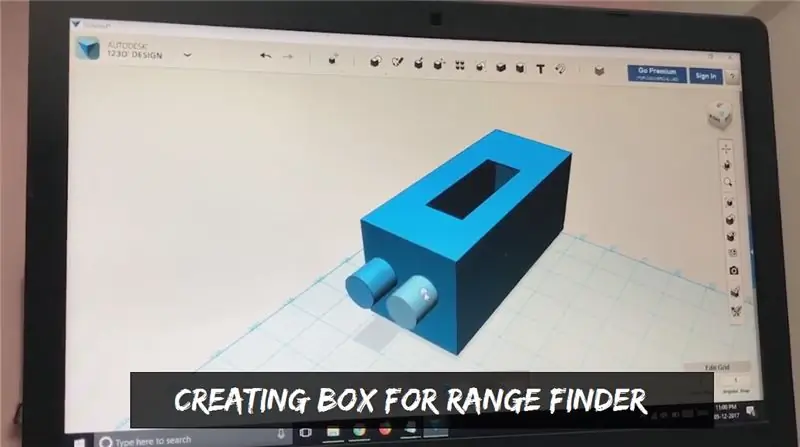



Ich habe eine Box mit einem 3D-Drucker gemacht, wie in den Bildern gezeigt, Sie können auch jede Plastikbox verwenden.
Schritt 5: Komponenten platzieren




Ich platziere alle Komponenten dort, wie in den Bildern gezeigt.
Schritt 6: Gebrauchsfertig



Jetzt ist unser Projekt abgeschlossen und kann jetzt verwendet werden. Schalten Sie Ihren Entfernungsmesser ein und finden Sie eine beliebige Entfernung oder Entfernung.
Das Programm enthält einen geringfügigen Fehler von ±1 cm, der ignoriert werden kann. Ich hoffe, Sie genießen dieses Projekt.
Sehen Sie sich hier ein Video-Tutorial an: Hochladen in 24 Stunden…….
Empfohlen:
Heimwerken -- Einen Spinnenroboter herstellen, der mit einem Smartphone mit Arduino Uno gesteuert werden kann – wikiHow

Heimwerken || Wie man einen Spider-Roboter herstellt, der mit einem Smartphone mit Arduino Uno gesteuert werden kann: Während man einen Spider-Roboter baut, kann man so viele Dinge über Robotik lernen. Wie die Herstellung von Robotern ist sowohl unterhaltsam als auch herausfordernd. In diesem Video zeigen wir Ihnen, wie Sie einen Spider-Roboter bauen, den wir mit unserem Smartphone (Androi
Bewegungsaktivierte Cosplay Wings mit Circuit Playground Express - Teil 1: 7 Schritte (mit Bildern)

Bewegungsaktivierte Cosplay-Flügel mit Circuit Playground Express - Teil 1: Dies ist Teil 1 eines zweiteiligen Projekts, in dem ich Ihnen meinen Prozess zur Herstellung eines Paars automatisierter Feenflügel zeige. Der erste Teil des Projekts ist der Mechanik der Flügel, und der zweite Teil macht es tragbar und fügt die Flügel hinzu
DIY Circuit Activity Board mit Büroklammern - HERSTELLER - STEM: 3 Schritte (mit Bildern)

DIY Circuit Activity Board mit Büroklammern | HERSTELLER | STEM: Mit diesem Projekt können Sie den Weg des elektrischen Stroms ändern, um durch verschiedene Sensoren zu laufen. Mit diesem Design können Sie zwischen dem Aufleuchten einer blauen LED oder dem Aktivieren eines Summers wechseln. Sie haben auch die Wahl, einen lichtabhängigen Widerstand mit
Schnittstellentastatur mit Arduino. [Einzigartige Methode]: 7 Schritte (mit Bildern)
![Schnittstellentastatur mit Arduino. [Einzigartige Methode]: 7 Schritte (mit Bildern) Schnittstellentastatur mit Arduino. [Einzigartige Methode]: 7 Schritte (mit Bildern)](https://i.howwhatproduce.com/images/008/image-22226-j.webp)
Schnittstellentastatur mit Arduino. [Einzigartige Methode]: Hallo, und willkommen zu meinem ersten instructable! :) In diesem instructables möchte ich eine fantastische Bibliothek für die Schnittstelle der Tastatur mit Arduino teilen - 'Password Library' einschließlich 'Keypad Library'. Diese Bibliothek enthält die besten Funktionen, die wir wi
Einfaches BLE mit sehr geringem Stromverbrauch in Arduino Teil 3 - Nano V2-Ersatz - Rev 3: 7 Schritte (mit Bildern)

Einfaches BLE mit sehr geringem Stromverbrauch in Arduino Teil 3 - Nano V2-Ersatz - Rev 3: Update: 7. April 2019 - Rev 3 von lp_BLE_TempHumidity, fügt Datums- / Zeitdiagramme mit pfodApp V3.0.362+ hinzu und automatische Drosselung beim Senden von DatenUpdate: 24. März 2019 – Rev 2 von lp_BLE_TempHumidity, fügt weitere Plotoptionen hinzu und i2c_ClearBus, fügt GT832E
