
Inhaltsverzeichnis:
2025 Autor: John Day | [email protected]. Zuletzt bearbeitet: 2025-01-23 12:52


In diesem Tutorial erfahren wir, wie Sie die Schritte des Schrittmotors auf dem OLED-Display verfolgen. Sehen Sie sich ein Demonstrationsvideo an.
Gutschrift für das Original-Tutorial geht an den YouTube-Benutzer "sky4fly".
Schritt 1: Was Sie brauchen



- Arduino UNO (oder ein anderes Arduino)
- LED
- LM358 Dual-Operationsverstärker
- 4X 4,7K Ohm Widerstand
- 2X 120K Ohm Widerstand
- 300 Ohm Widerstand
- Bipolarer Schrittmotor (4 Drähte)
- Überbrückungsdrähte
- OLED-Display
- Visuino-Programm: Visuino herunterladen
Schritt 2: Die Schaltung
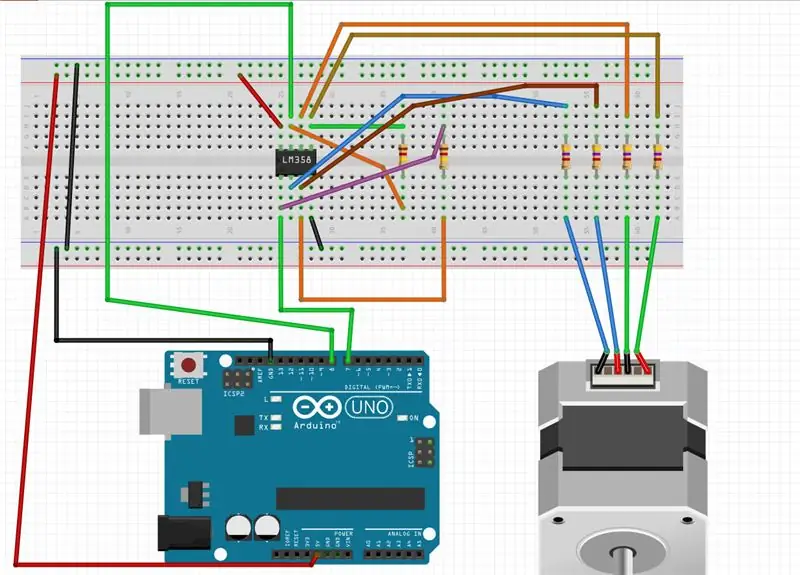
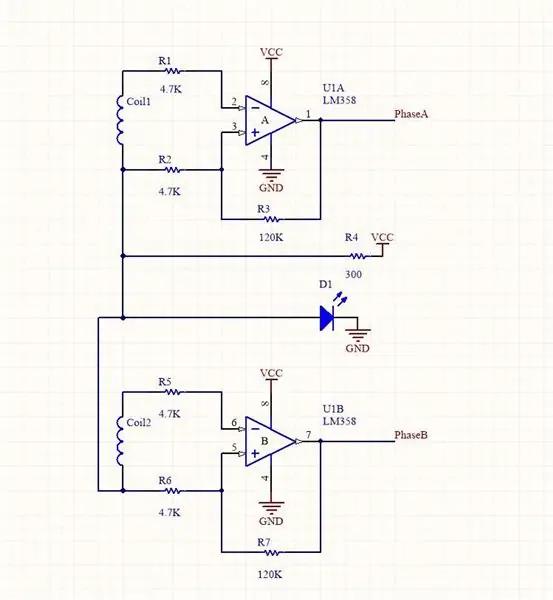
Schritt 3: Starten Sie Visuino und wählen Sie den Arduino UNO-Board-Typ aus
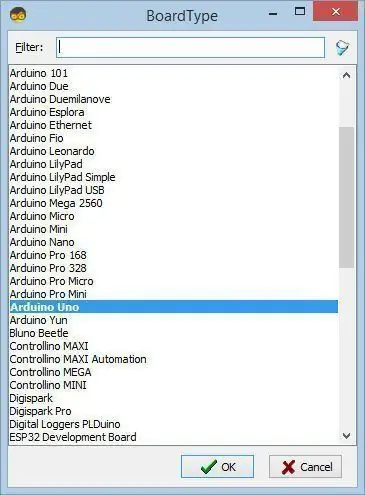
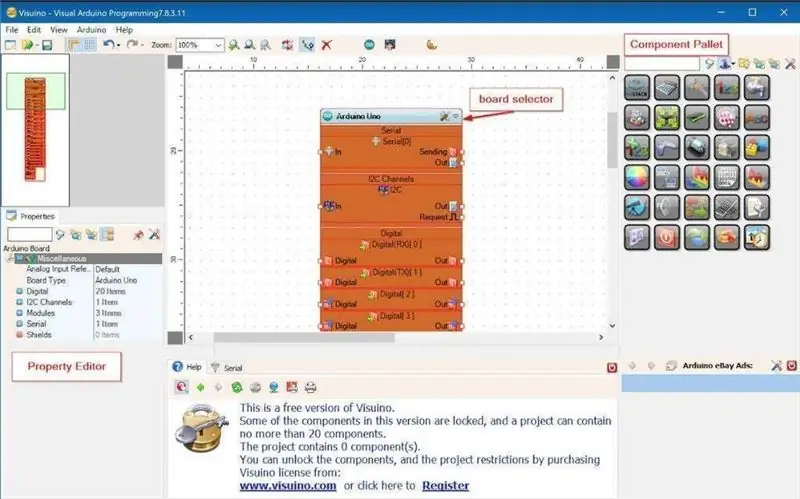
Um mit der Programmierung des Arduino zu beginnen, müssen Sie die Arduino-IDE von hier installieren:
Bitte beachten Sie, dass die Arduino IDE 1.6.6 einige kritische Fehler aufweist. Stellen Sie sicher, dass Sie 1.6.7 oder höher installieren, sonst funktioniert dieses Instructable nicht! Wenn Sie dies nicht getan haben, befolgen Sie die Schritte in diesem Instructable, um die Arduino IDE einzurichten, um Arduino UNO zu programmieren! Das Visuino: https://www.visuino.eu muss ebenfalls installiert werden. Starten Sie Visuino wie im ersten Bild gezeigt Klicken Sie auf die Schaltfläche "Tools" auf der Arduino-Komponente (Bild 1) in Visuino Wenn der Dialog erscheint, wählen Sie "Arduino UNO" wie in Bild 2 gezeigt
Schritt 4: In Visuino ADD & Connect-Komponenten
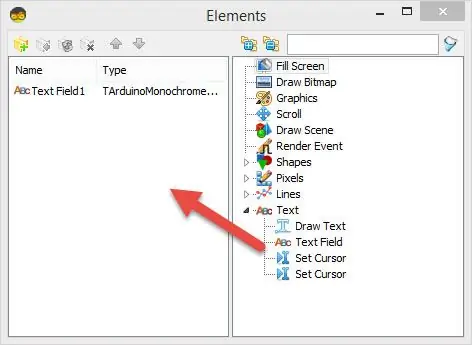
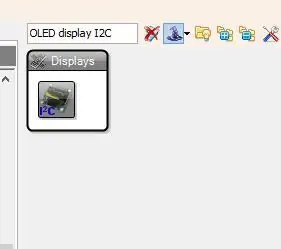
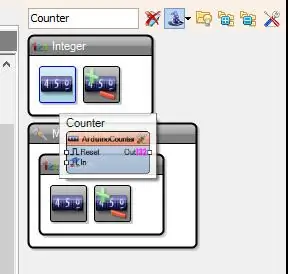
- "OLED display I2C" hinzufügenDoppelklick auf die DisplayOLED1-Komponente -Im Elementfenster "Text" erweitern und "Text Field" auf die linke Seite ziehen -"Text Field1" auf der linken Seite auswählen und im Eigenschaftenfenster die Größe einstellen auf: 2
- Komponente "Zähler" hinzufügen und im Eigenschaftenfenster Min>Wert auf 0 setzen
- Fügen Sie 2X "Detect Edge"-Komponente hinzu
- Verbinden Sie Arduino Digital [7]Out mit dem Pin "DetectEdge1"[In]
- Verbinden Sie Arduino Digital [8]Out mit dem Pin "DetectEdge2" [In]
- Verbinden Sie den Pin "DetectEdge1" [Out] und den Pin "DetectEdge2" [Out] mit dem Pin "Counter1" [In]
- Verbinden Sie "Counter1" Pin [Out] mit "DisplayOLED1" > Text Field1 Pin [In]
- Verbinden Sie den "DisplayOLED1"-Pin [Out] mit dem Arduino I2C-Pin [In]
Schritt 5: Generieren, Kompilieren und Hochladen des Arduino-Codes
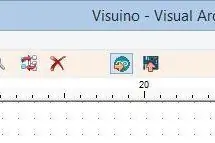
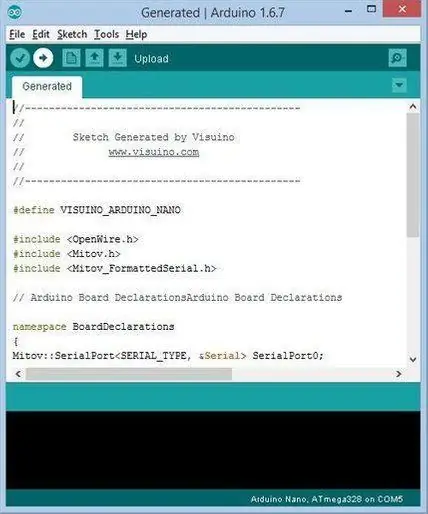
Drücken Sie in Visuino F9 oder klicken Sie auf die in Bild 1 gezeigte Schaltfläche, um den Arduino-Code zu generieren, und öffnen Sie die Arduino-IDE
Klicken Sie in der Arduino IDE auf die Schaltfläche Hochladen, um den Code zu kompilieren und hochzuladen (Bild 2)
Schritt 6: Spielen
Wenn Sie das Arduino UNO-Modul mit Strom versorgen, leuchtet die LED, und wenn Sie die Schrittmotorposition ändern, wird die Anzahl der Schritte auf dem OLED-Display angezeigt.
Herzliche Glückwünsche! Sie haben Ihr Projekt mit Visuino abgeschlossen. Ebenfalls beigefügt ist das Visuino-Projekt, das ich für dieses Instructable erstellt habe. Sie können es hier herunterladen und in Visuino öffnen:
Empfohlen:
So verwenden Sie Sensor21.com für die Sensorüberwachung: 3 Schritte
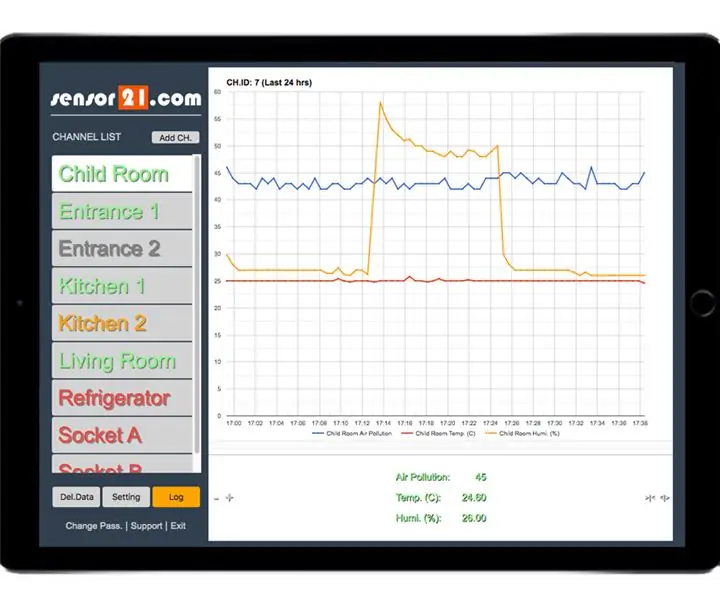
So verwenden Sie Sensor21.com für die Sensorüberwachung: Wenn Sie eine Plattform zur Überwachung und Steuerung entfernter Geräte und Sensoren für Ihre DIY-Projekte benötigen, ist sensor21.com möglicherweise eine gute Lösung für Sie. Es hat eine gebrauchsfertige benutzerfreundliche GUI. Einfach Sensoren hinzuzufügen und mit Grafiken zu überwachen. Stellen Sie Wecker für e
Beeindruckend !! Schrittmotor ohne Treiber betreiben -- Neue Idee 2018: 4 Schritte (mit Bildern)

Beeindruckend !! Schrittmotor ohne Treiber betreiben || Neue Idee 2018: Hallo! In dieser Anleitung werde ich Ihnen beibringen, wie Sie einen Schrittmotor kontinuierlich mit hoher Geschwindigkeit ohne Treiberschaltung oder Arduino- oder Wechselstromversorgung betreiben. Durch Austauschen der Verdrahtungen können Sie ihn auch in beiden Taktgebern betreiben weise & gegen den uhrzeigersinn dir
التحكم بالمحرك الخطوي (Schrittmotor) بطريقة (Mikroschritt): 5 Schritte

التحكم بالمحرك الخطوي (Schrittmotor) بطريقة (Mikroschritt): في هذه المدونة اتحدث عن كيف نقوم بالتحكم بماتور خطوي عن طريق الخطوة الدقيقة وهي الطريقة المتبعة في الطابعات الثلاثية الابعاد
Linearaktuator-Schrittmotor: 3 Schritte (mit Bildern)

Linear Actuator Stepper Motor: Um die Drehbewegung des Schrittmotors in eine Linearbewegung umzuwandeln, wird der Schrittmotor mit einem Gewinde verbunden. Auf dem Gewinde verwenden wir eine Messingmutter, die sich nicht drehen kann. Bei jeder Gewindeumdrehung wird die Messingmutter in axialer Richtung verschoben
Laptop-Riser für weniger als 1 € in 5 Minuten: 5 Schritte

Laptop-Riser für weniger als 1 € in 5 Minuten: Ich habe einige Lösungen ausprobiert, um mein Netbook für eine bessere Kühlung zu erhöhen, aber sie waren zu groß oder zu teuer. Also kam ich auf folgendes: Der einfache und günstige Riser
