
Inhaltsverzeichnis:
- Schritt 1: Sammeln aller Komponenten
- Schritt 2: Lasergeschnittenes Acryl
- Schritt 3: Zusammenbau der Frontplatte (Monitor)
- Schritt 4: Montieren Sie das Raspberry Pi-Gehäuse
- Schritt 5: Löten Sie den UBEC an den Monitortreiber (AV)
- Schritt 6: Montieren Sie das AV-Monitor-Treibergehäuse
- Schritt 7: Montage des Ständers
- Schritt 8: Montieren Sie die Lautsprecher
- Schritt 9: Montage des Raspberry Pi und des AV-Treibers
- Schritt 10: Kürzen Sie das GPIO-Jumperkabel (optional)
- Schritt 11: Stecken Sie den GPIO-Jumper, um ihn von vorne zugänglich zu machen
- Schritt 12: Fügen Sie das GPIO-Label hinzu
- Schritt 13: Fertig
- Autor John Day [email protected].
- Public 2024-01-30 07:17.
- Zuletzt bearbeitet 2025-01-23 12:52.




In diesem Projekt werden wir einen Raspberry Pi Desktop-Computer herstellen, den ich Samytronix Pi nenne. Dieser Desktop-Computer besteht hauptsächlich aus 3 mm lasergeschnittenen Acrylplatten. Samytronix Pi ist mit einem HD-Monitor, Lautsprechern und vor allem zugänglichen GPIO-Pinbelegungen ausgestattet! Fügen Sie einfach Tastatur und Maus hinzu, und Sie können loslegen!
Mit den GPIO-Anschlüssen, die auf diesem Raspberry Pi-Build zugänglich sind, eignet sich dieser PC für Bastler, Hersteller, Studenten, Lehrer und sogar Forscher. Die in diesem Projekt verwendeten Komponenten sind Standardkomponenten, die leicht zu finden und auch nicht teuer sind.
Schritt 1: Sammeln aller Komponenten


Samytronix Pi-Komponenten:
- Mini-Lautsprecher 8 Ohm, 2 Watt
- Anschlussstecker Mini micro JST 2.0 PH 4-polig
- 40pin GPIO-Kabel
- 10,1 Zoll LCD für Raspberry Pi 1280*800 TFT EJ101IA HD IPS
- HDMI-zu-HDMI-Kabel 30cm (kurz)
- Hobbywing UBEC 5V 3A
- Micro-USB-Stecker
- Netzteil 12V 1,5A
- Raspberry Pi 3 Modell B+ (3B und 2B auch kompatibel)
- Micro-SD-Karte 16 GB
- Kabellose Tastatur und Maus (empfohlen: Logitech nano mk240)
- für HAT Verlängerung 40pin GPIO Kabel mit 40pin Header gleich lang lang 2,54mm Rastermaß
Schrauben und Muttern:
- Schraube M3 35mm… 8Stk
- Schraube M3 20mm… 4Stk
- Schraube M3 15mm… 6Stk
- Schraube M2 oder 2.5 10mm… 8Stk
- Mutter M2 oder 2,5… 8 Stück
- Nylon-Abstandshalter M2 oder 2.5 6mm… 8St.
Wenn Sie Fragen zu den Teilen haben, können Sie unten einen Kommentar hinterlassen!
Schritt 2: Lasergeschnittenes Acryl

Hier sind die Dateien (Illustrator und CorelDraw) für das lasergeschnittene Acryl. In diesem Projekt wird eine 3 mm dicke Acrylplatte verwendet.
Schritt 3: Zusammenbau der Frontplatte (Monitor)

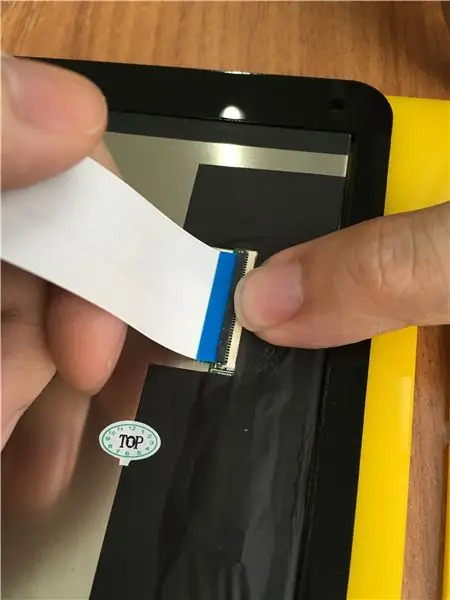

1. Stellen Sie den Monitor wie im ersten Bild gezeigt auf.
2. Stecken Sie das Flachbandkabel in den Monitor.
3. Sichern und decken Sie die Kabelverbindung mit einem Klebeband ab.
4. Legen Sie die letzte Schicht Acrylglas wie im letzten Bild gezeigt.
Schritt 4: Montieren Sie das Raspberry Pi-Gehäuse



1. Setzen Sie M2/M2.5 10mm Schrauben und Muttern ein, wie im 1. Bild gezeigt.
2. Richten Sie den Himbeer-Pi aus und montieren Sie ihn an den Schrauben. Sichern Sie es mit einem kleinen Abstandshalter, der im 2. Bild gezeigt wird.
3. Ordnen und platzieren Sie die restlichen Acrylteile wie im 3. und 4. Bild gezeigt.
4. Führen Sie 4x M3 35mm Schrauben durch die Löcher nahe der Kante des Gehäuses und sichern Sie es mit einer Mutter wie im 5. Bild gezeigt.
5. Vergessen Sie nicht, die SD-Karte in den Raspberry Pi einzulegen. Dieser Schritt kann später durchgeführt werden, wird jedoch schwieriger, wenn das Gehäuse bereits an der Frontplatte montiert ist.
Schritt 5: Löten Sie den UBEC an den Monitortreiber (AV)




Dieser Schritt ist notwendig, damit der Desktop-Computer mit nur einem Netzteil betrieben wird. Dazu müssen wir 12V DC vom AV-Treiber nehmen und ausgeben, um den Raspberry Pi mit 5V DC zu versorgen.
1. Schneiden Sie den Stecker am Ausgangsende ab.
2. Löten Sie die Stromkabel an den Micro-USB-Stecker.
3. Stecken Sie den Micro-USB wieder in sein Gehäuse.
Schritt 6: Montieren Sie das AV-Monitor-Treibergehäuse




Dieser Schritt ähnelt Schritt 4.
1. Setzen Sie M2/M2.5 10mm Schrauben und Muttern ein, wie im 1. Bild gezeigt.
2. Richten Sie den Himbeer-Pi aus und montieren Sie ihn an den Schrauben. Sichern Sie es mit einem kleinen Abstandshalter.
3. Ordnen und platzieren Sie die restlichen Acrylteile wie im 2. Bild gezeigt.
4. Stellen Sie sicher, dass die UBEC-Kabel nicht verheddert sind (Sie können die UBEC im Gehäuse verstecken oder draußen lassen. Stellen Sie nur sicher, dass sich der USB-Anschluss außerhalb des Gehäuses befindet.
5. Schließen Sie das 10-polige JST-Kabel an. 3. Bild.
6. Schließen Sie das Lautsprecherkabel an. 4. Bild.
7. Stecken Sie 4x M3 35mm Schrauben durch die Löcher in der Nähe der Gehäusekante, setzen Sie die Abdeckung auf und sichern Sie sie mit einer Mutter wie im 6. Bild gezeigt.
8. Verbinden Sie die andere Seite des 10-poligen JST-Steckers mit dem Monitorcontroller.
9. Montieren Sie den Controller an einem Stück Acryl, das im 7. Bild gezeigt wird.
Schritt 7: Montage des Ständers



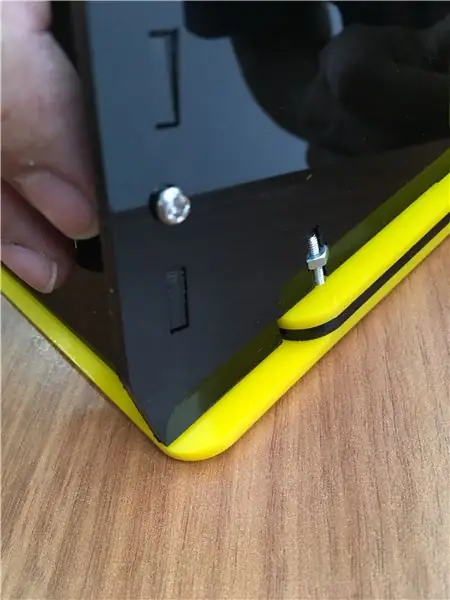
1. Montieren Sie das Seitenteil des Ständers wie im 1. Bild gezeigt.
2. Platzieren Sie das Mittelteil wie im 2. Bild gezeigt.
3. Setzen Sie die Mutter in den vorgegebenen Raum und verwenden Sie die Schraube, um die Acrylteile zu fixieren.
4. Machen Sie dasselbe mit den verbleibenden Bereichen. (Seitenteil-Ständer zum Monitor, Oberteil-Ständer zu den Seitenteilen, Unterteil-Ständer zu den Seitenteilen)
Schritt 8: Montieren Sie die Lautsprecher

Verwenden Sie eine Klebepistole, um die Lautsprecher am Gitter an der Frontplatte zu befestigen.
Schritt 9: Montage des Raspberry Pi und des AV-Treibers



Es gibt zwei Möglichkeiten, das Raspberry Pi und das AV-Board zu montieren. Sie können ein doppelseitiges Klebeband oder einen Klettverschluss verwenden. In diesem Beispiel verwenden wir ein doppelseitiges Klebeband, das jedoch austauschbar ist.
1. Verwenden Sie doppelseitiges Klebeband, um das AV-Treibergehäuse zu montieren. Stellen Sie sicher, dass die Löcher an der Frontplatte mit den Muttern am Gehäuse ausgerichtet sind.
2. Montieren Sie den Monitorcontroller und den Raspberry Pi auf dieselbe Weise.
3. Verbinden Sie das Flachbandkabel vom Monitor mit dem AV-Treiber.
4. Verbinden Sie das HDMI-Kabel vom Raspberry Pi mit dem AV-Treiber.
5. Verbinden Sie das Micro-USB-Kabel mit dem Raspberry Pi.
Schritt 10: Kürzen Sie das GPIO-Jumperkabel (optional)




Dieser Schritt ist notwendig, wenn Sie das GPIO-Jumperkabel kürzen möchten, um ein aufgeräumteres Kabelmanagement zu ermöglichen.
1. Öffnen Sie den schwarzen Steckerteil des Überbrückungskabels mit einem kleinen Schlitzschraubendreher, wie im 1. und 2. Bild gezeigt.
2. Ziehen Sie das Kabel von den winzigen Klingen ab.
3. Schneiden Sie das Kabel auf eine Länge von ca. 9 cm ab.
4. Platzieren Sie das Kabel (nahe dem Ende) zwischen den schwarzen Teilen und schnappen Sie sie zusammen, so dass jedes einzelne winzige Blatt mit jedem Kabel verbunden wird.
5. Setzen Sie jedes Teil so ein, wie es vorher war.
Schritt 11: Stecken Sie den GPIO-Jumper, um ihn von vorne zugänglich zu machen




1. Stecken Sie ein Ende des GPIO-Jumpers in den Raspberry Pi.
2. Stecken Sie das andere Ende in die GPIO-Öffnung an der Frontplatte. Sichern Sie es mit einer kleinen Menge Heißklebepistole.
Schritt 12: Fügen Sie das GPIO-Label hinzu

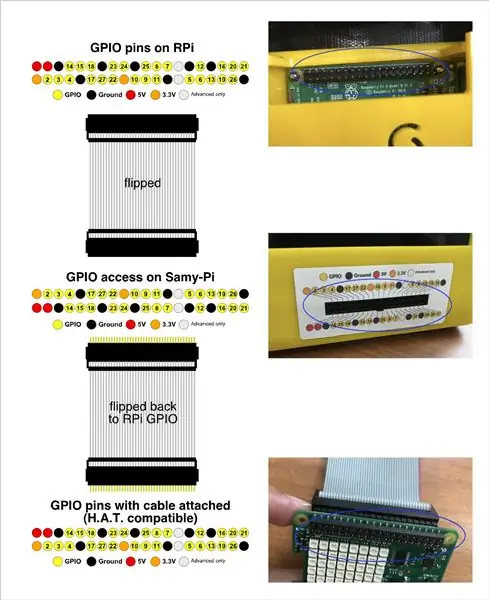
Drucken Sie das GPIO-Etikett auf ein Aufkleberpapier oder verwenden Sie einen Klebstoff, um das Etikett um den GPIO-Zugang auf Samytronix Pi zu platzieren. Dies kann beim Prototyping mit Samytronix Pi äußerst nützlich sein und viel Zeit sparen.
Schritt 13: Fertig


Herzlichen Glückwunsch, du hast es bis zum Ende geschafft! Sie haben sich Ihren ganz eigenen Computer gemacht. Viel Spaß mit Ihrem brandneuen Computer zum Prototyping, zum Erstellen von Projekten oder einfach als Webbrowser wie bei einem normalen Computer.
Ich hoffe, Sie finden dieses Projekt nützlich und macht Spaß! Achten Sie darauf, dieses Projekt mit Ihren Freunden zu liken, abzustimmen und zu teilen! Hinterlassen Sie unten einen Kommentar, wenn Sie Fragen oder Anregungen haben.


Zweiter Platz beim Raspberry Pi Contest 2020
Empfohlen:
Heimwerken -- Einen Spinnenroboter herstellen, der mit einem Smartphone mit Arduino Uno gesteuert werden kann – wikiHow

Heimwerken || Wie man einen Spider-Roboter herstellt, der mit einem Smartphone mit Arduino Uno gesteuert werden kann: Während man einen Spider-Roboter baut, kann man so viele Dinge über Robotik lernen. Wie die Herstellung von Robotern ist sowohl unterhaltsam als auch herausfordernd. In diesem Video zeigen wir Ihnen, wie Sie einen Spider-Roboter bauen, den wir mit unserem Smartphone (Androi
Raspberry Pi mit Node.js mit der Cloud verbinden – wikiHow

So verbinden Sie Raspberry Pi mit Node.js mit der Cloud: Dieses Tutorial ist nützlich für alle, die einen Raspberry Pi mit Node.js mit der Cloud, insbesondere mit der AskSensors IoT-Plattform, verbinden möchten. Sie haben keinen Raspberry Pi? Wenn Sie derzeit keinen Raspberry Pi besitzen, empfehle ich Ihnen, sich einen Raspberry Pi zuzulegen
DIY Circuit Activity Board mit Büroklammern - HERSTELLER - STEM: 3 Schritte (mit Bildern)

DIY Circuit Activity Board mit Büroklammern | HERSTELLER | STEM: Mit diesem Projekt können Sie den Weg des elektrischen Stroms ändern, um durch verschiedene Sensoren zu laufen. Mit diesem Design können Sie zwischen dem Aufleuchten einer blauen LED oder dem Aktivieren eines Summers wechseln. Sie haben auch die Wahl, einen lichtabhängigen Widerstand mit
Raspbian in Raspberry Pi 3 B ohne HDMI installieren - Erste Schritte mit Raspberry Pi 3B - Einrichten Ihres Raspberry Pi 3: 6 Schritte

Raspbian in Raspberry Pi 3 B ohne HDMI installieren | Erste Schritte mit Raspberry Pi 3B | Einrichten Ihres Raspberry Pi 3: Wie einige von Ihnen wissen, sind Raspberry Pi-Computer ziemlich großartig und Sie können den gesamten Computer nur auf einer einzigen winzigen Platine bekommen. Das Raspberry Pi 3 Model B verfügt über einen Quad-Core 64-Bit ARM Cortex A53 mit 1,2 GHz getaktet. Damit ist der Pi 3 ungefähr 50
YouTube Desktop Notifier: 11 Schritte (mit Bildern)

YouTube Desktop Notifier: Haben Sie Albträume, wenn Sie Ihre YouTube-Abonnenten verlieren? Wenn Sie dies tun, sind Sie nicht der einzige. Zum Glück habe ich diesen "YouTube Desktop Notifier" um mich über die Abonnenten- und Aufrufzahlen meiner Kanäle auf dem Laufenden zu halten. Dieses sehr einfache DIY-Projekt
