
Inhaltsverzeichnis:
- Schritt 1: Hardware und Software erforderlich
- Schritt 2: Schritte zum Senden von Daten an die LabVIEW Temperatur- und Feuchtigkeitsplattform mit IoT-Long Range Wireless Temperatur- und Feuchtigkeitssensor und Long Range Wireless Mesh Modem mit USB-Schnittstelle-
- Schritt 3: Hochladen des Codes auf ESP32 mit Arduino IDE:
- Schritt 4: Serieller Monitorausgang
- Schritt 5: Ubidot zum Laufen bringen:
- Schritt 6: AUSGANG
- Schritt 7:
- Schritt 8: Ereignisse in Ubidots erstellen:
2025 Autor: John Day | [email protected]. Zuletzt bearbeitet: 2025-06-01 06:08
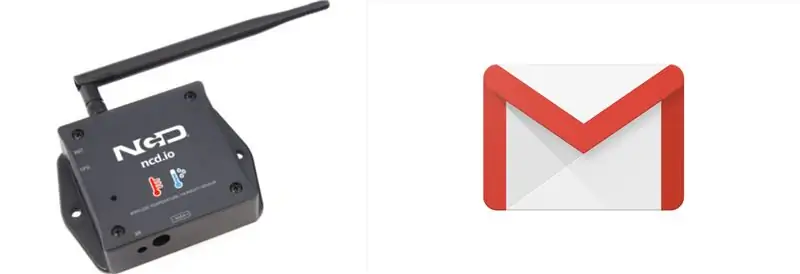
In diesem Tutorial werden wir verschiedene Temperatur- und Feuchtigkeitsdaten mit dem Temperatur- und Feuchtigkeitssensor messen. Sie erfahren auch, wie Sie diese Daten an Ubidots senden. Damit Sie es von überall für unterschiedliche Anwendungen analysieren können. Auch durch das Erstellen von E-Mail-Benachrichtigungen für verschiedene Temperatur- und Feuchtigkeitsdaten können wir über verschiedene Änderungen bei jeder Systemtemperatur benachrichtigt werden
Schritt 1: Hardware und Software erforderlich
Erforderliche Hardware:
- NCD ESP32 IoT WiFi BLE-Modul mit integriertem USB
- NCD IoT Long Range Wireless Temperatur- und Feuchtigkeitssensor
- NCD Wireless Mesh Modem mit großer Reichweite und USB-Schnittstelle
Erforderliche Software:
- Arduino-IDE
- LabView-Dienstprogramm
- Ubidots
Verwendete Bibliothek:
- PubSubClient-Bibliothek
- Wire.h
Schritt 2: Schritte zum Senden von Daten an die LabVIEW Temperatur- und Feuchtigkeitsplattform mit IoT-Long Range Wireless Temperatur- und Feuchtigkeitssensor und Long Range Wireless Mesh Modem mit USB-Schnittstelle-
- Zuerst benötigen wir ein Labview-Dienstprogramm, das die Datei ncd.io Wireless Temperature And Humidity Sensor.exe ist, in der Daten angezeigt werden können.
- Diese Labview-Software funktioniert nur mit dem drahtlosen Temperatursensor ncd.io
- Um diese Benutzeroberfläche zu verwenden, müssen Sie die folgenden Treiber installieren Laufzeit-Engine von hier installieren 64-Bit
- 32-Bit
- Installieren Sie den NI Visa-Treiber
- Installieren Sie l LabVIEW Run-Time Engine und NI-Serial Runtime
- Erste Schritte für dieses Produkt.
Schritt 3: Hochladen des Codes auf ESP32 mit Arduino IDE:
- Laden Sie die PubSubClient-Bibliothek und die Wire.h-Bibliothek herunter und binden Sie sie ein.
- Sie müssen Ihre eindeutigen Ubidots TOKEN, MQTTCLIENTNAME, SSID (WiFi-Name) und das Passwort des verfügbaren Netzwerks zuweisen.
- Kompilieren Sie den Code temp_humidity.ino und laden Sie ihn hoch.
- Um die Konnektivität des Geräts und die gesendeten Daten zu überprüfen, öffnen Sie den seriellen Monitor. Wenn keine Antwort angezeigt wird, versuchen Sie, Ihren ESP32 zu trennen und dann erneut anzuschließen. Stellen Sie sicher, dass die Baudrate des seriellen Monitors auf die gleiche eingestellt ist, die in Ihrem Code 115200 angegeben ist.
Schritt 4: Serieller Monitorausgang
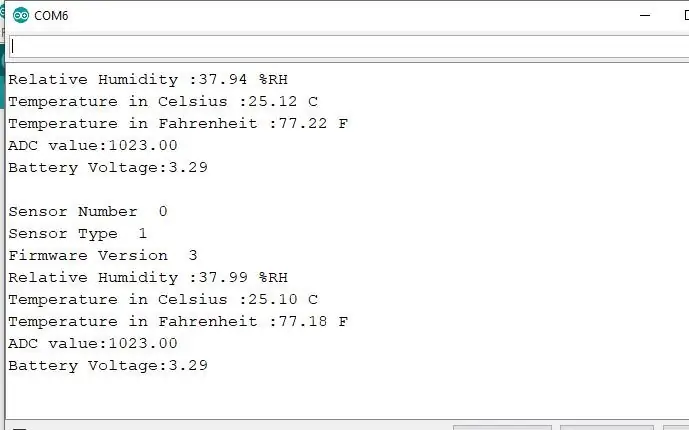
Schritt 5: Ubidot zum Laufen bringen:
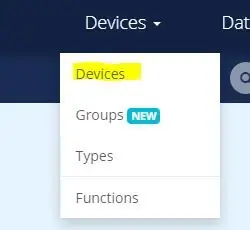
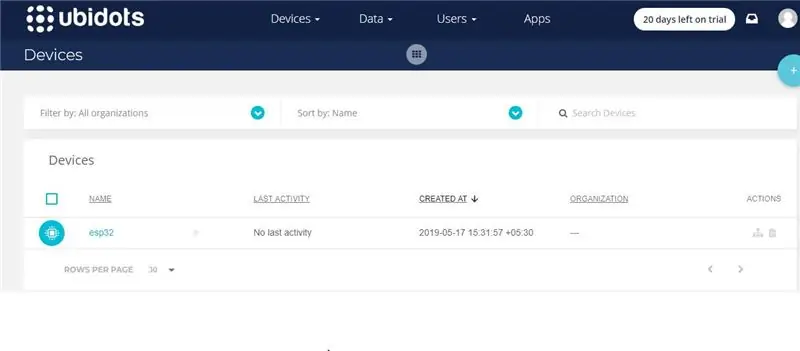
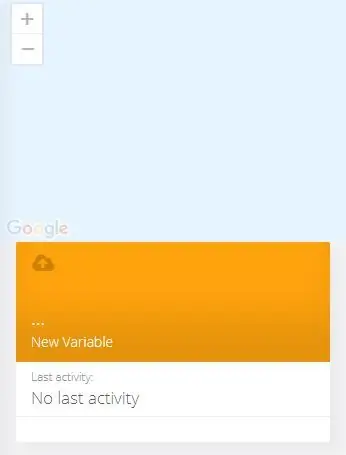
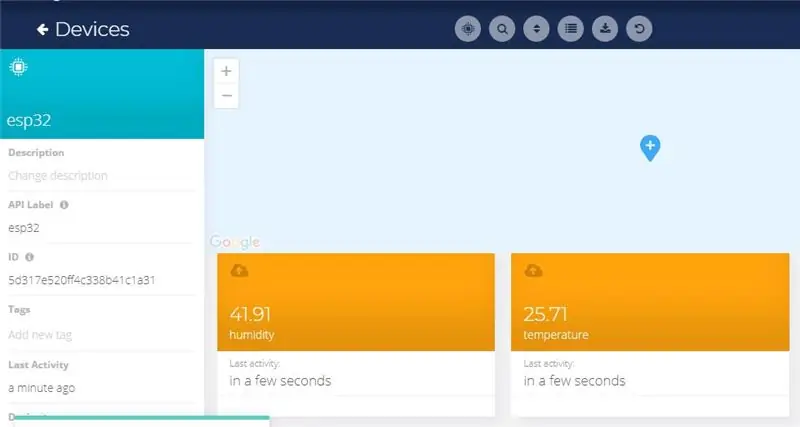
- Erstellen Sie das Konto auf Ubidots.
- Gehen Sie zu meinem Profil und notieren Sie sich den Token-Schlüssel, der ein einzigartiger Schlüssel für jedes Konto ist, und fügen Sie ihn vor dem Hochladen in Ihren ESP32-Code ein.
- Fügen Sie Ihrem Ubidots-Dashboard-Namen esp32 ein neues Gerät hinzu.
- Klicken Sie auf Geräte und wählen Sie Geräte in Ubidots aus.
- Jetzt sollten Sie die veröffentlichten Daten in Ihrem Ubidots-Konto im Gerät namens "ESP32" sehen.
- Erstellen Sie im Gerät einen neuen Variablennamensensor, in dem Ihr Temperaturmesswert angezeigt wird.
- Jetzt können Sie die Temperatur- und andere Sensordaten anzeigen, die zuvor im seriellen Monitor angezeigt wurden. Dies geschah, weil der Wert verschiedener Sensormesswerte als String übergeben und in einer Variablen gespeichert und in einer Variablen im Gerät esp32 veröffentlicht wird.
Schritt 6: AUSGANG
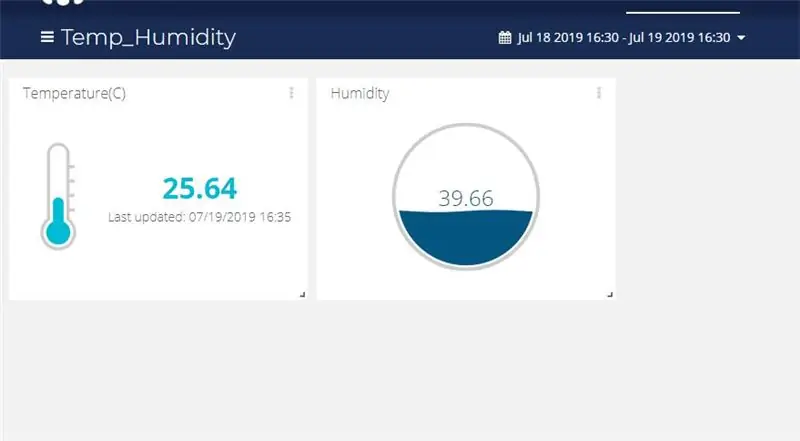
Schritt 7:
Schritt 8: Ereignisse in Ubidots erstellen:
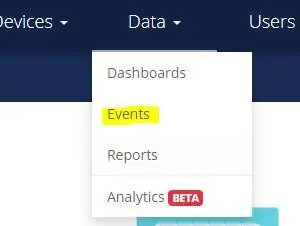
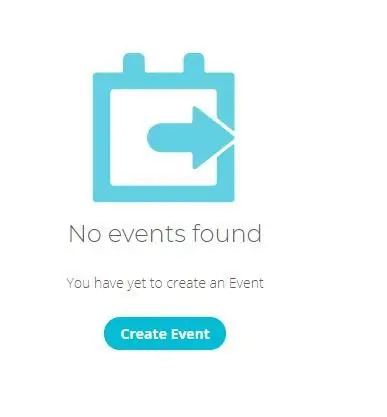
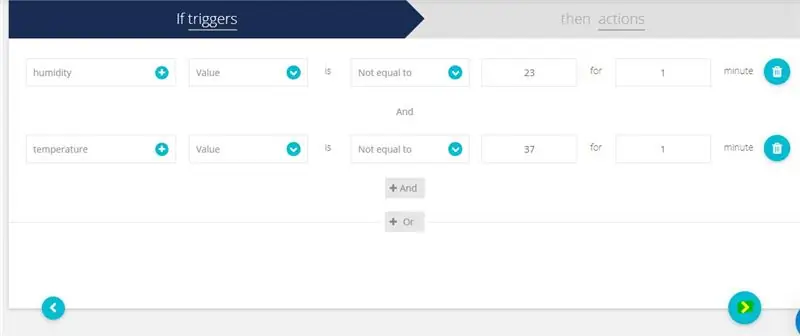
- Wählen Sie Ereignisse (aus der Dropdown-Liste Daten).
- Klicken Sie nun auf Ereignis erstellen.
- Arten von EreignissenUbidots unterstützen bereits integrierte Ereignisse, damit Sie Ereignisse, Warnungen und Benachrichtigungen an diejenigen senden können, die es wissen müssen, wenn sie es wissen müssen. Die vorgefertigten Integrationen von Ubidots umfassen:
1. E-Mail-Benachrichtigungen
2. SMS-Benachrichtigungen
3. Webhook-Events - mehr erfahren
4. Telegrammbenachrichtigungen
5. Slack-Benachrichtigungen - erfahre mehr
6. Sprachanrufbenachrichtigungen - erfahren Sie mehr
7. Zurück zur normalen Benachrichtigung - erfahren Sie mehr
8. Geofence-Benachrichtigungen - erfahren Sie mehr
- Wählen Sie dann ein Gerät und eine zugehörige Variable aus, die die "Werte" der Geräte angibt.
- Wählen Sie nun einen Schwellenwert für Ihr Ereignis zum Auslösen aus und vergleichen Sie ihn mit den Gerätewerten und wählen Sie auch die Zeit zum Auslösen Ihres Ereignisses.
- Erstellen Sie nun einen Aktionstyp, indem Sie auf das Pluszeichen klicken.
- Legen Sie fest, welche Aktionen ausgeführt werden sollen und wie die Nachricht an den Empfänger gesendet wird: Senden Sie SMS, E-Mail, Webhooks, Telegramme, Telefonanrufe, SLACK und Webhooks an diejenigen, die es wissen müssen.
- Füllen Sie nun alle erforderlichen Felder aus.
- Bestimmen Sie das Aktivitätsfenster, in dem die Ereignisse ausgeführt werden dürfen/dürfen.
- Bestätigen Sie Ihre Ereignisse.
Empfohlen:
Einfaches BLE mit sehr geringem Stromverbrauch in Arduino Teil 2 - Temperatur- / Feuchtigkeitsmonitor - Rev 3: 7 Schritte

Easy Very Low Power BLE in Arduino Teil 2 – Temperatur-/Feuchtigkeitsmonitor – Rev 3: Update: 23. November 2020 – Erster Austausch von 2 x AAA-Batterien seit 15. Januar 2019 dh 22 Monate für 2x AAA AlkalineUpdate: 7. April 2019 – Rev 3 of lp_BLE_TempHumidity, fügt Datum/Uhrzeit-Plots hinzu, verwendet pfodApp V3.0.362+ und automatische Drosselung, wenn
Temperatur CubeSat Ben & Kaiti & Q Stunde 1: 8 Schritte

Temperatur-CubeSat Ben & Kaiti & Q Stunde 1: Wollten Sie schon immer etwas selbst herstellen, das ins All geschickt werden kann und die Temperatur eines anderen Planeten misst? In unserem Physikunterricht an der High School wurden wir beauftragt, einen CubeSat mit einem funktionierenden Arduino mit der Hauptfrage zu bauen, wie können wir
Wie man einen CubeSat herstellt, der die Temperatur messen kann – wikiHow

Wie man einen CubeSat herstellt, der die Temperatur messen kann: Kommen Sie mit und Sie werden einen 11x11x11x11-Würfel der reinen Fantasie sehen, nehmen Sie meine Hand und Sie werden die Temperatur des Mars sehen! (zur Melodie von Willy Wonkas „Imagination“) Heute zeige ich dir, dass du deinen ganz eigenen CubeSat bauen musst! Ich und meine Partner Alyssa und
So bauen Sie einen Temperatur-Cubesat – wikiHow

So bauen Sie einen Temperatur-Cubesat: Stellen Sie sich vor, Sie könnten einen Planeten mit nichts anderem als einem 10x10x10-Würfel erkunden. Jetzt können Sie! (Hinweis: Dieses Projekt wird nicht wirklich zum Mond gehen, sorry) Mein Name ist Alyssa, und in diesem Instructable zeige ich Ihnen, wie meine beiden Partner (Stormi und H
HRV-Temperatur zu OpenHAB über ESP8266 (Seriencode-Beispiel!): 3 Schritte

HRV-Temperatur zu OpenHAB über ESP8266 (Seriencode-Beispiel!): HRV - Drahtlos zu OpenHABDieses anweisbare ist speziell für diejenigen gedacht, die ein HRV-System (Heizungs-Umluft-Belüftung) haben - obwohl Teile der Platine, Openhab-Konfiguration oder Arduino-Code (wie Lesen) serielle TTL-Daten) könnte h
