
Inhaltsverzeichnis:
- Lieferungen
- Schritt 1: Der allgemeine Ablauf
- Schritt 2: Einstellen der Umgebung
- Schritt 3: Einstellen der Integromat-Szenarien für die Kurzwahl
- Schritt 4: Das Blynk-Dashboard
- Schritt 5: Adafruit IO-Dashboard
- Schritt 6: Hardware (der lustige Teil!)
- Schritt 7: Der Code
- Schritt 8: Einstellen des Systems in Ihrem Auto
- Schritt 9: Genießen Sie die Fahrt
2025 Autor: John Day | [email protected]. Zuletzt bearbeitet: 2025-06-01 06:08
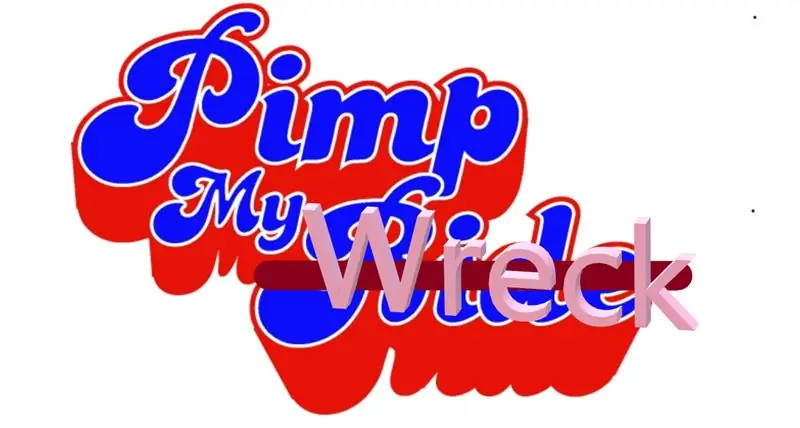

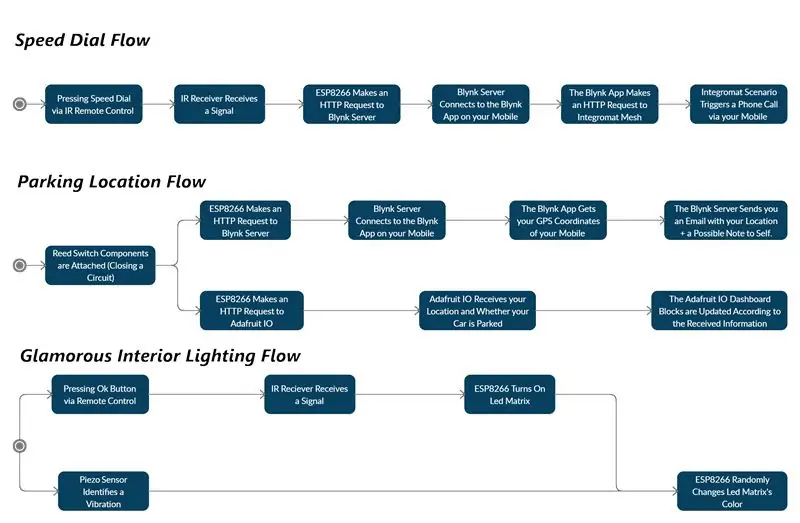
Einführung
Hallo alle!
Wir sind zwei Informatikstudenten von IDC und geben uns als Studenten mit mittelmäßigen Fahrzeugen zufrieden (zumindest bis wir einen Job bekommen). Bis dahin haben wir die Leidenschaft, unsere Wracks aufzurüsten, um sich mit dem, was wir haben, zumindest cool zu fühlen.
Zum Glück belegen wir einen IoT-Kurs unter der Leitung von Zvika Markfeld vom ForRealTeam und haben uns das nötige Rüstzeug angeeignet, um „unser Wrack zu pimpen“.
Wir führen Sie durch den Bau unseres "Pimping-Kits", wenn auch Sie ein Wrack haben und es pimpen möchten.
Sie sind herzlich eingeladen, Elemente und Funktionen nach Ihren Wünschen zu ändern, anzupassen und hinzuzufügen (und natürlich zu teilen).
Dieses Projekt ist allen "Pimp My Ride"-Zuschauern und Zvika unserer großartigen Lehrerin gewidmet! Dankeschön!
Unser Kit
Wir haben unseren Bausatz für die Bedürfnisse gebaut, die wir für unser Wrack brauchten:
- Kurzwahl über eine am Lenkrad angebrachte Infrarot-Fernbedienung. Dadurch kann sich der Fahrer auf die Straße konzentrieren und muss sich während der Fahrt nicht mit seinem Telefon herumschlagen.
- Parkplatzsuche über einen am Getriebe angebrachten Reedschalter. Wenn Sie zum Parken wechseln, erhalten Sie eine E-Mail mit den Koordinaten Ihres Autos.
- Note-to-self, auch über den Reed-Schalter. Sie können sich beim Einsteigen selbst eine Notiz schreiben, die Sie beim Parken per E-Mail erhalten, damit Sie nicht vergessen, was Sie brauchen.
- Glamouröse Innenbeleuchtung über eine LED-Matrix. Dies kommt uns zu Hilfe, wenn die Innenbeleuchtung kaputt ist oder um sie aufzurüsten. Sie öffnen die Lichter der Matrix über die Infrarot-Fernbedienung und ändern ihre Farben über einen Piezo-Sensor. Der Piezosensor erhält sein Signal durch Vibrationen. So können Sie auf Ihrem Dashboard trommeln und eine schillernde Lichtshow genießen - wie ein Regenbogen im Dunkeln!
- Das Adafruit IO Dashboard zeigt auf einer Karte an, ob das Auto gerade geparkt ist und wo es zuletzt geparkt ist.
Lieferungen
- 1 x ESP8266 Board (Wir haben Wemos D1 mini verwendet)
- 1 x Micro-USB-Kabel
- 1 x IR-Fernbedienung
- 1 x IR-Empfänger
- 2 x LED-Lampen (wenn möglich in verschiedenen Farben)
- 1 x Reed-Schalter
- 1 x Piezo-Sensor
- 1 x Adafruit NeoPixel (8x8)
- 1 x Micro Servo (Wir haben SG90 verwendet)
- 1 x Stylus-Stift oder ein anderes Objekt, das auf Berührung mit Ihrem Smartphone reagiert
- 10 x Überbrückungskabel (das ist die minimale Menge, Sie werden höchstwahrscheinlich mehr benötigen - sowie Verlängerungskabel. Die genaue Menge hängt von der Größe Ihres Autos und der Art und Weise ab, wie Sie das Kit darin aufstellen möchten)
- 1 x Hoffnungsloses Wrack eines Autos
Schritt 1: Der allgemeine Ablauf
Das Kit ist so konzipiert, dass es in Ihrem Auto untergebracht werden kann. Der ESP8266 wird an das Autoladegerät angeschlossen, um Strom zu bekommen (Sie können auch eine Powerbank verwenden, wenn Sie möchten).
Es ist auch mit dem Hot-Spot Ihres Mobilgeräts verbunden, um eine Internetverbindung über WLAN herzustellen.
Unser Kit ist für Android-Benutzer konzipiert - iPhone-Benutzer können es auch verwenden, jedoch wäre eine Kurzwahl mit einem iPhone nicht möglich.
Schritt 2: Einstellen der Umgebung

Arduino-IDE
Installieren Sie die Arduino-IDE.
Installieren Sie relevante "Treiber" (Wortspiel nicht beabsichtigt) für die ESP8266-Boards in Ihrer Arduino IDE.
Integromat:
Melden Sie sich bei Integromat an.
Laden Sie die Integromat-App von Google Play herunter.
Blynk:
Laden Sie die Blynk-App von Google Play herunter.
Melden Sie sich über die App bei Blynk an.
Adafruit IO:
Melden Sie sich bei Adafruit IO an.
Schritt 3: Einstellen der Integromat-Szenarien für die Kurzwahl
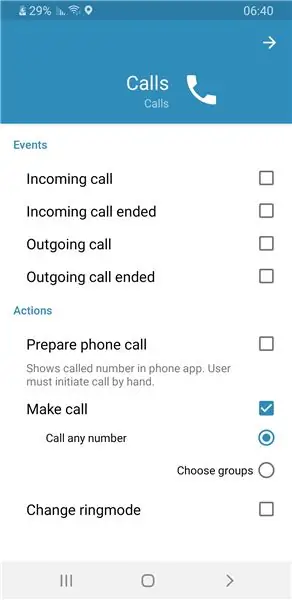
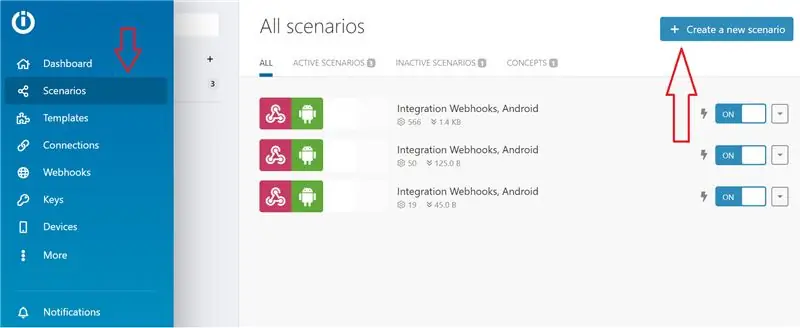
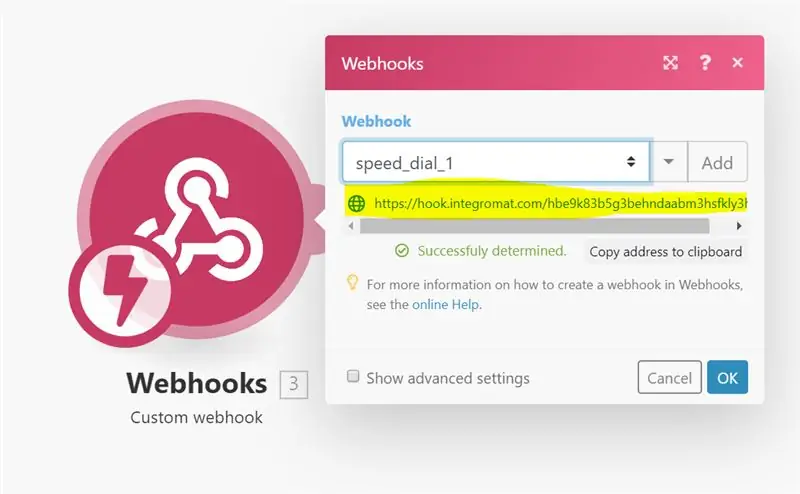
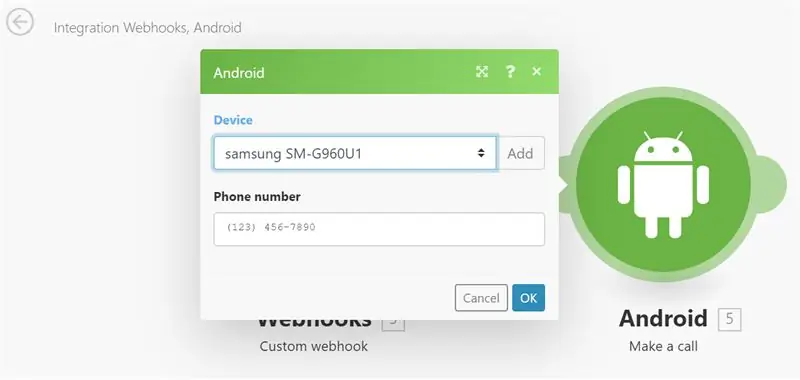
Gehen Sie zunächst in Ihrer Integromat-App zu Einstellungen → Anrufe und lassen Sie die Aktionen zu:
- Telefonanruf vorbereiten
- Anruf tätigen (eine beliebige Nummer anrufen), wie im Bild zu sehen.
Rufen Sie als Nächstes die Integromat-Website auf und folgen Sie diesen einfachen Schritten:
- Gehen Sie im linken Menü auf „Szenarien“und klicken Sie oben rechts auf dem Bildschirm auf „Neues Szenario erstellen“(siehe Bild).
- Wählen Sie die Dienste "Webhooks" und "Android" aus und klicken Sie auf "Weiter".
- Sie werden zum Erstellungsbildschirm weitergeleitet. Klicken Sie auf das leere Modul und wählen Sie den Webhooks-Dienst.
- Wählen Sie den Trigger "Benutzerdefinierter Webhook" und klicken Sie auf "Hinzufügen". Geben Sie Ihrem Webhook einen indikativen Namen, beispielsweise "speed_dial_1" (IP-Einschränkungen sind nicht erforderlich).
- Klicken Sie auf "Speichern", und eine URL wird in Blau direkt unter dem Namen Ihres neuen Webhooks angezeigt (siehe Bild). Kopieren Sie es und fügen Sie es an einer Stelle ein, an die Sie sich erinnern werden, und klicken Sie auf "OK".
- Klicken Sie auf "Weiteres Modul hinzufügen" (der kleine Halbkreis auf der rechten Seite Ihres Webhooks-Moduls).
- Wählen Sie den Android-Dienst und die Aktion "Anruf tätigen".
- Geben Sie im Feld "Gerät" Ihr Gerät ein (sollte im Dropdown-Menü erscheinen, sofern Sie die mobile Integromat-App erfolgreich auf Ihr Gerät heruntergeladen und sich bei Ihrem Konto angemeldet haben) und geben Sie eine Telefonnummer Ihrer Wahl in ein das Feld "Telefonnummer". Klicken Sie abschließend auf "OK".
- Wiederholen Sie die Schritte 1-8 noch einmal. Denken Sie daran, Ihrem neuen Webhook einen anderen Namen zu geben (z. B. "speed_dial_2") und eine andere Telefonnummer einzugeben (es sei denn, Sie möchten dieselbe Person mit 2 verschiedenen Tasten anrufen … Wir alle haben jemanden, den wir so sehr lieben!)
Schritt 4: Das Blynk-Dashboard
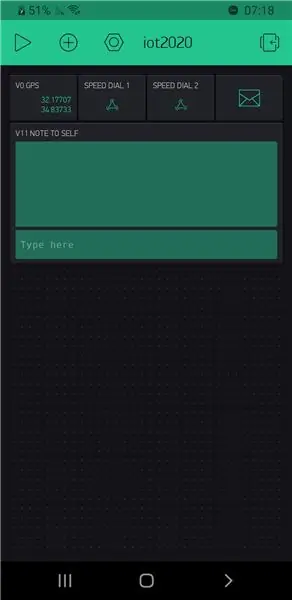
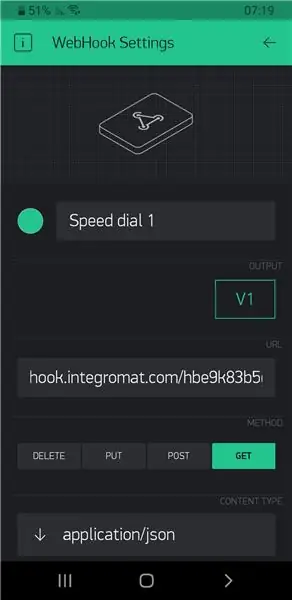
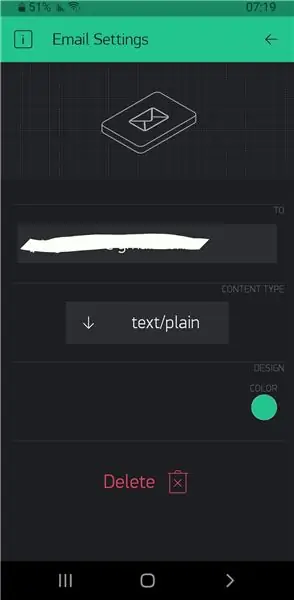
Rufen Sie die Blynk-App auf.
Erstellen Sie ein neues Projekt.
Ein Authentifizierungsschlüssel wird an Ihre E-Mail-Adresse gesendet - behalten Sie diesen Schlüssel, es ist wichtig!
Folgen Sie nun diesen einfachen Schritten:
-
Klicken Sie auf die kleine Schaltfläche (+) und fügen Sie Ihrem Dashboard die folgenden Widgets hinzu:
- 2 x Webhooks.
- 1 x E-Mail-Widget.
- 1 x GPS-Stream.
- 1 x Klemme.
-
Stellen Sie Folgendes ein:
- Der GPS-Stream zum virtuellen Pin V0.
- Die Webhooks sind jeweils mit den virtuellen Pins V1 und V2 verbunden.
- Das E-Mail-Widget zum virtuellen Pin V10.
- Das Terminal zum virtuellen Pin V11.
-
Jetzt:
- Tippen Sie auf jedes Webhook-Widget und geben Sie im URL-Feld die Webhook-URLs ein, die Sie von Integromat erhalten haben (siehe Abbildung).
- Stellen Sie sicher, dass die E-Mail-Adresse im E-Mail-Widget Ihre richtige E-Mail-Adresse ist (standardmäßig ist sie auf die Adresse eingestellt, mit der Sie sich bei Blynk angemeldet haben), und ändern Sie das Feld "Inhaltstyp" in "Text/Plain".
Anmerkungen:
- Sie beginnen mit 2.000 Energieeinheiten und jedes Blynk-Widget kostet eine bestimmte Menge Energie. Sie können mehr Energie kaufen und zusätzliche Webhook-Widgets hinzufügen, um zusätzliche Kurzwahlen zu ermöglichen!
- Wir haben V3-V9 in Schritt 2 übersprungen, falls Sie weitere Webhooks hinzufügen möchten.
- Andere Anpassungen an Ihrem Dashboard, wie z. B. das Optimieren der Farbe Ihres Terminals (wie wir es getan haben, wie Sie auf dem Bild sehen können), liegen bei Ihnen!
- Weitere Informationen zu Blynk, seiner vielfältigen Auswahl an Widgets sowie einige sehr umfassende Dokumentationen und Anwendungsbeispiele finden Sie unter diesem Link.
Schritt 5: Adafruit IO-Dashboard
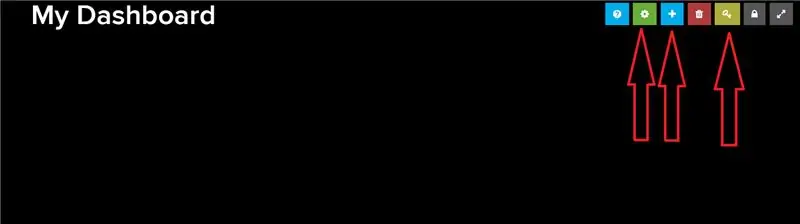
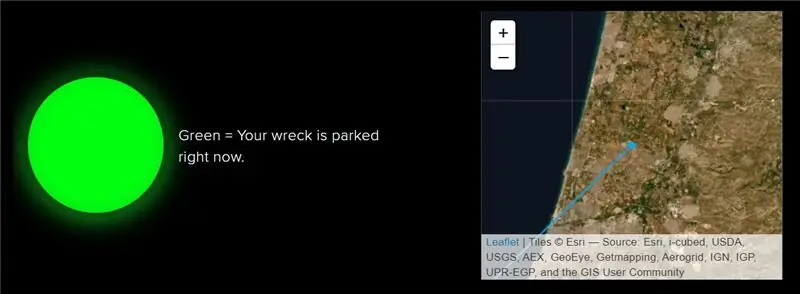
Im Adafruit IO-Dashboard sehen wir 2 wichtige Details:
- Ob das Auto geparkt ist oder nicht
- Letzter Parkplatzstandort
So haben wir es eingerichtet:
- Gehen Sie auf der Adafruit IO-Website zum Tab "Feeds" und erstellen Sie 2 neue Feeds: "Standort" und "Geparkt".
- Gehen Sie zum Tab "Dashboards", öffnen Sie das Dropdown-Menü "Aktionen" und erstellen Sie ein neues Dashboard. Benennen Sie es wie Sie möchten und fügen Sie eine Beschreibung hinzu, wenn Sie möchten. Klicken Sie auf "Erstellen" und klicken Sie auf den neuen Link, der von der Biene erstellt wurde.
- In dem soeben erstellten Dashboard sehen Sie 7 kleine quadratische Schaltflächen (siehe Bild). Drücken Sie die gelbe Taste und ein Popup-Fenster wird geöffnet. Kopieren Sie die Zeichenfolge, die Sie im Feld "Aktiver Schlüssel" sehen, und fügen Sie sie an einer beliebigen Stelle ein.
- Klicken Sie nun auf die blaue Schaltfläche "+" und fügen Sie einen "Indikator"-Block hinzu. Wählen Sie den "geparkten" Feed aus und fahren Sie mit dem nächsten Schritt fort. Geben Sie einen indikativen Titel ein, ändern Sie die Ein- und Aus-Farben, wenn Sie möchten, und wählen Sie im Dropdown-Menü "Bedingungen" "=" aus und setzen Sie den Wert darunter auf "1". Klicken Sie abschließend auf "Block erstellen".
- Klicken Sie erneut auf die blaue Schaltfläche "+" und fügen Sie einen Block "Map" hinzu. Wählen Sie den Feed "Standort" und fahren Sie mit dem nächsten Schritt fort. Geben Sie einen indikativen Titel ein, wählen Sie aus, wie viele Stunden Geschichte Sie möchten und welchen Kartentyp Sie möchten (im obigen Bild haben wir "Satellitenbilder" verwendet, aber alle Typen funktionieren gleich). Klicken Sie abschließend auf "Block erstellen".
- Klicken Sie auf die grüne Zahnradschaltfläche. Ändern Sie die Größe und Position der Anzeige- und Kartenblöcke nach Belieben und klicken Sie auf "Speichern" (die Schaltfläche "Speichern" erscheint direkt neben den ursprünglichen 7 Schaltflächen).
Sie können Ihre Adafruit IO-Daten einer Person Ihres Vertrauens hinterlassen oder das Dashboard sogar über das Konto eines Freundes erstellen, und dieser kann das Dashboard verwenden und sehen, wann und wo Ihr Auto geparkt ist.
Schritt 6: Hardware (der lustige Teil!)
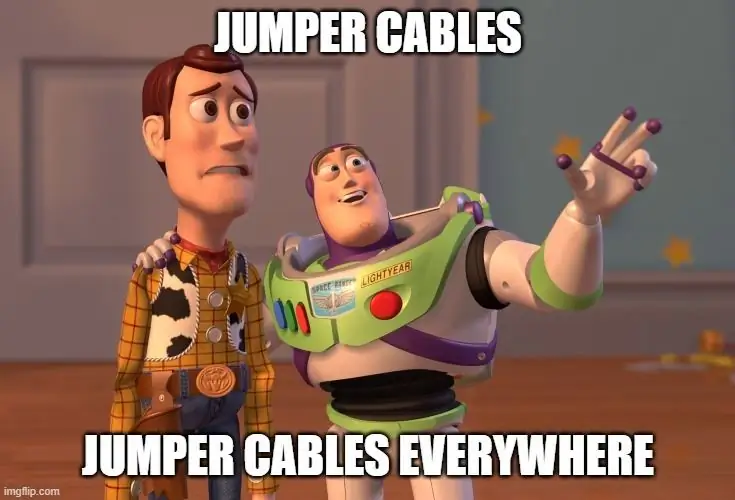
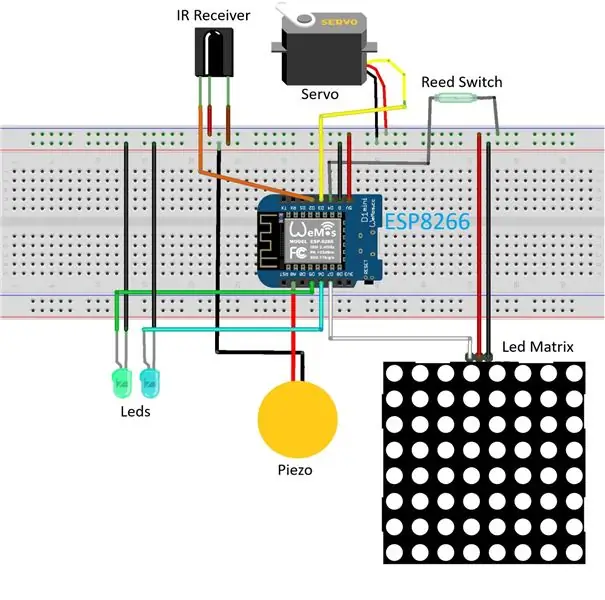

Wir verbinden die Hardware wie folgt:
-
Infrarot-Empfänger:
- Verbinden Sie VCC mit (+) auf dem Steckbrett.
- Verbinden Sie GND mit (-) auf dem Steckbrett.
- Verbinden Sie den Signalstift mit D2 auf Ihrer ESP8266-Platine.
-
Servomotor:
- Verbinden Sie VCC (rotes Kabel des Servos) mit (+) auf dem Steckbrett.
- Verbinden Sie GND (braunes Kabel des Servos) mit (-) auf dem Steckbrett.
- Verbinden Sie den Signalstift (oranges Kabel des Servos) mit D3 auf Ihrer ESP8266-Platine.
-
Reed-Schalter:
- Verbinden Sie einen der Pins des Reed-Schalters mit (-) auf dem Steckbrett.
- Verbinden Sie den anderen Pin mit D4 auf Ihrer ESP8266-Platine.
-
LED-Lampen:
- Verbinden Sie das kurze Bein der 1. LED-Lampe (wir haben eine grüne verwendet) mit (-) auf dem Steckbrett und das lange Bein mit D5 auf Ihrer ESP8266-Platine. Diese LED dient als Indikator dafür, dass ein IR-Signal erfolgreich vom Infrarotsensor empfangen wurde.
- Verbinden Sie das kurze Bein der 2. LED-Lampe (wir haben eine weiße verwendet) mit (-) auf dem Steckbrett und das lange Bein mit D6 auf Ihrer ESP8266-Platine. Diese LED dient als Standlicht - sie leuchtet, während Sie sich im Parkmodus befinden (gesteuert über den Reed-Schalter).
-
LED-Matrix:
- Verbinden Sie VCC (oder +5V) mit (+) auf dem Steckbrett.
- Verbinden Sie GND mit (-) auf dem Steckbrett.
- Verbinden Sie DIN mit D7 auf Ihrem ESP8266-Board.
-
Piezo-Sensor:
- Verbinden Sie einen der Pins des Sensors mit (-) auf dem Steckbrett.
- Verbinden Sie den anderen Pin mit A0 auf Ihrem ESP8266-Board (das ist Ihr analoger Eingangspin!)
Tipps und Empfehlungen:
- Verwenden Sie so viele Starthilfekabel und Verlängerungskabel, wie Sie benötigen. Wir empfehlen, ziemlich viel zu verwenden, um Ihnen bei der Einrichtung des Systems in Ihrem Auto so viel Flexibilität wie möglich zu geben.
- Passen Sie aber auf, dass Sie sich dabei nicht verheddern!
- Das ist ziemlich viel Hardware, daher können Sie die obigen Bilder als Referenz verwenden.
- Schließlich empfehlen wir, Ihr Steckbrett und ESP8266 in etwas einzuhüllen, das den Transport zu Ihrem Auto erleichtert und es auch bei holprigen Fahrten schützt. Wie Sie sehen, haben wir persönlich eine LEGO-Box gebaut, die sie ziemlich fest hielt, aber viele andere Lösungen könnten auch funktionieren!
- Stellen Sie sicher, dass in jedem Fall, den Sie verwenden, Öffnungen für alle erforderlichen Kabel und Drähte vorhanden sind (davon gibt es einige).
- Stellen Sie außerdem sicher, dass die 2 kleinen LED-Lampen herausschauen, damit Sie sie sehen können (dafür sollten Sie Verlängerungskabel verwenden).
Schritt 7: Der Code

Die vollständige Skizze können Sie unten herunterladen. Wir haben darauf geachtet, es so gut wie möglich zu dokumentieren, und wir denken, dass es ziemlich einfach zu verstehen ist; Wenn Sie jedoch Probleme beim Verständnis haben, fragen Sie uns in den Kommentaren unten!
Einige Dinge, die Sie vor dem Ausführen des Sketches beachten sollten:
- Gehen Sie zu Tools → Board und stellen Sie sicher, dass Sie den richtigen Board-Typ verwenden. Wenn Sie im Dropdown-Menü keine ESP8266-Boards sehen, gehen Sie zum Board-Manager und installieren Sie ESP8266 von dort aus. Wenn Sie die Installation abgeschlossen haben, gehen Sie erneut zu Tools → Board und wählen Sie Ihren Board-Typ aus.
- Stellen Sie sicher, dass Sie Ihren WLAN-Netzwerknamen und Ihr Passwort (Sie verwenden den mobilen Hotspot Ihres Smartphones) sowie Ihren Blynk-Autorisierungstoken und den Adafruit IO-Benutzernamen und -Schlüssel an den entsprechenden Stellen eingeben.
- Führen Sie die Skizze einmal aus, öffnen Sie den seriellen Monitor (Tools → Serial Monitor) und klicken Sie auf die Schaltflächen "1", "2" und "OK" in Ihrer IR-Fernbedienung. Überprüfen Sie die Nummern, die Sie auf dem seriellen Monitor sehen, und stellen Sie sicher, dass sie mit denen identisch sind, die in der Skizze für die jeweiligen Schaltflächen definiert sind. Wenn sie anders sind (und sie könnten es sein), ändern Sie sie einfach.
- Wir haben unseren Servomotor so programmiert, dass er alle 6 Sekunden auf das Smartphone tippt. Wenn Sie sich mit einem anderen Intervall wohler fühlen, können Sie die erforderlichen Änderungen vornehmen.
- Sie können auch die Kraftschwelle ändern, die wir für den Piezo-Sensor definiert haben.
Schritt 8: Einstellen des Systems in Ihrem Auto
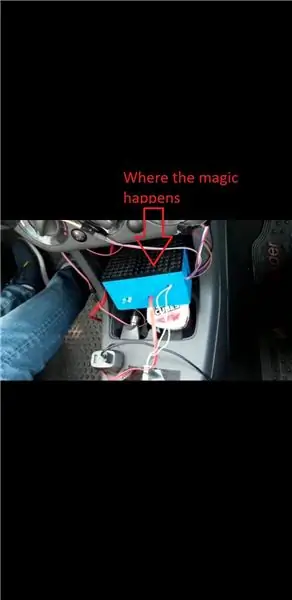

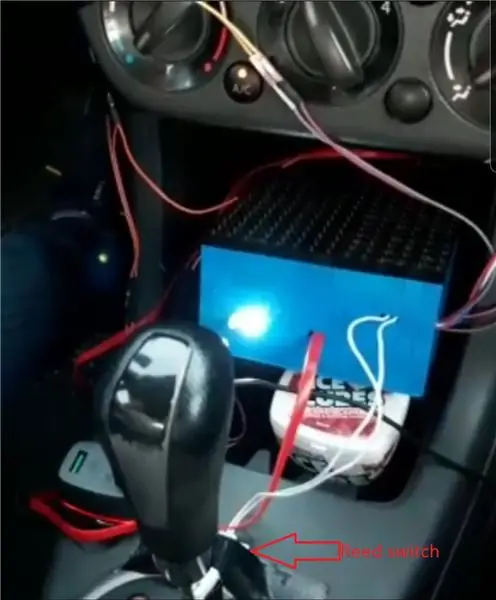
Nachdem wir nun alles fertig und eingerichtet haben, müssen wir das System nur noch in unser Auto legen (OMG!!!).
Wir empfehlen Ihnen, ein paar zusätzliche Starthilfekabel und Verlängerungskabel mitzunehmen, damit Sie bei der Einrichtung einige Anpassungen vornehmen können, wenn Sie möchten:
- Befestigen Sie die IR-Fernbedienung an Ihrem Lenkrad. Sie können Gummibänder verwenden, wenn Sie möchten, aber wir empfehlen die Verwendung von Klebeband, um es stabiler zu machen und weniger anfällig für das Herunterfallen. Bringen Sie nun den IR-Empfänger irgendwo auf Ihrem Armaturenbrett an, wo er problemlos ein Signal von Ihrer Fernbedienung empfangen kann.
- Stellen Sie die LED-Matrix ein. Denken Sie daran, Sicherheit geht vor - stellen Sie es an einen Ort, der nicht direkt auf Ihre Augen gerichtet ist, damit Sie beim Fahren nicht geblendet werden! Wir haben es zum Beispiel mit einem Gummiband an die Lüftungsöffnung der Klimaanlage gebunden.
- Befestigen Sie den unabhängigen (drahtlosen) Teil des Reed-Schalters an Ihrem Schalthebel und befestigen Sie den kabelgebundenen Teil direkt vor dem Schalthebel - so, dass der Schalter geschlossen ist, wenn Sie zum Parken schalten.
- Bringen Sie den Piezosensor an einer beliebigen Stelle an - die Position bleibt Ihnen überlassen. Sie können es auf dem Armaturenbrett in der Nähe Ihrer Hand platzieren, damit Sie bei rotem Licht zum Takt Ihrer Musik trommeln können (wie wir es getan haben). Geschwindigkeitsschwelle, oder wo immer Sie möchten!
- Stellen Sie den Servo ein. Sie müssen sicherstellen, dass Sie es sorgfältig an einem Ort platzieren, an dem es Ihr Smartphone berühren kann (hier haben wir viel Ausprobieren gebraucht), und fest genug, damit es nicht herunterfällt.
Denken Sie daran, dass sich kein verirrtes Überbrückungskabel oder Verlängerungskabel mit Ihrem Schalthebel oder irgendetwas anderem verheddert, das Ihnen während der Fahrt in die Quere kommen könnte!!!
Wir empfehlen, alle Schnüre und Kabel mit Gummibändern und Klebeband zu Zöpfen zusammenzufassen und an einem sicheren Ort zu befestigen.
Schritt 9: Genießen Sie die Fahrt
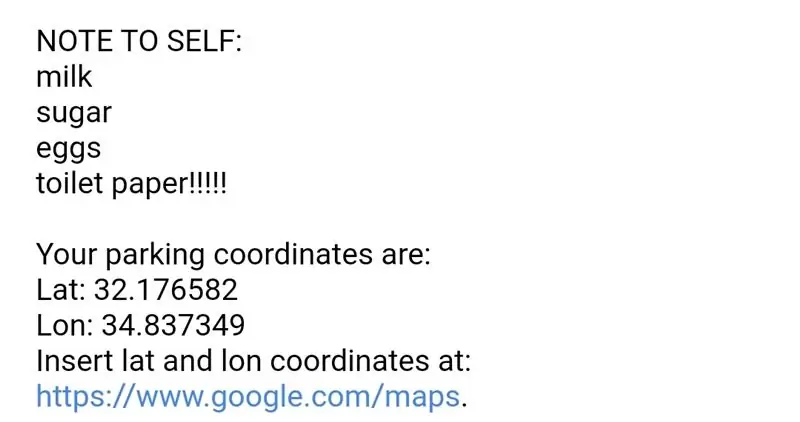
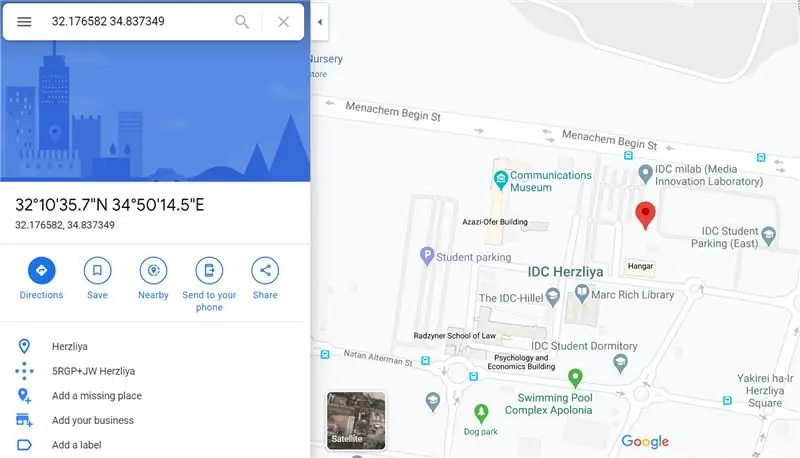
Das war's, Sie sind fertig
Notieren Sie sich folgende Dinge, bevor Sie losfahren:
- Stellen Sie sicher, dass Blynk im Hintergrund läuft, bevor Sie losfahren. Sonst funktioniert das System nicht! Am besten aktivieren Sie Blynk, bevor Sie Ihr Fahrzeug starten. Um sicherzustellen, dass Blynk ausgeführt wird, klicken Sie auf die kleine Schaltfläche (▶) oben links in Ihrem Dashboard (wie in der Abbildung aus Schritt 4 zu sehen).
- Nachdem Sie das Auto gestartet haben, senden Sie sich über das Blynk-Terminal eine Erinnerung, die Sie benötigen: Sie können sich damit eine Einkaufsliste für den Lebensmittelladen senden, sich daran erinnern, ein Paket aus Ihrem Kofferraum zu nehmen oder alles andere, was Sie nicht möchten vergessen wollen. Sie können mehrere Erinnerungen senden, wenn Sie möchten - sie werden alle in die E-Mail aufgenommen.
- Stellen Sie sicher, dass die Integromat-App im Vordergrund läuft; Kurzwahl funktioniert sonst nicht. Das Servo hilft Ihnen sicherzustellen, dass Ihr Smartphone nicht sperrt!
- Wenn Sie Ihr Auto parken, erhalten Sie die E-Mail mit Ihren Koordinaten, und wenn Sie sich selbst eine Erinnerung gesendet haben, wird sie auch in der E-Mail enthalten sein! Wenn Sie es nicht in Ihrem Posteingang sehen, überprüfen Sie das Spam-Feld und Sie werden es finden. Beachten Sie, dass Ihre Breiten- und Längenkoordinaten eine Genauigkeit von 6 Dezimalstellen haben - das ist wirklich genau! Sie können diese Koordinaten in Google Maps einfügen (Link in der E-Mail) und sehen, wo Sie geparkt haben.
Das war's Leute! Vielen Dank fürs Lesen, wir hoffen, dass Ihnen dieses Instructable gefallen hat und Sie gerne Ihr eigenes "Pimp My Wreck" -Kit bauen und verwenden (und bitte teilen ✌)!
