
Inhaltsverzeichnis:
- Schritt 1: Werkzeuge und Materialien
- Schritt 2: Befreien Sie den UART in Raspbian Stretch oder Buster
- Schritt 3: DIP-Schaltereinstellung für RS485 HAT
- Schritt 4: Starten Sie Node-RED
- Schritt 5: Einfache RS485-Kommunikation
- Schritt 6: MODBUS - Konfiguration 1
- Schritt 7: Modbus-Konfiguration 2
- Schritt 8: Modbus-Test
- Autor John Day [email protected].
- Public 2024-01-30 07:17.
- Zuletzt bearbeitet 2025-01-23 12:52.

Das flussbasierte visuelle Programmiertool Node-RED wird bei Raspberry-Pi-Entwicklern immer beliebter. Diese Anleitung zeigt Ihnen, wie Sie unseren isolierten RS422 / RS485 Serial HAT unter Node-Red für einfache RS485-Kommunikation und auch für MODBUS-Anwendungen verwenden.
Schritt 1: Werkzeuge und Materialien

Materialien:
- Raspberry Pi A+, B+, 2B, 3B oder 4B
- Serieller RS422/RS485-HAT
- SD-Karte
Software:
-
Raspbian Stretch oder Buster (mit Desktop und
empfohlene Software)
Schritt 2: Befreien Sie den UART in Raspbian Stretch oder Buster
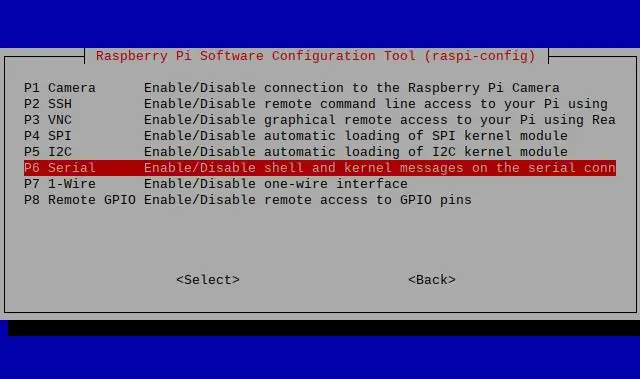
Am einfachsten ist es, das raspi-config-Tool zu verwenden, um den UART auf die GPIO14/15-Pins umzuschalten. nimm ein frisches Raspbian-Image
- sudo raspi-config
- Gehe zu '5 Schnittstellenoptionen'
- gehe zu 'P6 seriell'
- 'Möchten Sie, dass eine Login-Shell über seriell zugänglich ist?' NEIN
- 'Möchten Sie die Hardware der seriellen Schnittstelle aktivieren?' JAWOHL
- raspi-config beenden
- Neustart des Raspberry Pi
Jetzt können Sie über /dev/serial0 auf den UART zugreifen
Schritt 3: DIP-Schaltereinstellung für RS485 HAT

Unser RS422/RS485 HAT wird mit 3 DIP-Schalterbänken geliefert. Sie müssen diese DIP-Schalter für RS485 wie im Bild oben gezeigt einstellen.
- Schalter 1: 1-AUS 2-EIN 3-EIN 4-AUS
- Schalter 2: 1-AUS 2-AUS 3-EIN 4-EIN
- Schalter 3: 1-AUS oder EIN* 2-AUS 3-AUS 4-AUS
*Je nach Position des RS422/RS485 HAT in der Modbus-Leitung müssen Sie den Abschlusswiderstand EIN oder AUS schalten. Bitte schalten Sie den Widerstand nur dann auf ON, wenn sich der HAT an einem Ende der Busleitung befindet. In allen anderen Fällen schalten Sie den Abschlusswiderstand AUS
Schritt 4: Starten Sie Node-RED
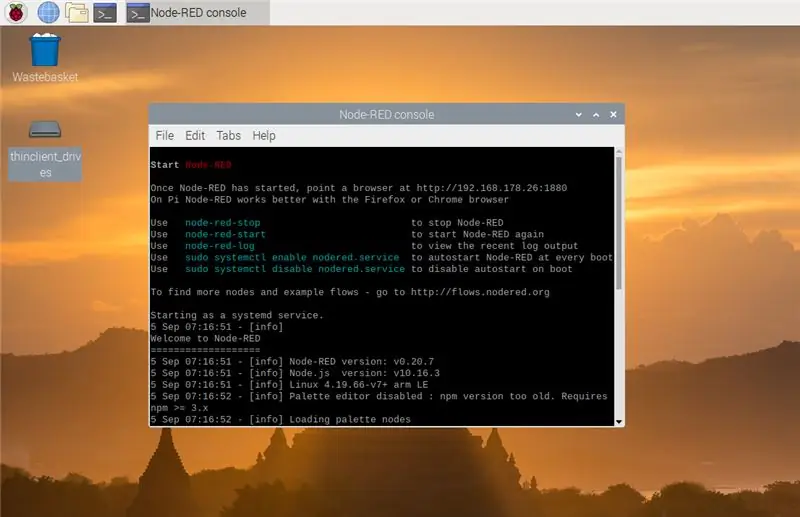
Node-RED starten:
Node-RED ist Teil von Raspbian Stretch und Buster (mit Desktop und empfohlener Software). Mit dem Befehl node-red können Sie Node-RED in einem Terminal oder auf dem Desktop über das Menü „Programmierung“ausführen.
Öffnen Sie den Editor:
Sobald Node-RED ausgeführt wird, können Sie in einem Browser auf den Editor zugreifen. Wenn Sie den Browser auf dem Pi-Desktop verwenden, können Sie die Adresse öffnen:
Schritt 5: Einfache RS485-Kommunikation
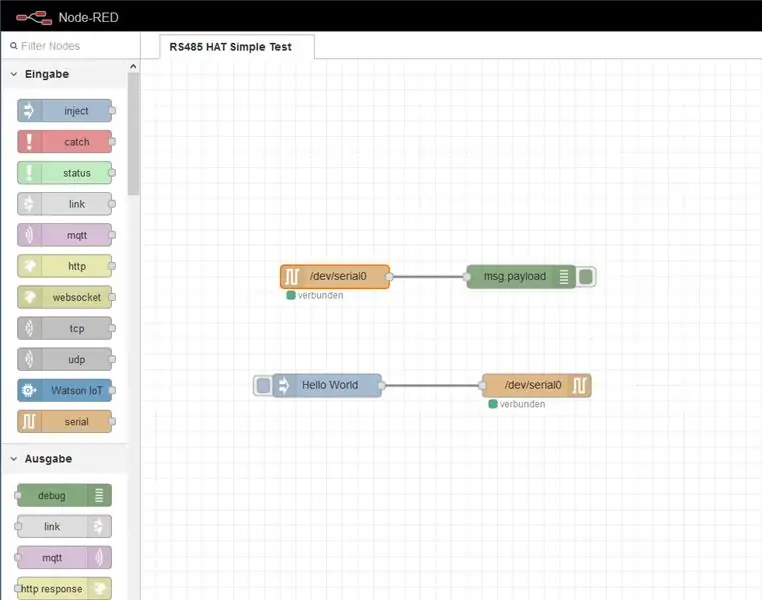
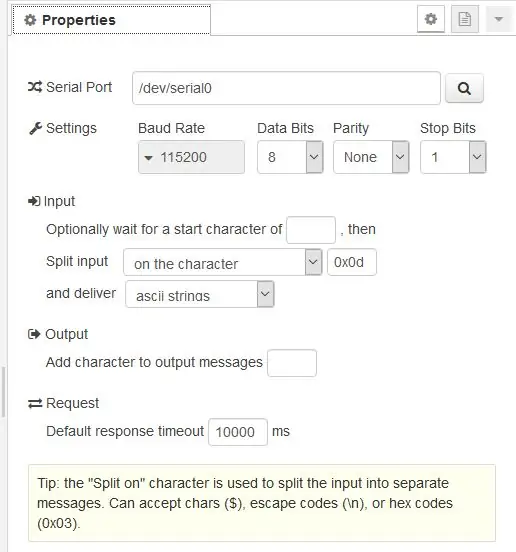
In diesem Beispiel-Flow sendet der Raspberry Pi den Text 'Hello World' über die RS485, nachdem er die Inject-Taste gedrückt hat. Der Flow empfängt eingehende Zeichenfolgen (mit \d abgeschlossen) und zeigt die Zeichenfolge im Debugging-Fenster auf der rechten Seite an.
Die Kommunikation wird über die vorinstallierten seriellen In- und Out-Knoten realisiert. Es ist sehr wichtig, die Eigenschaften des seriellen Ports auf /dev/serial0 wie im obigen Bild zu setzen.
Sie können den Durchfluss mit einem angeschlossenen PC (über einen USB-zu-RS485-Adapter) und einem einfachen Terminalprogramm testen.
Schritt 6: MODBUS - Konfiguration 1
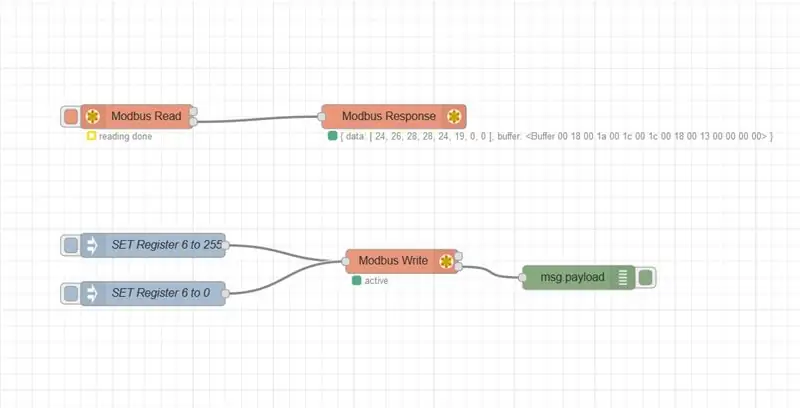
In den folgenden Schritten möchte ich Ihnen zeigen, wie Sie eine einfache Modbus RTU-Kommunikation unter Node-RED realisieren.
Zuerst müssen wir zusätzliche Modbus-Knoten node-red-contrib-modbus über den Palettenmanager oder auf der Bash installieren, indem wir Folgendes eingeben:
npm install node-red-contrib-modbus
Jetzt können Sie den Flow importieren.
Schritt 7: Modbus-Konfiguration 2
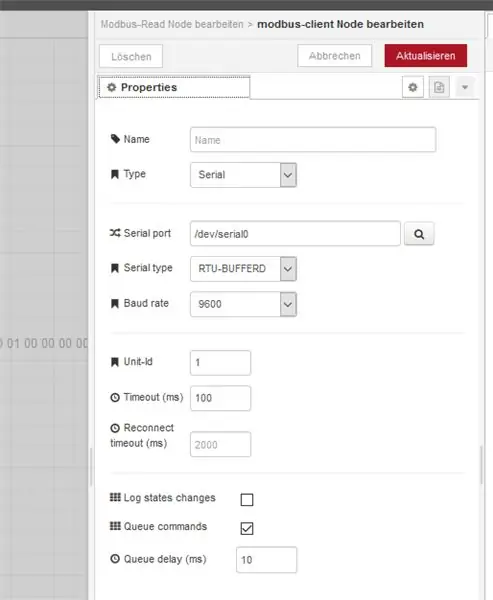
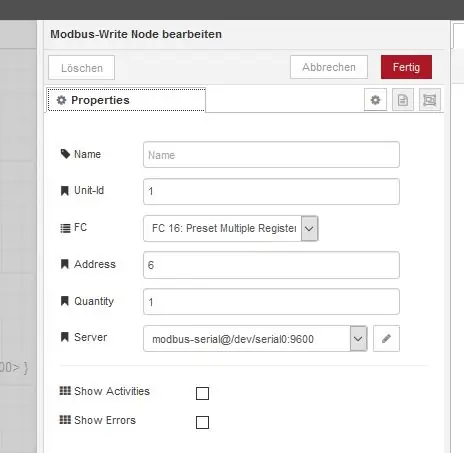
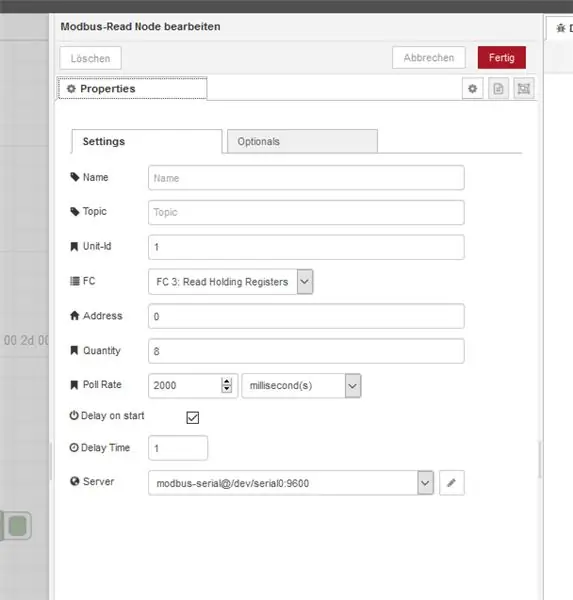
Nach dem Import des Flows können wir uns die Konfiguration der 'Modebus write'- und 'Modbus read'-Knoten ansehen. Es ist wichtig, die Eigenschaft 'Server' auf dev/serial0 zu setzen und wie in den obigen Bildern gezeigt zu konfigurieren.
Schritt 8: Modbus-Test

Für den Test habe ich ein Arduino mit RS485-Schild als Modbus-Slave angeschlossen (Sie können diese Anleitung für weitere Informationen überprüfen).
Modbus Read wird Unit 1 alle 2s abfragen und 8 Register des Slaves lesen. Das Ergebnis sehen Sie im Status von Modbus Response. Über die 2 Injektoren können Sie das Register 6 des Slaves auf 0 oder 255 setzen.
Empfohlen:
So stellen Sie eine Node.js-App auf Heroku bereit: 3 Schritte

So stellen Sie eine Node.js-App auf Heroku bereit: So habe ich meine NodeJS-App auf Heroku mit einem kostenlosen Konto bereitgestellt. Klicken Sie einfach auf die Links, um die erforderliche Software herunterzuladen: Verwendete Software: VSCode (oder ein Texteditor Ihrer Wahl) HerokuCLIGit
Raspberry Pi mit Node.js mit der Cloud verbinden – wikiHow

So verbinden Sie Raspberry Pi mit Node.js mit der Cloud: Dieses Tutorial ist nützlich für alle, die einen Raspberry Pi mit Node.js mit der Cloud, insbesondere mit der AskSensors IoT-Plattform, verbinden möchten. Sie haben keinen Raspberry Pi? Wenn Sie derzeit keinen Raspberry Pi besitzen, empfehle ich Ihnen, sich einen Raspberry Pi zuzulegen
Steuern von Haushaltsgeräten mit Node-MCU und Google Assistant - IOT - Blynk - IFTTT: 8 Schritte

Steuern von Haushaltsgeräten mit Node-MCU und Google Assistant | IOT | Blynk | IFTTT: Ein einfaches Projekt zur Steuerung von Geräten mit Google Assistant: Warnung: Der Umgang mit Netzstrom kann gefährlich sein. Mit äußerster Sorgfalt behandeln. Stellen Sie einen professionellen Elektriker ein, während Sie mit offenen Stromkreisen arbeiten. Ich übernehme keine Verantwortung für die da
Node.js-Webseite Teil 2: 7 Schritte

Node.js-Webseite Teil 2: Willkommen bei TEIL 2!! Dies ist Teil 2 meines Tutorials zur Node.js-Website-Anwendung. Ich habe dieses Tutorial in zwei Teile unterteilt, da es diejenigen trennt, die nur eine kurze Einführung benötigen, und diejenigen, die ein vollständiges Tutorial auf einer Webseite wünschen. Ich werde durch
So erstellen Sie eine Website auf einem Raspberry Pi mit Node.js, Express und MongoDB Teil 1: 6 Schritte

So erstellen Sie eine Website auf einem Raspberry Pi mit Node.js, Express und MongoDB…Teil 1: Willkommen zu TEIL 1 meines node.js-Web-App-Tutorials. In Teil 1 wird die erforderliche Software für die Entwicklung von node.js-Apps erläutert, wie Sie die Portweiterleitung verwenden, eine App mit Express erstellen und Ihre App ausführen. Der zweite Teil dieser
