
Inhaltsverzeichnis:
- Autor John Day [email protected].
- Public 2024-01-30 07:17.
- Zuletzt bearbeitet 2025-01-23 12:52.

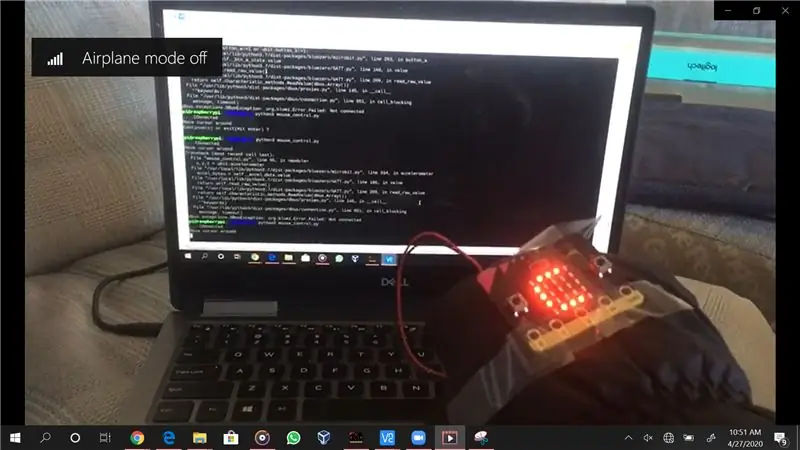
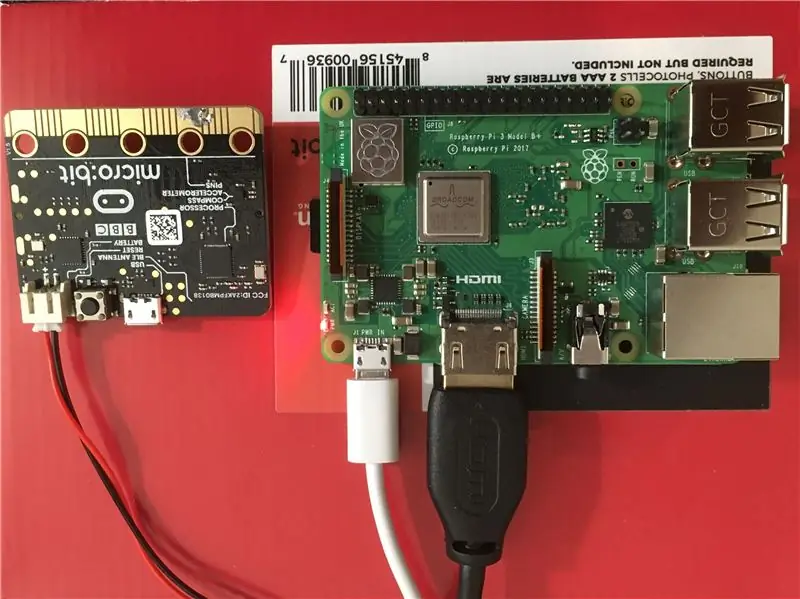
EINLEITUNG
Das Projekt ist eine gestengesteuerte Maus, in Form eines Handschuhs mit einem darin eingebetteten micro:bit. Es ist ein Projekt, das von einer frühen Idee inspiriert wurde, die ich als Embedded-Ingenieur hatte. Ich möchte immer Zugriff auf ein drahtloses Maus- und Tastaturset haben, um mich mit jedem Mikroprozessor zu verbinden, den ich verwenden möchte. Eine Maus ist unerlässlich, wenn ich ein Betriebssystem auf einem Mikroprozessor verwende. Eine kabellose Maus und Tastatur zu haben hat sich schon oft als Retter erwiesen, und in dieser Hinsicht war ich sehr daran interessiert, eine tragbare Technologie zu entwickeln, die als Maus und möglicherweise als Tastatur verwendet werden kann.
In diesem anweisbaren werde ich die Schritte und das Verfahren teilen, wie ich ein micro: bit mit etwas Python-Code verwendet habe, um eine handschuhmontierte gestengesteuerte Maus zu machen.
Lieferungen
1 micro:bit mit batterie
1 Handschuh zum Anbringen von micro:bit to
1 Bluetooth-fähiger Computer Linux (hier wird Raspberry Pi verwendet)
PC zum Programmieren von micro:bit und Öffnen der VNC-Sitzung mit Raspberry Pi
Schritt 1: Wie es funktioniert

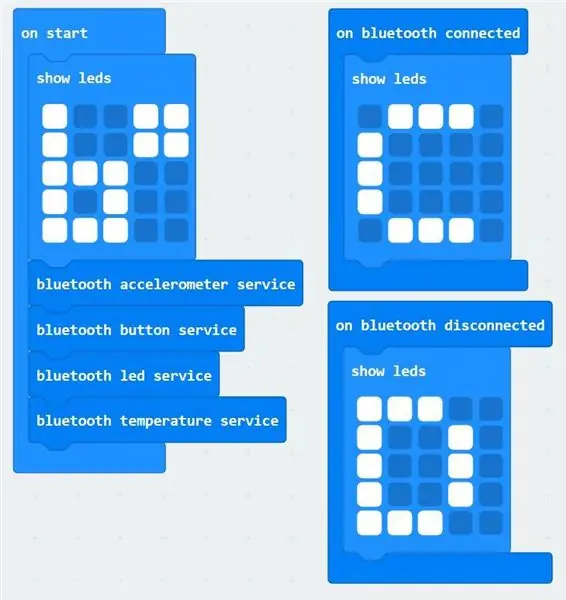
Schritt 2: Verbinden von Micro: Bit mit Raspberry Pi über Bluetooth
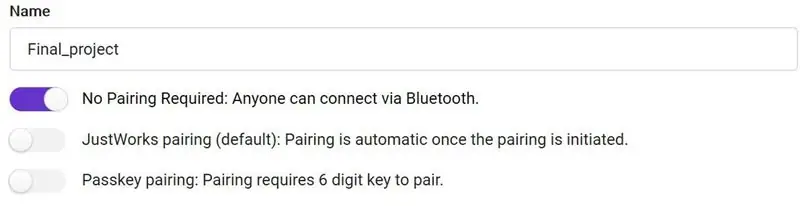
1. Beim Start zeige ich eine Reihe von LEDs in Form von "b*" und initialisiere die Bluetooth-Beschleunigungsmesser-, Tasten-, LED- und Temperaturdienste.
2. Im Falle einer Bluetooth-Verbindung zeigt der LED-Bildschirm ein "C" an, was anzeigt, dass das micro:bit eine Bluetooth-Verbindung hergestellt hat.
3. Im Falle einer Bluetooth-Trennung zeigt der LED-Bildschirm ein "D" an, was darauf hinweist, dass das micro:bit die Bluetooth-Verbindung verloren hat und erneut verbunden werden muss.
4. Wählen Sie in den Projekteinstellungen den Modus "Kein Pairing". Die micro:bit-Website empfiehlt das Pairing mit „Just Works“, bei letzterem schlägt das Pairing jedoch immer fehl. Aus unerklärlichen Gründen funktioniert es mit ersterem.
Schritt 3: Einrichten von Bluetooth auf Raspberry Pi
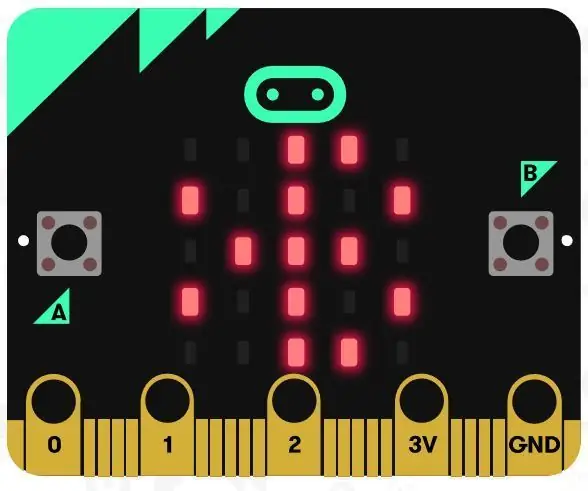
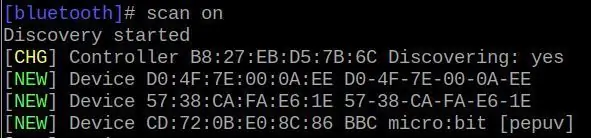

1. Installieren Sie das bluezero-Paket mit "sudo pip3 install bluezero"
2. Öffnen Sie eine Bluetooth-Eingabeaufforderung, indem Sie "bluetoothctl" eingeben. Die neue Eingabeaufforderung sollte wie folgt aussehen:
$ [Bluetooth] #
3. Versetzen Sie micro:bit in den Scanmodus, indem Sie die Tasten A und B gedrückt halten und die Reset-Taste drücken. Warten Sie, bis ein Bluetooth-Symbol auf dem LED-Bildschirm erscheint, und lassen Sie dann alle Tasten los. Geben Sie auf dem Raspberry Pi-Bluetooth-Terminal "scan on" ein. Sobald das micro:bit in der Liste der neuen Geräte sichtbar ist, geben Sie "scan off" ein und notieren Sie die Geräteadresse des micro:bit als "yy:yy:yy:yy:yy:yy".
4. Koppeln und verbinden Sie sich mit dem micro:bit, indem Sie "pair yy:yy:yy:yy:yy:yy" eingeben.
5. Um zu überprüfen, ob das Pairing funktioniert hat, geben Sie "Geräte" ein und prüfen Sie, ob micro:bit in der Geräteliste angezeigt wird. Wenn die Verbindung erfolgreich ist, sollte sich der LED-Bildschirm auf dem micro:bit zu einem "C" ändern. Wenn nicht, setzen Sie das micro:bit zurück und versuchen Sie einfach erneut, über das Bluetoothctl-Terminal auf dem Raspberry Pi zu koppeln.
Schritt 4: Code auf dem Raspberry Pi ausführen
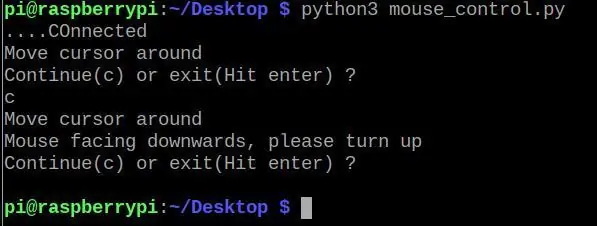
1. Führen Sie den Code auf dem Raspberry Pi aus, indem Sie "python3 mouse_control.py" eingeben, das am Ende dieses Schrittes angehängt ist:
2. Auf dem Terminal sollte eine Eingabeaufforderung mit der Meldung "Verbunden" erscheinen. Drücken Sie beide Tasten A und B für eine Sekunde, um die Maus einzuschalten. Es sollte nun eine Eingabeaufforderung mit der Aufschrift "Cursor bewegen" erscheinen.
3. Um die Maus auszuschalten, drücken Sie erneut beide Tasten gleichzeitig. Eine Aufforderung "Weiter oder Beenden?" erscheint. Drücken Sie c, um mit Schritt 2 fortzufahren, oder geben Sie einfach die Eingabetaste ein, um das Programm zu beenden.
4. Wenn die Maus in einer umgekehrten Position gehalten wird (LED-Bildschirm zeigt nach unten), gibt das Programm eine Fehlermeldung aus, in der der Benutzer aufgefordert wird, die Maus richtig zu halten, bevor mit Schritt 2 fortgefahren wird.
5. Für einen einzelnen Klick halten Sie die Maus parallel zum Boden (um die Bewegung des Cursors zu stoppen) und drücken Sie nur die Taste A. Drücken Sie für einen Doppelklick nur die Taste B.
6. Informationen zum Code-Walkthrough finden Sie in der angehängten Datei, die ausreichend gut kommentiert ist.
7. Die Bluetooth-Verbindung ist ziemlich sporadisch und kann ziemlich häufig abbrechen, insbesondere wenn andere über Bluetooth verbundene Geräte in der Nähe verwendet werden. In diesem Fall sollte das erneute Ausführen des Codes funktionieren. Wenn auch das fehlschlägt, öffnen Sie das bluetoothctl-Befehlsfenster und koppeln Sie erneut mit dem micro:bit.
Schritt 5: Zukünftiger Umfang
1. Die Maussteuerung kann in hohem Maße feinjustiert werden. Wenn statt eines linearen Beschleunigungsalgorithmus eine exponentielle Beschleunigung verwendet wird, könnte dies eine noch bessere Kontrolle bieten.
2. Da die Bluetooth-Verbindung recht sporadisch ist, kann ein Ereignis zur Erkennung von Verbindungsfehlern hinzugefügt werden, das bei jedem Fehler die Reaktion zum Wiederherstellen einer Verbindung hätte.
3. Einige Tastaturgesten können hinzugefügt werden, z. B. ein plötzlicher Ruck kann zum Herunterfahren führen, oder eine vordefinierte Geste könnte, wenn sie erkannt wird, andere häufig verwendete Befehle/Tastaturanschläge auslösen.
Empfohlen:
Schrittzähler - Micro:Bit: 12 Schritte (mit Bildern)

Schrittzähler - Micro:Bit: Dieses Projekt wird ein Schrittzähler sein. Wir werden den Beschleunigungssensor verwenden, der im Micro:Bit eingebaut ist, um unsere Schritte zu messen. Jedes Mal, wenn das Micro:Bit wackelt, addieren wir 2 zur Zählung und zeigen sie auf dem Bildschirm an
Maus-Doppelklick reparieren – wikiHow

So beheben Sie Maus-Doppelklick: Doppelklick, der durch Feder im Mausschalter verursacht wird. Diese Feder kann ermüden, sodass kein Druck ausgeübt wird, um die Verbindung zwischen zwei Kontakten (oben, unten) aufrechtzuerhalten. Bei Kombination von Schmutz, Abrieb und Oxidation an den Kontaktflächen, i
Micro:bit Zauberstab! (Anfänger): 8 Schritte (mit Bildern)

Micro:bit Zauberstab! (Anfänger): Während es für uns nicht-magische Menschen etwas schwierig ist, Objekte mit unseren Gedanken, Worten oder Zauberstäben schweben zu lassen, können wir Technologie verwenden, um (im Grunde) die gleichen Dinge zu tun! Dieses Projekt verwendet zwei micro:bits, a ein paar kleine elektronische Teile und einige Alltagsgegenstände
Hacken Sie eine Maus mit Arduino. 2500 Fuß kabellos. PS/2: 5 Schritte

Hacken Sie eine Maus mit Arduino. 2500 Fuß kabellos. PS / 2: In diesem anweisbaren zeige ich Ihnen, wie Sie eine Maus hacken, damit Sie sie als Controller für LEDs, Motoren, drahtlose Anwendungen und so weiter verwenden können. In diesem Tutorial werden Mäuse behandelt, die einen Draht haben. Die meisten dieser Mäuse verwenden das PS/2-Protokoll. Die Einrichtung
So beheben Sie das Problem beim Scrollen mit der Xiaomi-Maus – wikiHow

So beheben Sie das Xiaomi-Maus-Scroll-Problem: Wie bei jedem anderen Tool würde eine Computermaus aufgrund ihrer ständigen Verwendung irgendwann gewartet werden müssen. Die typische Abnutzung des Produkts führt dazu, dass es weniger effizient funktioniert als zu der Zeit, als es einst
