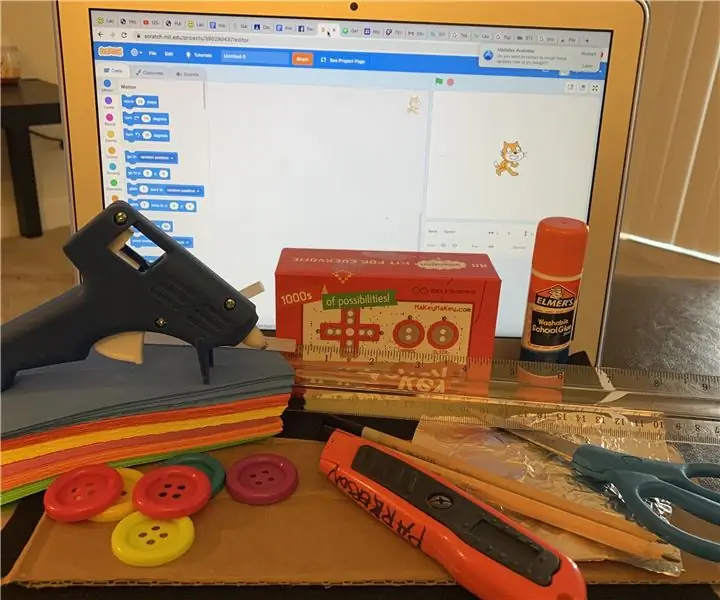
Inhaltsverzeichnis:
- Autor John Day [email protected].
- Public 2024-01-30 07:17.
- Zuletzt bearbeitet 2025-01-23 12:52.
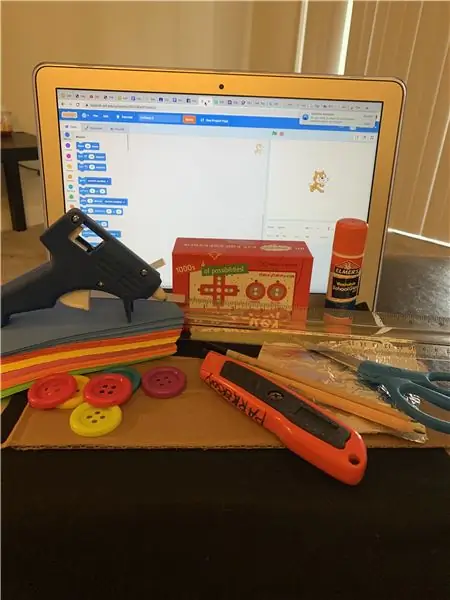
Makey Makey-Projekte »
Mein Assistenztechnologie-Gerät wird verwendet, um bei Sprachbehinderungen und/oder eingeschränkter Sprache zu helfen. Es ist. soll den Lernprozess unterstützen.
Lieferungen
Makey Makey
Große Tasten
Gefühlt
Heißklebepistole
Heiße. Klebestifte
Elmers Klebestift
Vereiteln
Karton
Laptop
Software-Scratch
Herrscher
Allzweckmesser
Bleistift
Dünner Schaum
Schritt 1: Bewerten des Kartons

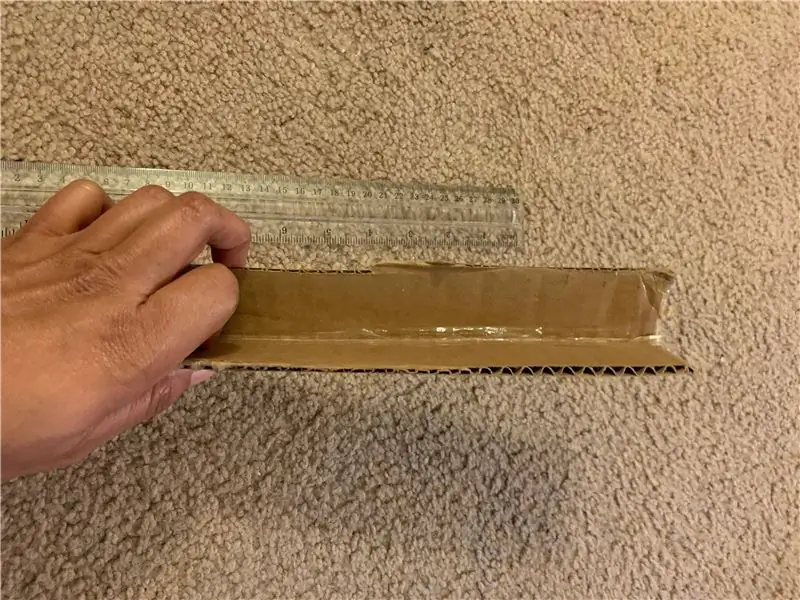

Verwenden Sie ein 12x31/2 Zoll großes Stück Pappe. Ritze den Karton in der Mitte ein und falte ihn dann in zwei Hälften. Sobald Sie in zwei Hälften gefaltet sind, werden Sie eine andere Hälfte in mehrere Abschnitte ritzen und trennen.
Schritt 2: Verlegen von Erde und leitfähigen Drähten



Öffnen Sie den Karton und schneiden Sie einen 12x3/16 Zoll langen Folienstreifen ab. Verwenden Sie Elmers Kleber, um das Folienpapier auf die Hälfte des Kartons zu kleben, die nicht in Stücke geschnitten wurde (achten Sie darauf, dass es die andere Seite des Kartons, die geritzt wurde, nicht berührt. Schneiden Sie 10 Stücke Folie mit der Größe von 1 1/2 Zoll aus Zoll und kleben Sie sie auf die Innenseite des Kartons in den Abschnitten 5 oben und 5 unten über dem Erdungskabel. Lassen Sie während dieses Vorgangs ein Stück des Erdungskabels am Ende frei, um es mit dem Erdungskabel des MakeyMakey zu verbinden.
Sobald die einzelnen Folienquadrate verklebt sind, schneiden Sie etwas dünnen Schaumstoff ab und schneiden Sie die gerade aufgeklebten Folienquadrate ab. Achten Sie darauf, gegen die Falte des Oberteils der Erfindung zu stoßen (schützen Sie das Erdungskabel vor dem Berühren des Oberteils).
Schritt 3: Filz und Knöpfe

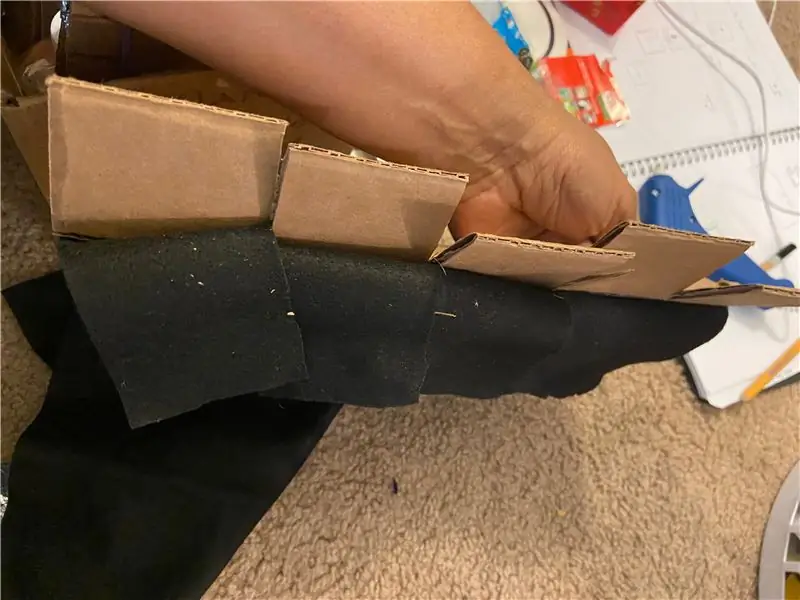

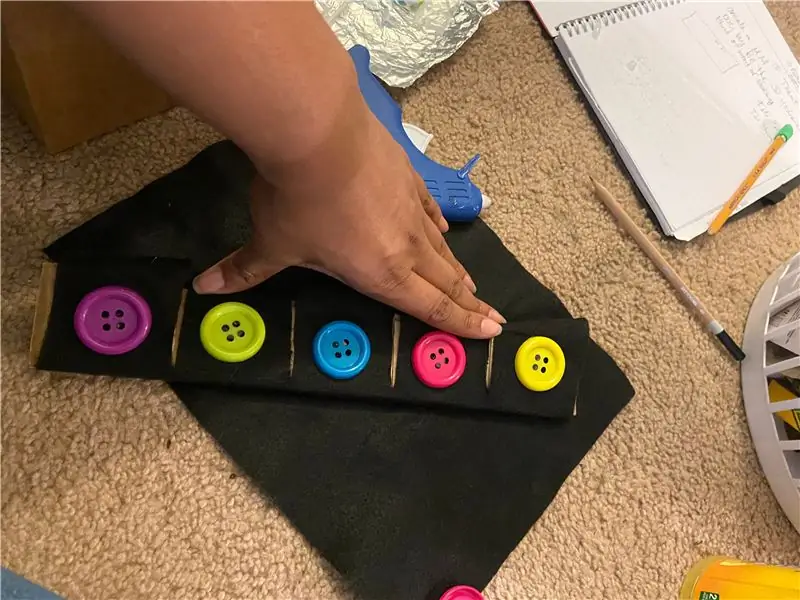
Decken Sie nun das Gerät mit Filz ab, um es zu schützen, und decken Sie die Drähte von MakeyMakey ab. Heißkleber den Filz, um ihn auf dem Karton zu befestigen. Schneiden Sie den Filz so zu, dass er die Abschnitte des Kartons mit den geschnittenen Abschnitten übereinstimmt, und kleben Sie ihn dann fest, um ihn zu befestigen.
Sobald der Filz befestigt ist, fügen Sie die Knöpfe hinzu und befestigen Sie sie mit Heißkleber. Stellen Sie sicher, dass sich an jedem geschnittenen Abschnitt eine Schaltfläche befindet. Sobald die Schaltflächen sind, platzieren Sie eine zusätzliche Schaltfläche, um die Schaltfläche einzufügen. Die Beilage enthält ein Wort oder Bild, das mit jedem Spruch verbunden ist, um dem Schüler zu helfen, sich zu artikulieren. Sobald Sie das Wort geschrieben oder das Bild gezeichnet haben, schneiden Sie die Einlage aus und kleben Sie sie mit Heißkleber auf den Knopf.
Schritt 4: Letzter Schritt: Scratch-Code
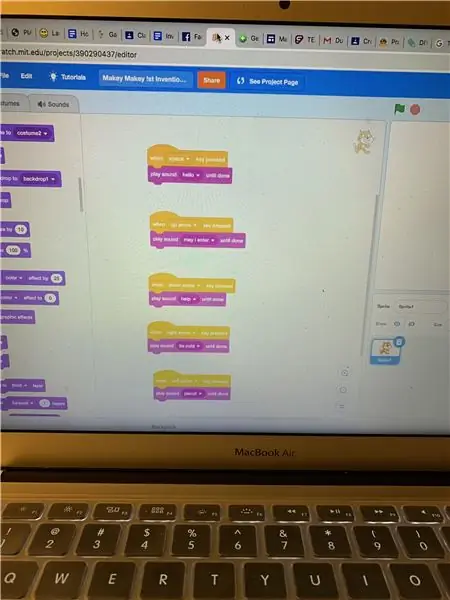

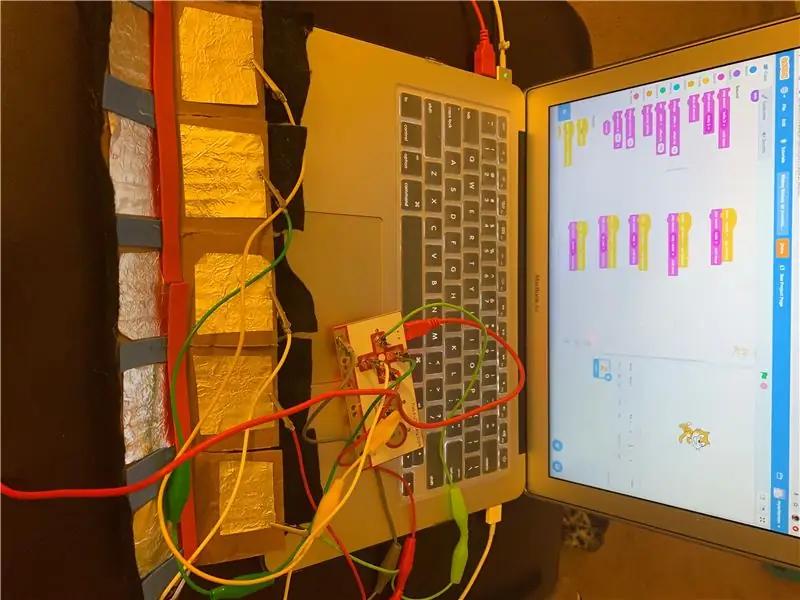
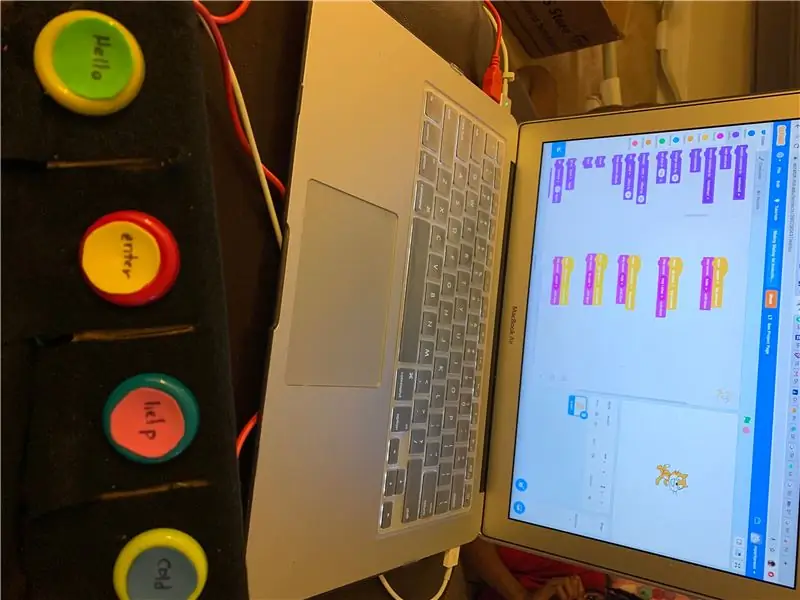
Jeder Schaltfläche ist ein Code zugeordnet, damit MakeyMakey und Code synchron funktionieren. Erstellen Sie in der Scratch-Software den Code für die erste Schaltfläche und so weiter. Wählen Sie die Events und den Soundblock in Scratch aus. Der auszuwählende Ereignisblock ist "Wenn --- Taste gedrückt" so oft Sie es brauchen. Für jedes Mal, wenn Sie diesen Ereignisblock auswählen, ändern Sie die zu drückende Taste in Verbindung mit dem MakeyMakey. Wählen Sie zum Beispiel die Leer-, Auf-, Ab-, Links- und Rechts-Tasten aus, die für jeden einzelnen Codeblock gedrückt werden sollen.
Wählen Sie als nächstes den Soundblock aus. Der auszuwählende Soundblock ist "Sound abspielen - bis fertig". Dieser Block hat einen Dropdown-Pfeil, der ausgewählt wird, um eine benutzerdefinierte Aufnahme zu erstellen. Nehmen Sie die gewünschte Stimme oder den gewünschten Ton auf, speichern Sie sie und kehren Sie zum Code zurück. Wenn Sie wieder im Code sind, wählen Sie den Dropdown-Pfeil des Codes aus, an dem gearbeitet wird, und wählen Sie die neue Aufzeichnung aus. Fahren Sie fort, bis alle Blöcke abgeschlossen sind.
Sobald der Code vollständig ist, verbinden Sie den MakeyMakey. Denken Sie daran, dass jedem Ton eine Taste zugeordnet ist. Haken Sie die Krokodilklemmen an den entsprechenden Knopf/Leitfolie ein. Jeder Ton sollte einzeln abgespielt werden.
Empfohlen:
HAIKU, wenn Mode und Technologie verschmelzen. TfCD-Projekt. TU Delft.: 4 Schritte

HAIKU, wenn Mode und Technologie verschmelzen. TfCD-Projekt. TU Delft.: Haiku ist ein von Mucahit Aydin entwickeltes Konzept für einen MSc-Studiengang der TU Delft. Das Hauptprinzip dieses Kimonos ist es, das Gefühl zu verstärken, von jemandem umarmt zu werden. Dazu zeigt der Kimono nach Berührung ein Muster. Wie? Durch implementieren
Anfängerleitfaden für Raspberry Pi: 6 Schritte (mit Bildern)

Anfängerleitfaden für Raspberry Pi: Ich arbeite seit geraumer Zeit mit Arduino. Es ist einfach, billig und erledigt die Arbeit. Aber in letzter Zeit tendiere ich mehr zu IoT-Projekten. Also begann ich mit dem ESP-Entwicklungsboard und es funktionierte perfekt. Aber jetzt möchte ich in Richtung
Spirograph Maker (auf Scratch.mit.edu): 7 Schritte
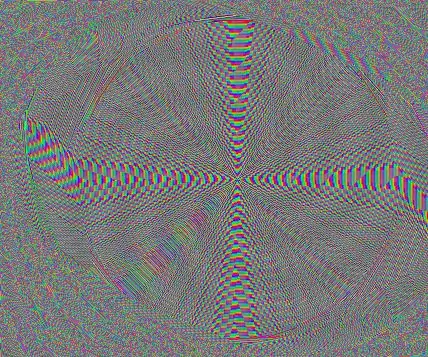
Spirograph Maker (On Scratch.mit.edu): Damit können Sie erstaunliche und faszinierende Spiralmuster erstellen! Sie benötigen ein kostenloses Rubbelkonto
Scratch mit Makey Makey Click kontrollieren – wikiHow

3 Möglichkeiten zur Steuerung von Kratzern mit Makey Makey Click: In dieser Anleitung lernen Sie DREI Möglichkeiten kennen, den "Klick" Eingabe mit Scratch. Wir zeigen Ihnen auch, wie Sie auf die Rückseite Ihres Makey Makey klicken
So reparieren Sie einen Wechselrichter mit LCD-Hintergrundbeleuchtung. Mit einem Fujiplus FP-988D. für 0 $.: 9 Schritte

So reparieren Sie einen Wechselrichter mit LCD-Hintergrundbeleuchtung. Mit einem Fujiplus FP-988D. für $ 0.: In diesem anweisbaren werde ich Sie durch die Reparatur eines toten LCD-Hintergrundlicht-Wechselrichters mit den Teilen führen, die Sie haben. Sie können feststellen, ob Sie ein totes Gegenlicht haben, indem Sie zuerst andere Möglichkeiten ausschließen. Monitor auf mehreren Computern überprüfen. Stellen Sie sicher, dass
