
Inhaltsverzeichnis:
- Lieferungen
- Schritt 1: Erstellen Sie ein neues Projekt
- Schritt 2: Auf dem Bildschirm anzeigen
- Schritt 3: Einstecken
- Schritt 4: Auf Microbit herunterladen
- Schritt 5: Batterie einstecken
- Schritt 6: Fertig
- Schritt 7: Optional: Textversion
- Schritt 8: Hier sind Videoanweisungen, wenn Sie das bevorzugen!:)
2025 Autor: John Day | [email protected]. Zuletzt bearbeitet: 2025-01-23 12:52

Für dieses Tutorial drucken Sie Ihren Namen oder was auch immer Sie wollen, auf das Mikrobit. Das ist so ziemlich alles, ganz einfach.
Lieferungen
-Mikrobit
-Batterie
-USB-Kabel
-Rechner
Schritt 1: Erstellen Sie ein neues Projekt
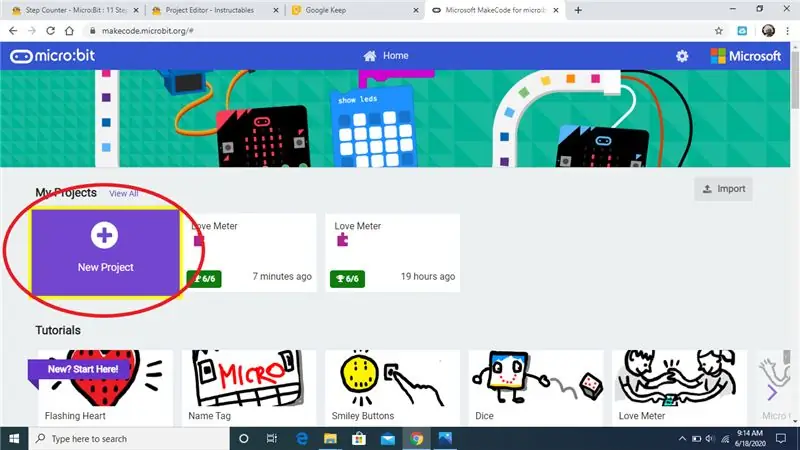
Nennen Sie es Namensschild.
Schritt 2: Auf dem Bildschirm anzeigen
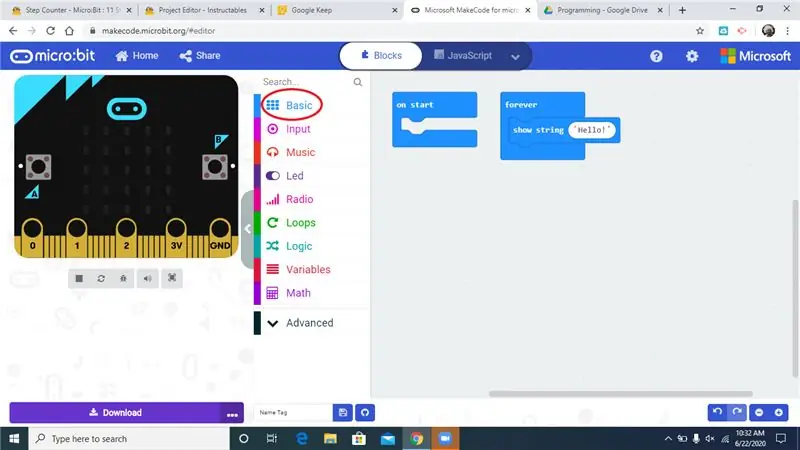
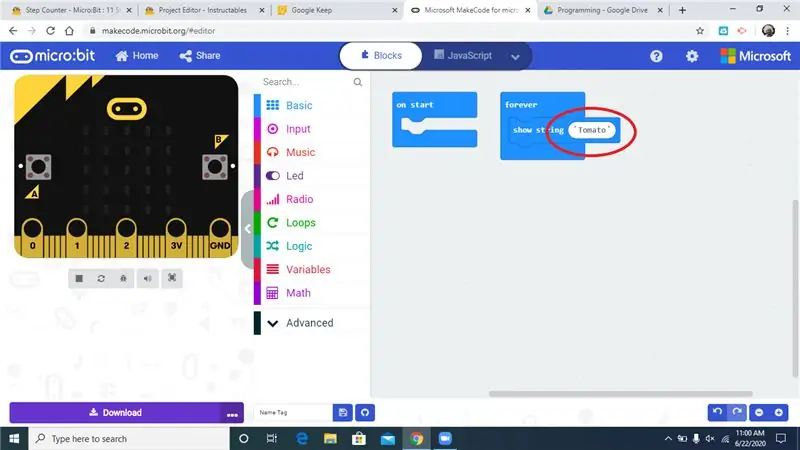
Ziehen Sie in der Kategorie Basic einen "Showstring" in den Forever-Block. Ändern Sie in dem Schlitz, in dem "Hallo" steht, Ihren Namen oder geben Sie ein, was Sie möchten.
Schritt 3: Einstecken

Verwenden Sie ein Micro-USB-Kabel, um das Microbit an Ihren Computer anzuschließen
Schritt 4: Auf Microbit herunterladen
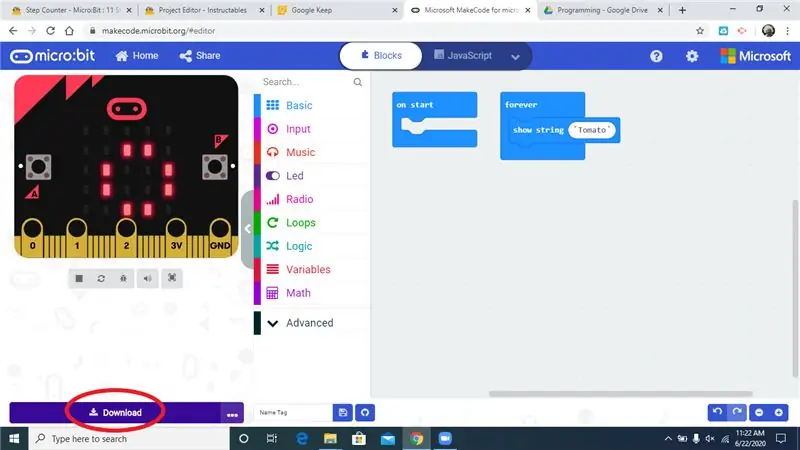
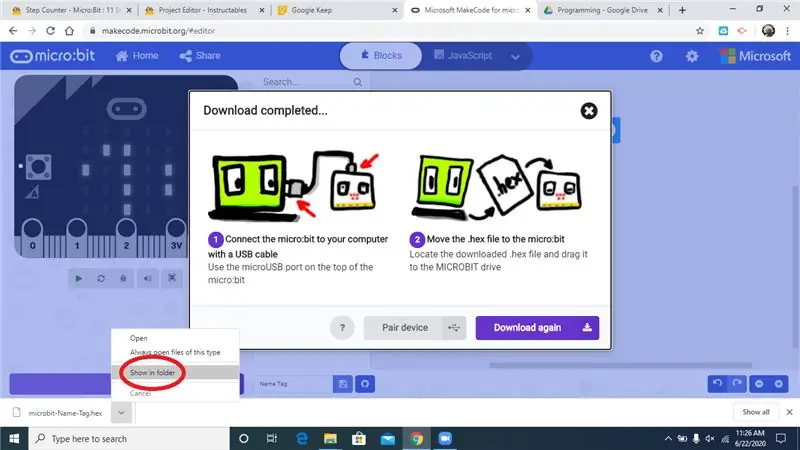
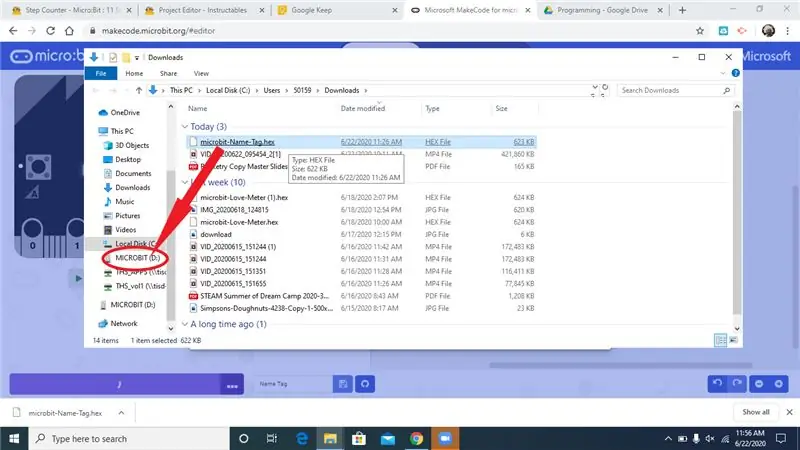
Klicken Sie unten links auf dem Bildschirm auf die Download-Schaltfläche. Öffnen Sie die heruntergeladene Datei im Ordner und ziehen Sie sie auf "MICROBIT".
Schritt 5: Batterie einstecken

Trennen Sie den Microbit vom Computer und schließen Sie den Akku an.
Schritt 6: Fertig

Ihr Name oder Ihre Nachricht sollte jetzt im Microbit angezeigt werden. Gut gemacht!
Schritt 7: Optional: Textversion
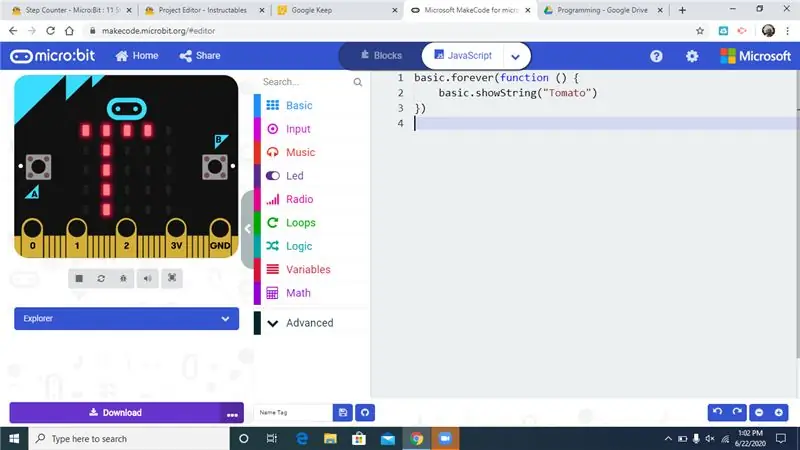
Wenn Sie möchten, können Sie diesen Code lesen. Es ist genau das gleiche wie die Blöcke, die Sie gerade gemacht haben, aber in der Textversion.
