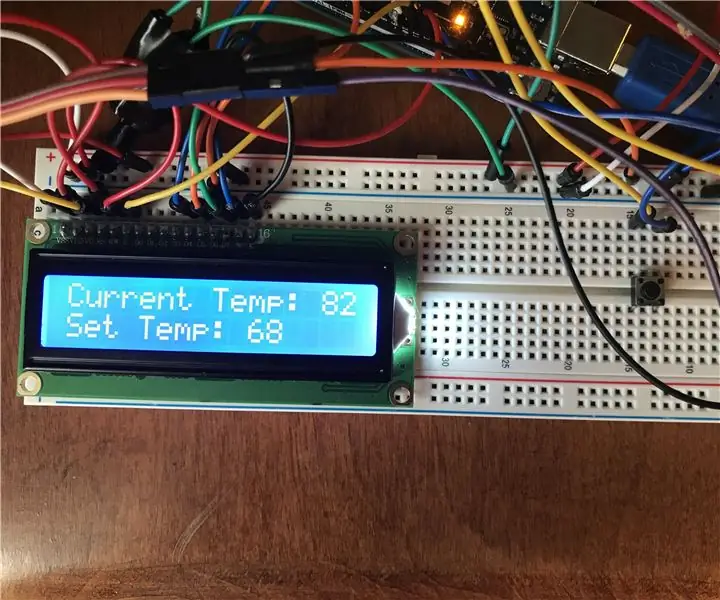
Inhaltsverzeichnis:
- Autor John Day [email protected].
- Public 2024-01-30 07:17.
- Zuletzt bearbeitet 2025-01-23 12:52.
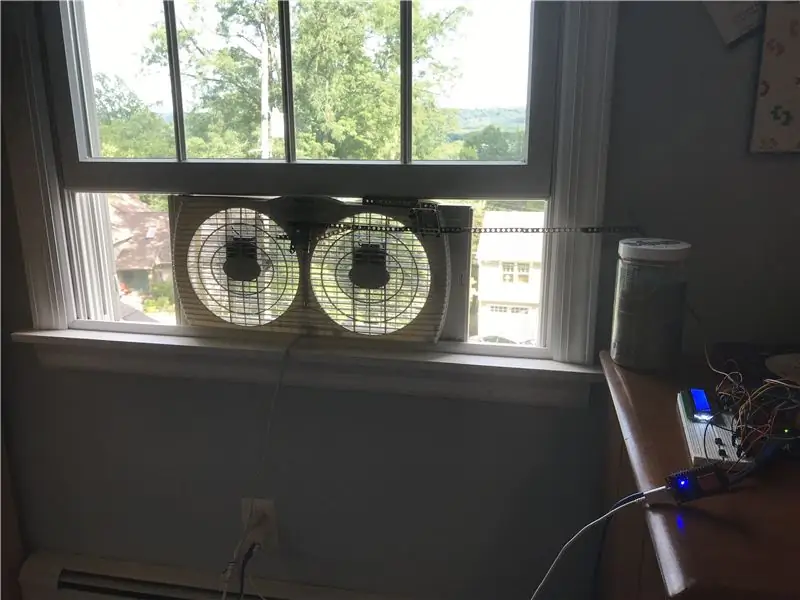
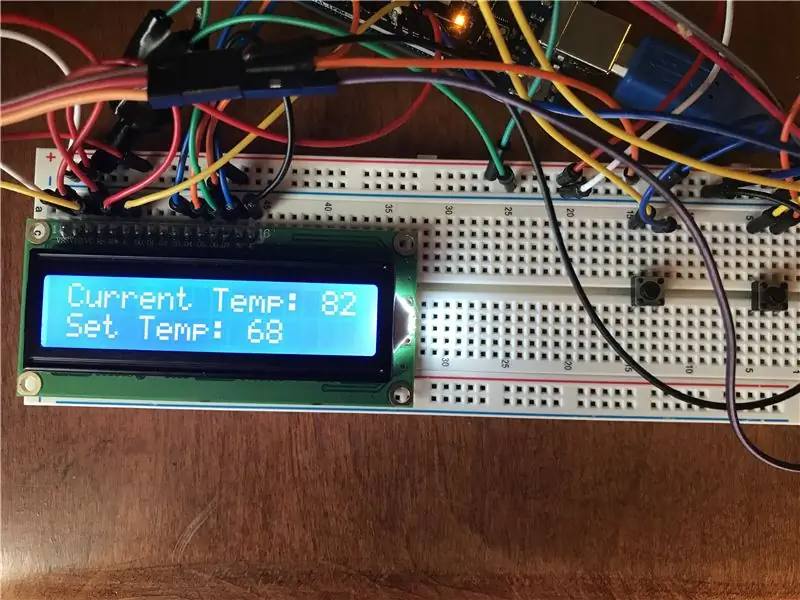
Willkommen! In diesem Instructable werde ich Sie durch den Bau Ihres eigenen automatischen Ventilator- / Klimaanlagensystems führen. Dieses Instructable befasst sich mit einem Fensterventilator, der in der Sommerhitze zum Abkühlen von Räumen verwendet wird. Das Ziel dieses Projekts ist es, ein System zu schaffen, das die Temperatur eines Raumes automatisch überwacht und reguliert, indem es einen gemeinsamen Fensterlüfter steuert. Darüber hinaus wird die Möglichkeit, den Lüfter drahtlos mit einem Smartphone zu steuern, mithilfe eines Esp8266/NodeMCU-Wifi-Entwicklungsboards zusammen mit der IoT-App Blynk implementiert. Das Hauptsteuerungssystem verwendet einen Arduino und einige andere Komponenten. Lassen Sie uns darauf eingehen!
Schritt 1: Komponenten sammeln
Für dieses Instructable benötigen Sie:
- Arduino Uno (wird mit USB-Datenkabel geliefert) - Hier kaufen (Amazon) (andere ähnliche Boards wie das Arduino Mega funktionieren auch)
- 16x2 LCD-Display (in diesem Projekt verwende ich ein Display ohne 16-Pin-Moduladapter. Wenn Sie den Adapter haben, hat Arduino Tutorials zum Verdrahten des Moduladapters mit einem Arduino Uno)
- DHT11 Temperatur-/Feuchtigkeitssensor (3-polig) - Hier kaufen (Amazon) - es gibt zwei Versionen: einen 3-poligen und einen 4-poligen. Hier verwende ich den 3-poligen Sensor, da er einfacher zu verwenden und zu verdrahten ist, da Sie keinen Widerstand hinzufügen müssen. Überprüfen Sie unbedingt die Pinbelegung Ihres Sensors, da verschiedene Hersteller leicht unterschiedliche Pinbelegung für diesen Sensor haben.
- 10k Ohm Potentiometer - Hier kaufen (Amazon)
- 2 Druckknöpfe - Hier kaufen (Amazon)
- Metallgetriebe-Servo - Hier kaufen (Amazon) - Sie müssen kein Metallgetriebe-Servo verwenden, da alles von Ihrem Fensterlüfter abhängt. Das Servo wird verwendet, um den Schalter am Lüfter zu bewegen, also hängt alles davon ab, wie viel Kraft erforderlich ist, um den Schalter zu bewegen. Ich verwende ein bulliges Metallgetriebeservo, weil mein Lüfter einen robusten Schalter hat und im Allgemeinen Metallgetriebeservos viel weniger brechen als normale Kunststoffgetriebeservos.
- Stecker zu Stecker und Stecker zu Buchse Überbrückungsdrähte - Hier kaufen (Amazon)
- Esp8266/NodeMCU Wifi-Entwicklungsboard - Hier kaufen (Amazon)
- Blynk (Kostenlose mobile App verfügbar im App Store und bei Google Play)
- Micro-USB-Kabel zum Programmieren von Esp8266/NodeMCU
- Verschiedene Materialien zum Bau einer Vorrichtung, die es dem Servo ermöglicht, den Schalter am Lüfter zu bewegen. (Ein Bild von meinem Gerät folgt weiter unten)
Schritt 2: Alles verkabeln
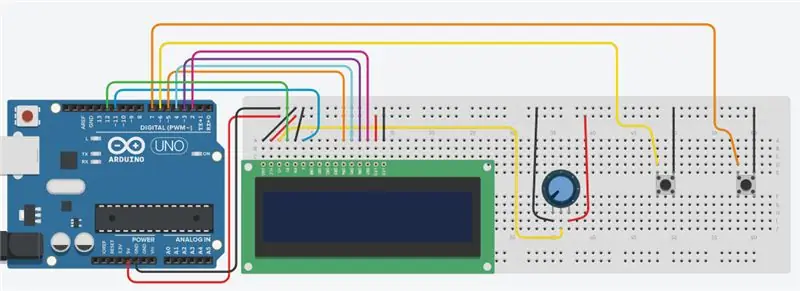
Der maßgeschneiderte Schaltplan für den Arduino ist oben gezeigt.
*WICHTIGER HINWEIS*
Das DHT11 und Esp8266/NodeMCU müssen beide noch mit dem Arduino verkabelt werden. Das Servo muss auch mit der Esp8266/NodeMCU verdrahtet werden.
Anschlüsse:
DHT11 - Arduino
VCC - 5v (auf Steckbrett)
GND - GND (auf Steckbrett)
Signal (S) - Analog Pin A0
_
Arduino - Esp8266/NodeMCU
Digitaler Pin 8 - Digitaler Pin 3 (D3)
Digitaler Pin 9 - Digitaler Pin 2 (D2)
_
Servoanschlüsse
Roter Draht - 5V (auf Steckbrett)
Schwarzer/brauner Draht - GND (auf Steckbrett)
Gelbes/oranges Kabel - Digital Pin 0 (D0) auf Esp8266/NodeMCU
Schritt 3: Programmierung des Arduino
Die herunterladbare Arduino-Datei für die Arduino-Hauptschaltung befindet sich unten.
*WICHTIG*
Stellen Sie sicher, dass Sie die erforderlichen Bibliotheken installiert haben (dht11 und LiquidCrystal).
*Wenn Sie diese beiden Bibliotheken bereits installiert haben (überprüfen Sie, da es viele verschiedene DHT11-Bibliotheken gibt), können Sie den Arduino-Code aus der obigen Datei auf Ihren Arduino hochladen*
Um die LiquidCrystal Library herunterzuladen, klicken Sie in der Arduino IDE auf Sketch, Include Library und dann auf Manage Libraries. Warten Sie, bis alle Bibliotheken geladen sind, und geben Sie dann LiquidCrystal in die Suchleiste ein. Es sollte die erste Bibliothek von Arduino und Adafruit sein, die auftaucht. (Zu Ihrer Information, dies ist möglicherweise bereits installiert, da dies eine der Bibliotheken ist, die beim Herunterladen der IDE häufig integriert ist. Wenn dies der Fall ist, gehen Sie einfach zum nächsten Absatz) Stellen Sie sicher, dass es sich um die neueste Version handelt, und klicken Sie auf Installieren. Wenn die Installation abgeschlossen ist, schließen Sie die IDE.
Um die dht11-Bibliothek herunterzuladen, gehen Sie hier und klicken Sie auf die grüne Schaltfläche rechts mit der Aufschrift "Klonen oder Herunterladen" und klicken Sie auf "ZIP herunterladen". Eine ZIP-Datei sollte auf Ihr Gerät heruntergeladen werden. Öffnen Sie die Arduino-IDE und klicken Sie auf Sketch, Include Library und Add. ZIP Library. Wählen Sie die komprimierte ZIP-Datei aus, die Sie gerade heruntergeladen haben. Nachdem die Bibliothek erfolgreich installiert wurde, schließen Sie die IDE erneut. Öffnen Sie es erneut und navigieren Sie zum Custom_Fan_AC_System. Jetzt können Sie Ihr Board und Ihren Port auswählen und auf den Arduino hochladen.
Schritt 4: Einrichten von Blynk mit der Esp8266/NodeMCU
Laden Sie zunächst die Blynk-App aus dem App Store (iOS) oder dem Google Play Store (Android) herunter.
Öffnen Sie die App und erstellen Sie ein Konto. Erstellen Sie ein neues Projekt und nennen Sie es Automatic Fan A/C System. Wählen Sie Esp8266 oder NodeMCU für das Gerät (beide sollten funktionieren). Wählen Sie als Verbindungstyp Wifi. Klicken Sie dann auf "Projekt erstellen". Es sollte ein Authentifizierungscode erstellt werden. Das wird später verwendet.
Klicken Sie nun auf den Bildschirm (oder wischen Sie nach links) und ein Menü sollte auftauchen. Klicken Sie auf Styled Button und geben Sie als Namen System Control ein. Scrollen Sie für Pin zu Digital und wählen Sie D1. Schieben Sie den Modus vom Push zum Switch. Benennen Sie das Off-Label als Raum. Benennen Sie es für das Etikett "Mobil". Klicken Sie dann oben rechts auf dem Bildschirm auf OK. Klicken Sie erneut auf den Bildschirm, um zum Menü zu gelangen, und klicken Sie auf den Schieberegler. Nennen Sie es Lüfterschalter. Scrollen Sie für den Pin zu Virtual und wählen Sie V0. Wenn der eingestellte Bereich von 0-1023 ist, ändern Sie 1023 in 180. Klicken Sie dann oben rechts auf OK. Klicken Sie ein letztes Mal auf den Bildschirm und scrollen Sie nach unten, bis Sie Segmented Switch sehen. Klicken Sie auf "Option hinzufügen" und da mein Lüfter drei Einstellungen hat, Aus, Niedrig und Hoch, habe ich die erste Option Aus, dann Niedrig und dann Hoch genannt. VERBINDEN SIE DIESEN SCHALTER NICHT MIT EINER PIN. Platzieren Sie diesen Schalter unter dem Schieberegler. (der Grund für diesen Wechsel wird später klar)
_
Es gibt eine weitere Bibliothek (möglicherweise zwei), die Sie installieren müssen, und das ist die Blynk-Bibliothek. Gehen Sie wieder in die Arduino IDE, zu Sketch, Include Library, dann Library Manager. Suchen Sie Blynk im Suchfeld, und das von Volodymyr Shymanskyy sollte erscheinen. Laden Sie die neueste Version herunter und schließen Sie die IDE, sobald sie fertig ist.
_
Stellen Sie sicher, dass die Servo-Bibliothek installiert ist. Es ist eine integrierte Bibliothek für die IDE, daher sollte sie installiert werden. Die Bibliothek ist von Michael Margolis und Arduino. Wenn es nicht installiert ist, installieren Sie die neueste Version und beenden Sie die IDE.
_
Der Esp8266 muss innerhalb der IDE eingerichtet werden. Es ist ziemlich einfach, öffnen Sie einfach die IDE und gehen Sie zu Datei, Einstellungen, und geben Sie in das Feld Zusätzliche Boards-Manager-URLs Folgendes ein:
arduino.esp8266.com/stable/package_esp8266c…
Klicken Sie dann auf OK.
_
Gehen Sie zu Tools, Board, dann Boards-Manager. Suchen Sie nach Esp8266. Wenn es nicht installiert ist, installieren Sie es und beenden Sie die IDE erneut.
_
Öffnen Sie die IDE und schließen Sie Ihre Esp8266/NodeMCU mit dem Micro-USB-Kabel an Ihr Gerät an. Stellen Sie sicher, dass das Arduino Uno nicht angeschlossen ist. Gehen Sie zu Tools und wählen Sie den verfügbaren Port aus, und wählen Sie für das Board NodeMCU 1.0 (Esp-12E Module).
_
Laden Sie die Datei für die obige Esp8266/NodeMCU herunter, lesen Sie meine Kommentare und geben Sie die erforderlichen Informationen ein. Sobald dies erledigt ist, laden Sie es auf das Board hoch.
Schritt 5: Konstruieren des Servo- / Lüfterschaltergeräts



Hier zeige ich Ihnen, wie ich ein Gerät konstruiert habe, mit dem das Servo den Lüfter zwischen Low, High und Off umschalten kann.
Ich habe ein Stück durchsichtiges Rohr verwendet, das eng um den Schalter meines Lüfters passt, und ich habe Lego Technic-Stücke verwendet, um einen Arm mit einem verschiebbaren Haltemechanismus zu schaffen, der genau wie der Lüfter unter dem Fenster montiert wird. Dies hängt alles von Ihrem Ventilator und der Einrichtung des Raums ab. Ich habe einen Schreibtisch in der Nähe des Ventilators, also kann ich ihn einfach an etwas auf dem Schreibtisch montieren. Wenn Sie kein festes, stationäres Objekt in der Nähe des Fensters haben, müssen Sie das Servo möglicherweise direkt am Lüfter befestigen.
Der Lego-Arm kann sich über eine bestimmte Distanz frei bewegen, eine Distanz, die es dem Schalter ermöglicht, sich vollständig von einem Ende zum anderen zu bewegen. Ich habe auch ein Lego-Stück am Servohorn montiert, indem ich einige kleine Schrauben und Messingadapter verwendet habe, die mit den Servos geliefert wurden. Ich habe den Lego-Arm nicht fest um das Rohr am Schalter befestigt, da sich der Schalter frei genug bewegen muss, da sich der Winkel des Rohrs ändert, da der Schalter ein Halbkreis ist. Ich habe gerade eine Lego-Box um den Schalter herum gemacht, damit der Arm keine Probleme hat, den Lüfter ein- und auszuschalten. Unten finden Sie ein Video, das Sie herunterladen und ansehen können, das den Arm aus der Nähe zeigt und wie er den Schalter bewegt. Auf zum Testen!
Schritt 6: Testen & Gesamterklärung des Projekts
Ich beschloss, dieses Projekt zu machen, nachdem mein Bruder und ich wiederholt uneins über die Temperatur unseres Zimmers waren. Ich mag den Ventilator sehr gerne, deshalb ist der Raum sehr kühl, und er dreht den Ventilator oft aus und sagt, es sei zu kalt. Außerdem vergesse ich manchmal, wenn es draußen heiß ist, den Ventilator einzuschalten, wenn ich nicht im Zimmer bin Ändern Sie die Temperatur nicht schnell genug für einen guten Schlaf. Also machte ich mich daran, ein System zu entwickeln, das das Problem lösen kann.
_
Dieses System besteht aus zwei Elementen: dem automatischen Teil und dem manuellen Teil
Der automatische Teil wird vom Arduino gesteuert, wo er ständig die Temperatur misst und auf dem LCD-Bildschirm anzeigt. Der Arduino verwendet auch die beiden Drucktasten, um die gewünschte Temperatur des Raumes einzustellen. Im Automatikmodus oder Raummodus schaltet der Arduino den Lüfter ein, wenn die gewünschte Temperatur niedriger als die tatsächliche Temperatur ist. Wenn die gewünschte Temperatur erreicht ist, schaltet es den Lüfter aus. Die Blynk App wird verwendet, um das gesamte System zu steuern, da die Taste den Lüfter in den Raummodus und in den Mobilmodus schalten kann, wodurch der Benutzer das Servo und den Lüfter aus der Ferne steuern kann. Im Mobilmodus verwendet der Benutzer den Schieberegler, um das Servo zu steuern. Der Arduino zeigt weiterhin die aktuelle Temperatur und die gewünschte Temperatur auf dem LCD an.
_
Testen:
Sobald Sie den Code sowohl auf das Arduino als auch auf das Esp8266/NodeMCU hochgeladen und eine Möglichkeit für das Servo geschaffen haben, den Lüfterschalter zu steuern, müssen Sie alles einschalten. Schalten Sie Arduino und Esp8266/NodeMCU ein (ob über USB, eine 5-V-Quelle usw.) und warten Sie einige Sekunden, bis alles eingeschaltet ist. Öffnen Sie dann die Blynk-App, rufen Sie den Projektbildschirm auf und klicken Sie oben rechts auf die Wiedergabeschaltfläche. Es sollte an die Esp8266/NodeMCU angeschlossen werden. Klicken Sie auf die Drucktasten, um sicherzustellen, dass sie die gewünschte Temperatur einstellen, und stellen Sie sicher, dass sich auch die LCD-Anzeige ändert. Klicken Sie in der Blynk-App auf den Schalter, damit sich das System im Mobilmodus befindet. Bewegen Sie dann den Schieberegler und lassen Sie ihn los und Sie sollten sehen, wie sich das Servo bewegt (zu der Position der Gradzahl, die der Schieberegler anzeigt. Wenn der Wert nicht angezeigt wird, gehen Sie in den Schieberegler und überprüfen Sie den Schalter mit der Aufschrift "Wert anzeigen". "). Bewegen Sie den Schieberegler, bis Sie die genauen Zahlen erhalten, die das Servo bewegen, damit sich Ihr Lüfter ein- und ausschaltet. Geben Sie diese Zahlen in den Arduino-Code ein. * Ich habe nur in den niedrigen und ausgeschalteten Einstellungen programmiert, obwohl meine eine hohe Einstellung hat, da die niedrige Einstellung stark genug ist * Laden Sie den Code erneut auf den Arduino hoch.
Der segmentierte Schalter unterhalb des Schiebereglers dient dazu, die Werte für die Einstellungen am Lüfter anzuzeigen, da Sie mit dem Schieberegler fernsteuern. Ich habe den Namen meiner Optionen geändert in
Option 1. Aus - (Wert)
Option 2. Niedrig - (Wert)
Option 3. Hoch - (Wert)
Auf diese Weise weiß ich, wo ich den Schieberegler platzieren muss, wenn ich den Lüfter aus der Ferne steuere. Sie sollten Ihre Servowerte in die Optionen eingeben, damit Sie wissen, wohin Sie den Schieberegler verschieben müssen. Dann können Sie das System wieder in den Raummodus (automatisch) schalten.
_
Sobald das erledigt ist. Stellen Sie einfach die gewünschte Raumtemperatur mit den beiden Drucktasten ein und das Arduino-System erledigt die Arbeit!
//
Wenn Sie Fragen/Probleme haben, können Sie diese gerne unten eintragen und ich helfe Ihnen gerne weiter!:)
Empfohlen:
Wie man ein automatisches Licht macht – wikiHow

Wie man ein automatisches Licht macht: Dies ist eine einfache automatische Lichtschaltung
