
Inhaltsverzeichnis:
- Autor John Day [email protected].
- Public 2024-01-30 07:17.
- Zuletzt bearbeitet 2025-01-23 12:52.

Diese Anleitung führt Sie durch die Schritte zur Installation und Bereitstellung eines Pi Hole in Ihrem Heimnetzwerk. Alles, was Sie brauchen, um loszulegen, ist ein Raspberry Pi und Sie können loslegen!
Mit dem Pi-Hole können Sie Ihr Netzwerk endlich von diesen lästigen und lästigen Adds befreien. Das Pi-Hole greift auf über 100.000 Adserving-Domains zu und blockiert sie basierend auf Community-Blocklisten, die über eine automatisierte Forschungsdatenbank aktualisiert werden.
Da diese Anzeigen auf DNS-Ebene blockiert werden, bevor sie Ihren Computer erreichen, ist keine klobige clientseitige Software erforderlich. Die Werbeblockierung erstreckt sich auf Ihr gesamtes Netzwerk, sodass Ihre Telefone, Ihr Laptop und Ihre Spielkonsolen und sogar Smart-TVs einen umfassenden Werbeschutz haben.
Ganz zu schweigen davon, dass die Netzwerkbandbreite
Lieferungen
Die benötigten Materialien können also aus verschiedenen Quellen stammen. Sie können entweder einen Standard-Raspberry-Pi mit einer zusätzlichen WiFi-Karte kaufen oder ein Kit kaufen, das mit installiert wird.
Außerdem benötigen Sie eine SD-Karte und ein Ethernet-Kabel.
Folgen Sie als nächstes dieser Anleitung, um Ihr Pi zusammenzubauen!
projects.raspberrypi.org/en/projects/raspb…
Nachdem Sie Ihren Raspberry Pi zusammengebaut haben, können wir mit der Pi-Hole-Konfiguration beginnen!
Schritt 1: Vorinstallation Schritt 1
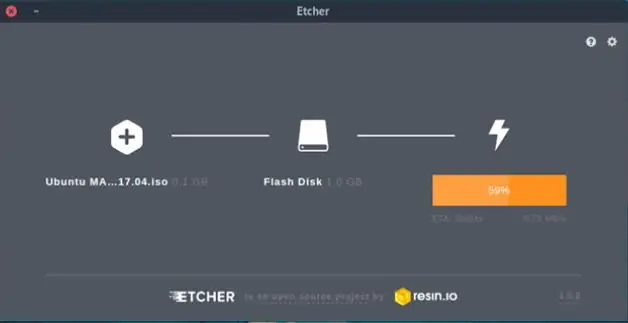
Nachdem Ihr Raspberry Pi und das Zubehör zusammengebaut wurden, können Sie nun ein Betriebssystem für Pi Hole konfigurieren. Es gibt einige verschiedene Optionen, die Sie wählen können, aber ich persönlich empfehle Raspbian Stretch Lite, das sehr leicht und nicht ressourcenintensiv ist. Nun sollte ich erwähnen, dass dieses Betriebssystem "headless" ist, was bedeutet, dass es keine Benutzeroberfläche wie in Windows gibt. Es ist eine Befehlszeilenschnittstelle oder CLI ähnlich wie bei Linux-Systemen, aber das ist kein Problem, da wir immer noch über ihre Webanwendung auf die Pi-Hole-Schnittstelle zugreifen können.
www.raspberrypi.org/downloads/
Den Downloadlink finden Sie hier. Installieren Sie das Paket auf dem von Ihnen verwendeten Computer und warten Sie, bis der Download abgeschlossen ist. Sobald der Download abgeschlossen ist, legen Sie Ihre SD-Karte in den Computer ein und schreiben Sie dann die.iso auf die SD-Karte. Dies bedeutet nicht, die Datei einfach auf die Karte zu kopieren, Sie müssen ein Programm wie Etcher verwenden, um die Konfiguration auf die Karte zu schreiben.
Schritt 2: Installation
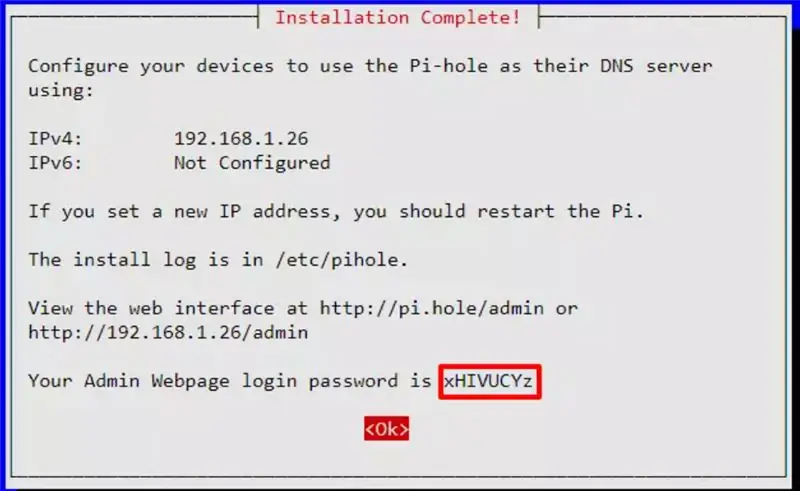
Um das Pi-Hole zu installieren, verbinden Sie das Gerät mit einem Monitor und einer Tastatur und greifen Sie je nach Kenntnisstand auf die Befehlszeile zu, um einen der folgenden Befehle einzugeben. Für die meisten einfachen Benutzer empfehle ich die Installation in einem Schritt.
Automatisierte Installation in einem Schritt
curl -sSL https://install.pi-hole.net | bash
Methode 2: Laden Sie das Installationsprogramm manuell herunter und führen Sie es aus
wget -O basic-install.sh https://install.pi-hole.netsudo bash basic-install.sh
Methode 3: Klonen Sie unser Repository und führen Sie es aus
git clone --depth 1 https://github.com/pi-hole/pi-hole.git Pi-holecd "Pi-hole/automated install/" sudo bash basic-install.sh
Der nächste Schritt wäre, sicherzustellen, dass der richtige DNS-Server ausgewählt ist.
PiHole fügt sich zwischen Ihnen und Ihrem Upstream-DNS-Anbieter ein. wer wird Ihr ISP oder Internet Service Provider sein, den Sie für Kabeldienste nutzen. Ich mag es nicht, Standard-ISP-DNS-Dienste aufgrund des inhärenten Snoopings zu verwenden, daher werden wir stattdessen Cloudflare DNS verwenden. Wählen Sie dies entweder über das Installationsprogramm oder konfigurieren Sie es über die CLI.
PiHole blockiert Anzeigen mithilfe von Blocklisten, die eine Datenbank mit bekannten Adserving-Domains abgleichen. Aber keine von ihnen wird standardmäßig bei der Erstkonfiguration hinzugefügt. Sie müssen also einige Domainlisten von Drittanbietern installieren. Halten Sie sich vorerst an die empfohlenen, die über 100.000 Domains blockieren, einschließlich der meisten Google- und YouTube-Anzeigen. Andere Listen können Konflikte verursachen. Seien Sie also vorsichtig und verwenden Sie Versuch und Irrtum, wenn Sie Ihrer Einrichtung Anzeigen-Domains hinzufügen. Jetzt können wir die Installation abschließen und prüfen, ob alles gut läuft.
Schritt 3: Abschluss
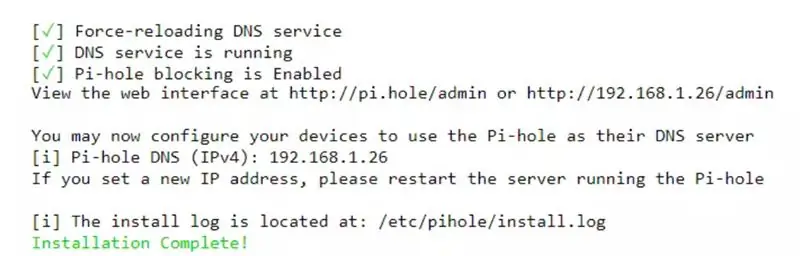
Schritt 4: Lokale Endpunkte einrichten
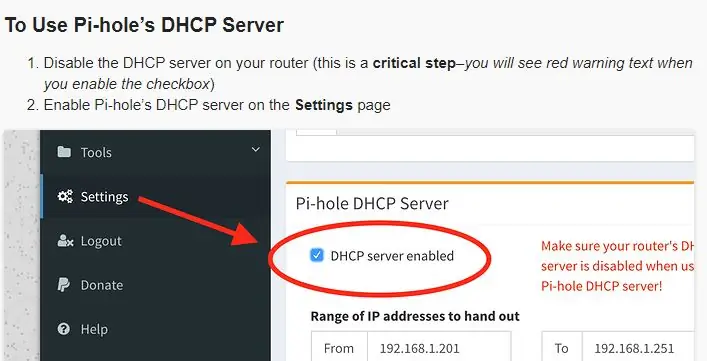
Um sicherzustellen, dass sich Ihre lokalen Endpunkte automatisch über das Pi-Hole verbinden, verwende ich gerne den Pi-Holes-DHCP-Server. Dadurch werden automatisch IP-Adressen für Geräte in unserem Netzwerk bereitgestellt und über den richtigen DNS-Server geleitet, damit Pi-Hole nach Bedarf arbeiten kann.
Befolgen Sie also die Schritte aus dem obigen Bild, um den Standard-DHCP-Server zu deaktivieren und Pi-Holes manuell zu aktivieren. Sobald dies erledigt ist, ist die Installation abgeschlossen und Sie sollten bereit sein!
Schritt 5: Testzeit
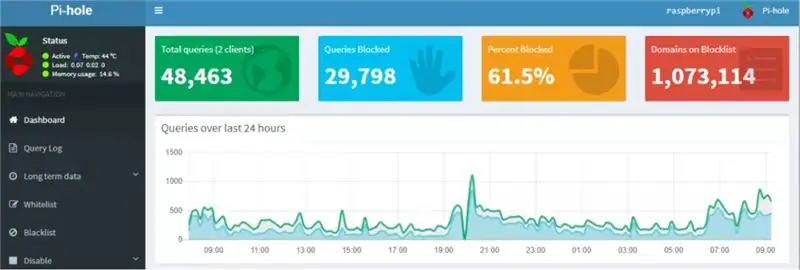
Der beste Weg, um zu testen, ob Ihr PiHole funktioniert, besteht darin, Websites zu durchsuchen, um zu sehen, ob ihre Anzeigen oder Banner angezeigt werden. Schauen Sie auch auf YouTube nach, um sich einige der Free with Ads-Filme anzusehen, um sicherzustellen, dass keine Anzeigen an Ihren Endpunkten ankommen.
Sie können das Dashboard auch auf der Raspberry Pi-Weboberfläche anzeigen, um die Dashboard-Statistiken wie auf dem Foto oben zu sehen. Aber im Grunde ist die Installation zu diesem Zeitpunkt abgeschlossen und Sie können sich zurücklehnen und Ihr werbefreies Heimnetzwerk genießen.
Ich hoffe, Sie haben die Anleitung genossen und denken Sie daran, Spaß zu haben!
Empfohlen:
Erste Schritte mit Amara: 7 Schritte

Erste Schritte mit Amara: Amara ist ein kostenloser Untertitel-Editor, mit dem Sie ganz einfach Untertitel zu Videos hinzufügen können – vom Unterricht bis zum persönlichen Gebrauch. Diese Anweisungen helfen Ihnen, ein Amara-Konto einzurichten, damit Sie schnell und einfach Untertitel hinzufügen können
Erste Schritte mit der Heimautomatisierung: Home Assistant installieren: 3 Schritte

Erste Schritte mit der Hausautomation: Home Assistant installieren: Wir starten jetzt die Hausautomationsserie, in der wir ein Smart Home erstellen, das es uns ermöglicht, Dinge wie Licht, Lautsprecher, Sensoren usw. über einen zentralen Hub zusammen mit einem Sprachassistent. In diesem Beitrag erfahren Sie, wie Sie in
Erste Schritte mit dem SkiiiD-Editor: 11 Schritte

Erste Schritte mit dem SkiiiD-Editor: skiiiD-Editor, Entwicklungsboard-Firmware IDEskiiiD-Editor basiert auf skiiiD (Firmware Development Engine). Jetzt ist es mit Arduino UNO, MEGA und NANO mit 70+ Komponenten kompatibel.BetriebssystemmacOS / WindowsInstallierenBesuchen Sie die Website https:
Erste Schritte mit Python: 7 Schritte (mit Bildern)

Erste Schritte mit Python: Programmieren ist großartig! Es ist kreativ, macht Spaß und gibt Ihrem Gehirn ein mentales Training. Viele von uns wollen etwas über Programmieren lernen, aber überzeugen sich selbst davon, dass wir es nicht können. Vielleicht hat es zu viel Mathematik, vielleicht der Jargon, der erschreckend herumgeworfen wird
Raspbian in Raspberry Pi 3 B ohne HDMI installieren - Erste Schritte mit Raspberry Pi 3B - Einrichten Ihres Raspberry Pi 3: 6 Schritte

Raspbian in Raspberry Pi 3 B ohne HDMI installieren | Erste Schritte mit Raspberry Pi 3B | Einrichten Ihres Raspberry Pi 3: Wie einige von Ihnen wissen, sind Raspberry Pi-Computer ziemlich großartig und Sie können den gesamten Computer nur auf einer einzigen winzigen Platine bekommen. Das Raspberry Pi 3 Model B verfügt über einen Quad-Core 64-Bit ARM Cortex A53 mit 1,2 GHz getaktet. Damit ist der Pi 3 ungefähr 50
