
Inhaltsverzeichnis:
- Autor John Day [email protected].
- Public 2024-01-30 07:17.
- Zuletzt bearbeitet 2025-01-23 12:52.
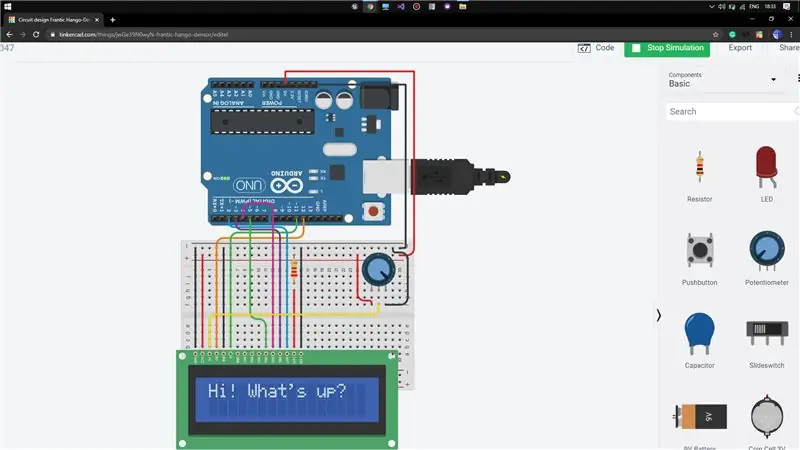
Tinkercad-Projekte »
Hallo, heute werde ich zeigen, wie man mit Hilfe von Arduino Uno mit einem einfachen LCD arbeitet. Dafür werde ich TinkerCAD verwenden, das zum Testen einfacher Projekte wie dieses recht einfach zu verwenden ist.
Wenn Sie wissen möchten, wie Sie TinkerCAD verwenden, können Sie den unten angegebenen Link überprüfen.
Link:
Schritt 1: Am Arbeitsplatz benötigte Komponenten
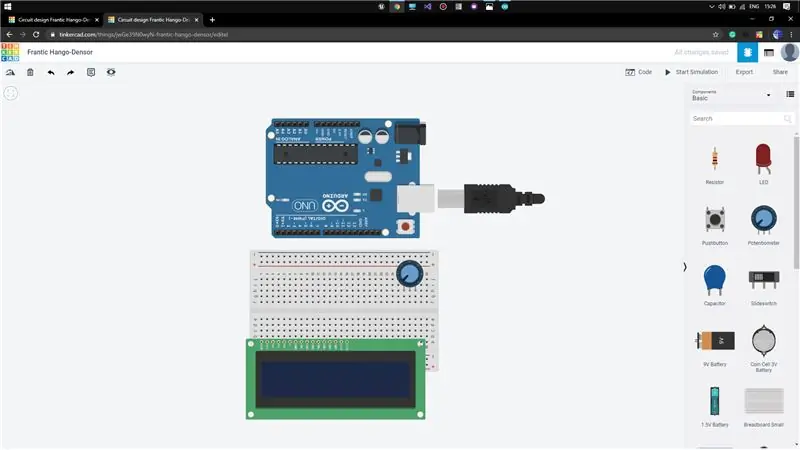
Holen Sie sich alle erforderlichen Komponenten aus der Registerkarte Komponenten.
1) Arduino Uno
2) Kleines Steckbrett
3) LCD (16 x 2)
4) Potentiometer (10K-Ohm)
5) Widerstand (220 Ohm)
Schritt 2: Anschließen aller Komponenten
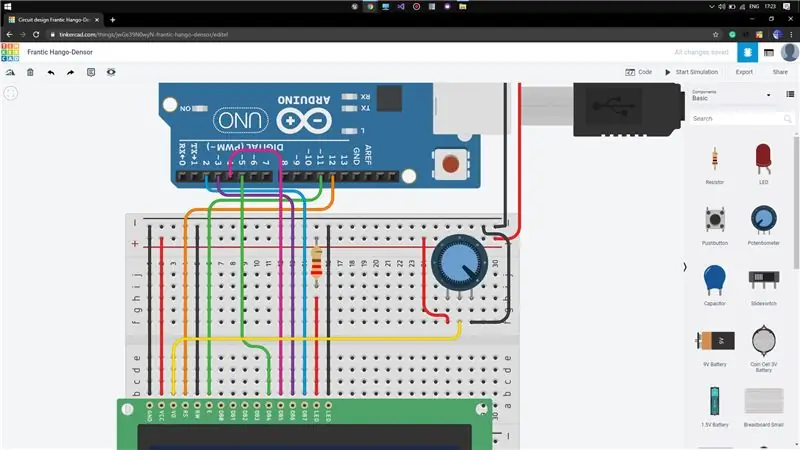
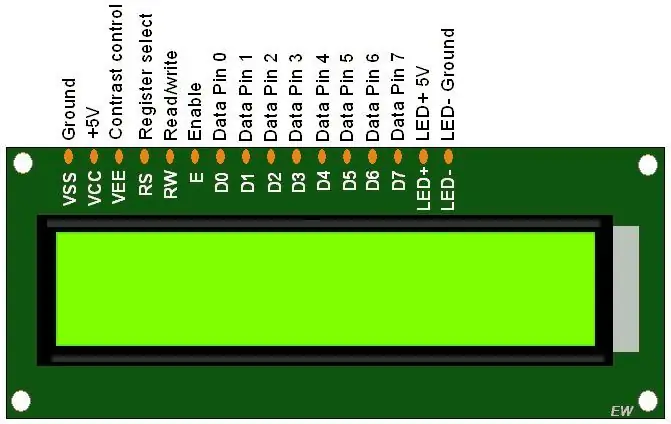
Jetzt müssen wir alle Komponenten verbinden, um unseren Zweck zu erfüllen. Platzieren Sie zuerst das LCD wie abgebildet auf dem Steckbrett (in TinkerCAD werden die Pin-Platzierungen automatisch richtig einrasten). Platzieren Sie dann das Potentiometer an einer beliebigen Stelle auf dem Steckbrett, aber nicht in der Nähe des LCD (um Komplikationen bei den Anschlüssen zu vermeiden). Verbinden Sie die Pins von Arduino wie gezeigt mit dem LCD, 5V an VCC, GND an GND, ReadWrite an GND, Resister Select an Pin 12, Enable an Pin 11, DB4 an Pin 5, DB5 an Pin 4, DB6 an Pin 3, DB7 zum Pin 2.
Verbinden Sie nun die LED (-ve) mit GND und LED (+ ve) mit 5 V über 220 Ohm Widerstand.
Verbinden Sie den Wischer des Potentiometers mit dem Kontraststift (VO) des LCD, dies hilft uns, die Helligkeit des LCD-Bildschirms einzustellen.
Unten finden Sie das Datenblatt des LCD 16 x 2, Link:
Schritt 3: Code zum Arduino-Board hinzufügen
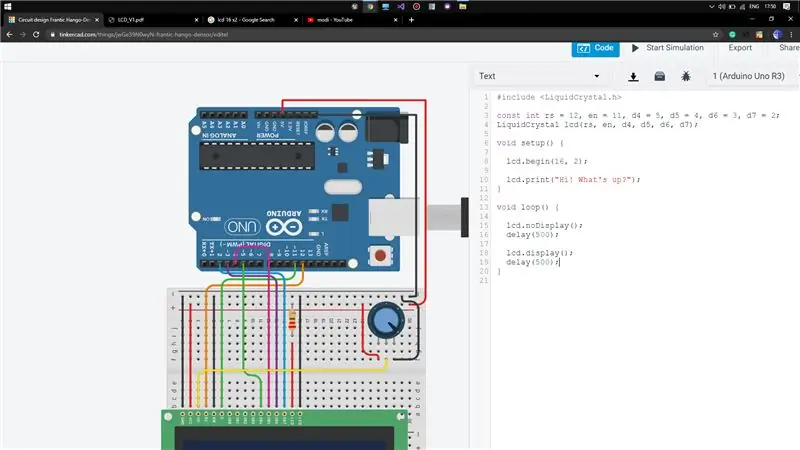
Öffnen Sie nun die Registerkarte Codes, indem Sie im Dropdown-Menü auf die Option Code und auf die Textoption klicken. Löschen Sie den gesamten darin enthaltenen Code. Schließen Sie die Header-Datei LiquidCrystal.h für die LCD-Befehlsoperation ein. Deklarieren Sie dann die mit Arduino verbundenen Pins. Starten Sie in der Funktion void setup die Datenübertragung vom Arduino zum LCD über den Befehl lcd.begin(16, 2). Schreiben Sie einen Beispielcode für die Anzeige im LCD (wie abgebildet).
Dies sind nun die Schlüsselwörter, die in Bezug auf die Header-Datei LiquidCrystal.h wichtig sind.
lcd.begin() [die Schnittstelle des LCD initialisieren]
lcd.print() [druckt Text auf LCD-Bildschirm]
lcd. Display () [schaltet das LCD-Display ein]
lcdNoDisplay() [schaltet das LCD-Display aus]
Link zu github (Code):
Schritt 4: Demo
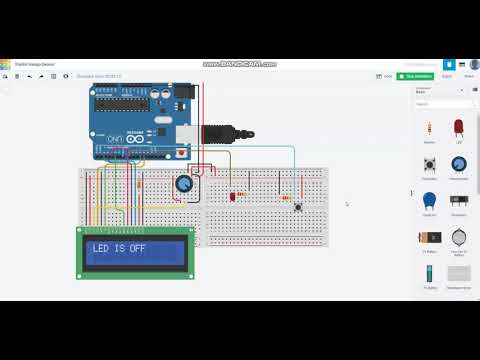
Wenn es ein Problem gibt, lassen Sie es mich bitte wissen.
Empfohlen:
Heimwerken -- Einen Spinnenroboter herstellen, der mit einem Smartphone mit Arduino Uno gesteuert werden kann – wikiHow

Heimwerken || Wie man einen Spider-Roboter herstellt, der mit einem Smartphone mit Arduino Uno gesteuert werden kann: Während man einen Spider-Roboter baut, kann man so viele Dinge über Robotik lernen. Wie die Herstellung von Robotern ist sowohl unterhaltsam als auch herausfordernd. In diesem Video zeigen wir Ihnen, wie Sie einen Spider-Roboter bauen, den wir mit unserem Smartphone (Androi
Schnittstellentastatur mit Arduino. [Einzigartige Methode]: 7 Schritte (mit Bildern)
![Schnittstellentastatur mit Arduino. [Einzigartige Methode]: 7 Schritte (mit Bildern) Schnittstellentastatur mit Arduino. [Einzigartige Methode]: 7 Schritte (mit Bildern)](https://i.howwhatproduce.com/images/008/image-22226-j.webp)
Schnittstellentastatur mit Arduino. [Einzigartige Methode]: Hallo, und willkommen zu meinem ersten instructable! :) In diesem instructables möchte ich eine fantastische Bibliothek für die Schnittstelle der Tastatur mit Arduino teilen - 'Password Library' einschließlich 'Keypad Library'. Diese Bibliothek enthält die besten Funktionen, die wir wi
So richten Sie die Arduino-IDE ein, um mit den Tinusaur-Boards zu arbeiten: 3 Schritte

So richten Sie die Arduino-IDE für die Arbeit mit den Tinusaur-Boards ein.: Dies ist eine kurze Anleitung, wie Sie die Arduino-IDE für die Arbeit mit den Tinusaur-Boards einrichten . Der einzige Unterschied ist, dass es auf der Liste der Boards als Tinusau erscheint
So reparieren Sie einen Wechselrichter mit LCD-Hintergrundbeleuchtung. Mit einem Fujiplus FP-988D. für 0 $.: 9 Schritte

So reparieren Sie einen Wechselrichter mit LCD-Hintergrundbeleuchtung. Mit einem Fujiplus FP-988D. für $ 0.: In diesem anweisbaren werde ich Sie durch die Reparatur eines toten LCD-Hintergrundlicht-Wechselrichters mit den Teilen führen, die Sie haben. Sie können feststellen, ob Sie ein totes Gegenlicht haben, indem Sie zuerst andere Möglichkeiten ausschließen. Monitor auf mehreren Computern überprüfen. Stellen Sie sicher, dass
Einführung in VB Script: ein Anfängerleitfaden: Teil 2: Arbeiten mit Dateien: 13 Schritte

Intro to VB Script: a Beginners Guide: Teil 2: Arbeiten mit Dateien: Nun, in meinem letzten VBScript instructable, ging ich darüber nach, wie man ein Skript erstellt, um Ihr Internet abzuschalten, um Xbox360 zu spielen. Heute habe ich ein anderes Problem. Mein Computer wurde zu zufälligen Zeiten heruntergefahren und ich möchte jedes Mal protokollieren, wenn der Computer
