
Inhaltsverzeichnis:
- Autor John Day [email protected].
- Public 2024-01-30 07:16.
- Zuletzt bearbeitet 2025-01-23 12:52.
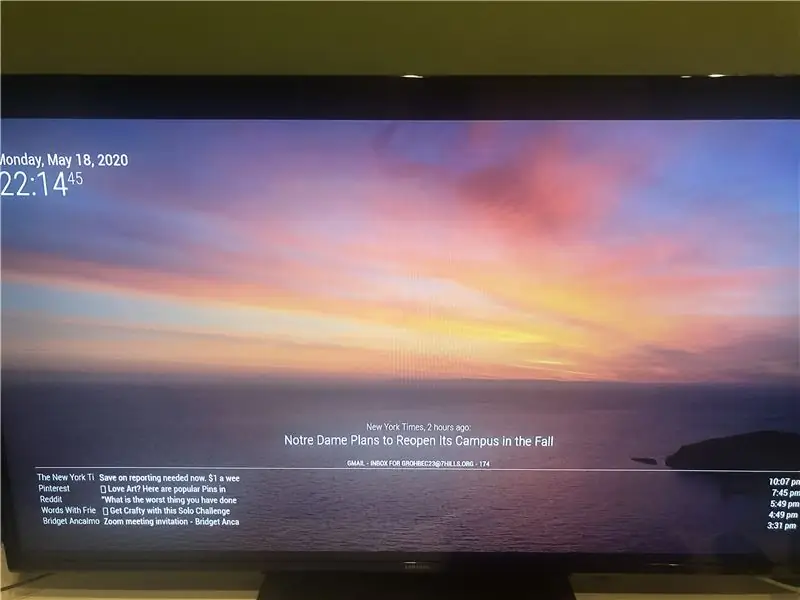
Diese Anleitung zeigt Ihnen, wie Sie einen Smart Mirror erstellen, der Ihren E-Mail-Posteingang, die neuesten Nachrichten und Updates von The New York Times sowie Datum und Uhrzeit auf einem Hintergrund von Unsplash anzeigt.
Link davon funktioniert:
Vorräte werden gebraucht:
Ein Rahmen für den Monitor, Zwei-Wege-Spiegel, schwarzes Material (nur erforderlich, wenn der Monitor kleiner als der Zwei-Wege-Spiegel ist), ein Monitor, ein Himbeer-Pi 2, ein HDMI-Kabel oder Adapter auf HDMI (ich habe einen bidirektionalen DVI-zu-HDMI-Adapter verwendet), das mitgelieferte Raspberry Pi 2-Stromkabel, eine Micro-SD-Karte, einen Micro-SD-Kartenadapter und ein Maus- und Tastaturpaar zum Navigieren durch das Raspberry Pi-Display auf dem Monitor.
Benötigte Programme:
Raspbian, Balena.io und MagicMirror2
Verwendete Webseiten:
Github (zum Installieren von Modulen von Drittanbietern), MagicMirror2 zum Installieren des Programms auf dem Pi und Unsplash zum Generieren der Hintergrundbilder
Schritt 1: Raspbian und Magic Mirror installieren
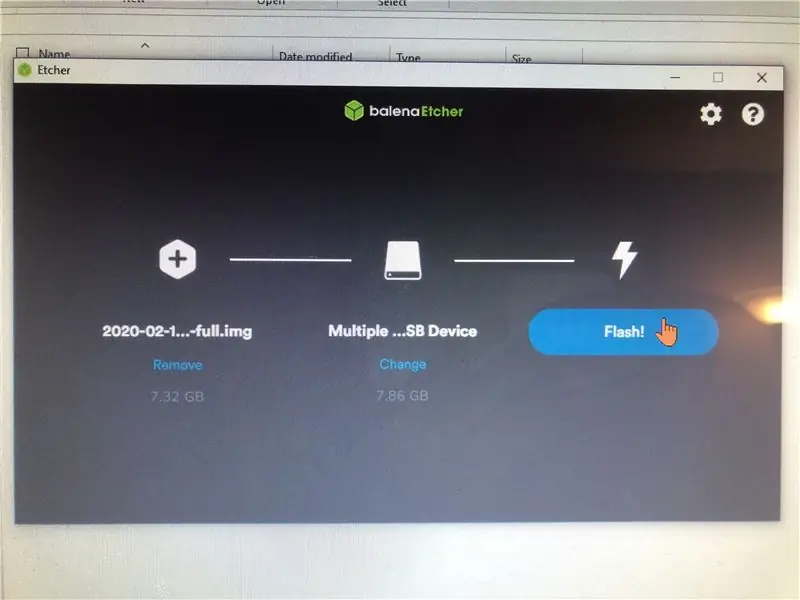
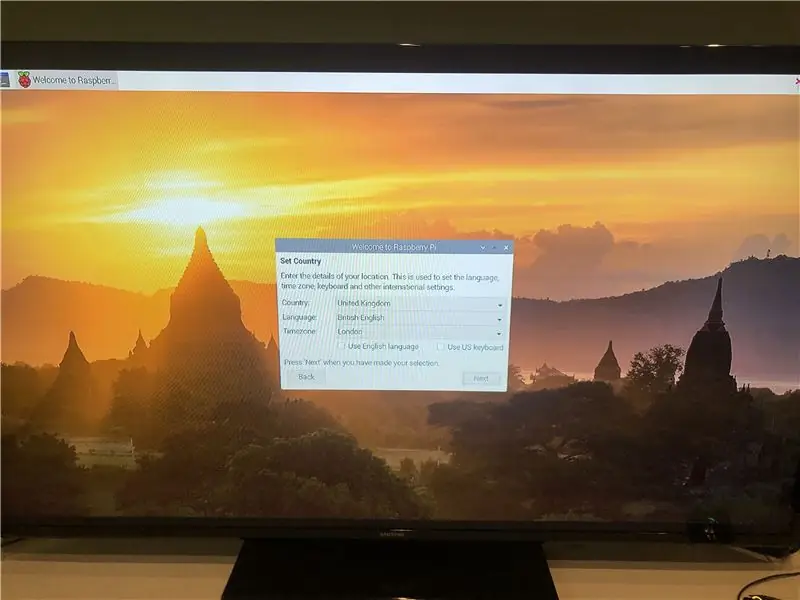
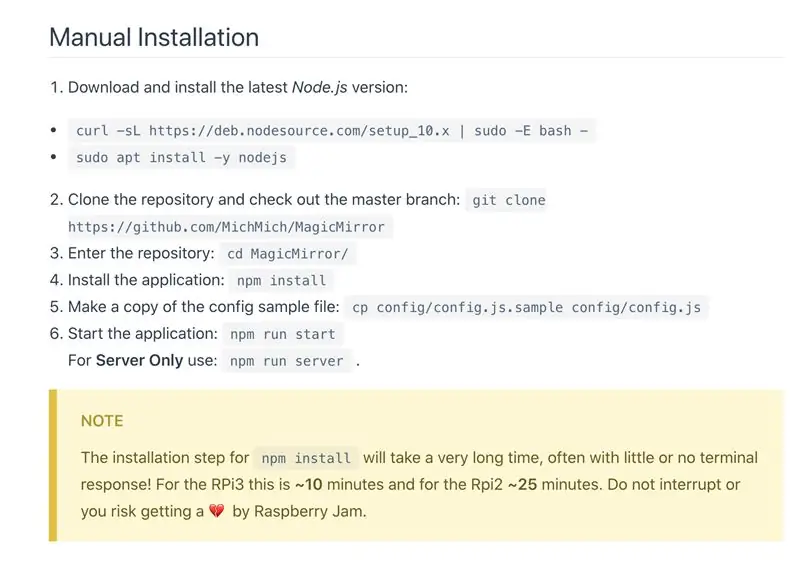
Mit einem Computer laden Sie Raspbian und Balena mit einer SD-Karte auf eine Micro-SD herunter. Nachdem die Programme heruntergeladen wurden, legen Sie die Micro-SD-Karte im Adapter in den Computer ein. Wählen Sie mit Balena das Raspbian-Programm und die SD aus, um die Dateien zu übertragen. Danach die Micro-SD in den Himbeer-Pi einlegen. Bei meinem war es unten auf dem Pi zur Seite. Verbinden Sie das Pi mit dem verwendeten Modifikator und führen Sie die Einrichtungsanleitung durch. Stecken Sie dazu das Netzkabel in die Wand und das pi. Stecken Sie dann das HDMI-Kabel in Ihren Adapter oder HDMI-Stecker am Monitor. Nach dem Aktualisieren und Einrichten der Software gehen Sie zur Magic Mirror-Software auf den pi. Einige Befehle werden auf dem Pi ausgeführt, was die Installation des Programms auffordert. Während der Installation werden Ihnen Fragen zu den Einstellungen gestellt. Beantworten Sie die Fragen und folgen Sie dem angezeigten Code, um ihn in die Befehlszeile zu kopieren. Es wird dann das Basisprogramm booten, wenn es nach der Eingabe von npm run start korrekt ausgeführt wurde.
Einige Befehle, die ich gelernt habe, sind auf dieser Website wichtig, wenn Sie in Richtungen und Programmen navigieren:
*Groß-/Kleinschreibung beachten*
Gehen Sie in das Stammverzeichnis = cd ~
Gehe zum vorherigen Verzeichnis = cd -
Gehe in das nächste Verzeichnis = cd..
Gehen Sie zum Magic Mirror-Verzeichnis = cd MagicMirror/
Gehen Sie in das Modulverzeichnis = cd module
Wenn Sie sich im Magic Mirror-Verzeichnis (nicht im Modul) befinden, um das Magic Mirror-Programm auszuführen = npm run start
Um das Programm zu beenden = drücken Sie ALT und klicken Sie auf Beenden
Schritt 2: Entfernen von Preset-Modulen
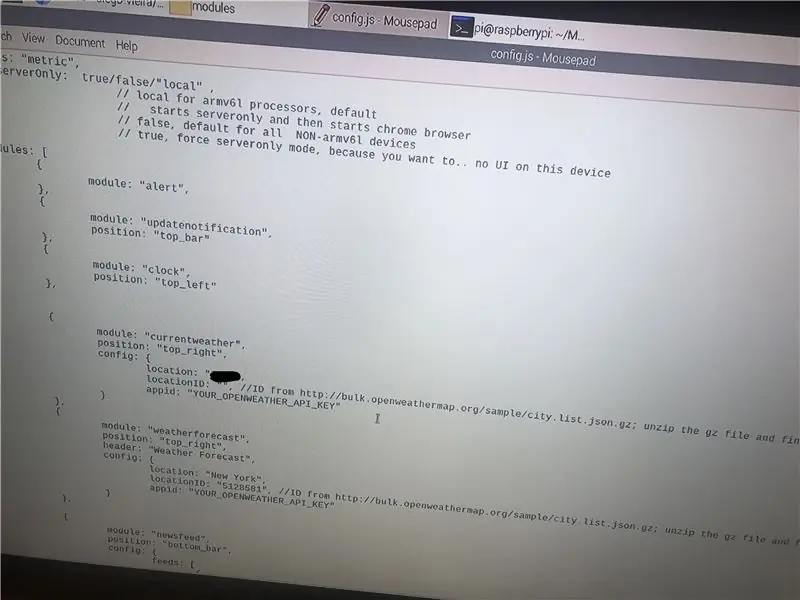
Beim ersten Öffnen des Magic Mirror-Programms wird der Benutzer mit Uhrzeit, Datum, einem Kalender und einem News-Updater begrüßt. Sie können jedes voreingestellte Modul einfach entfernen, indem Sie es aus dem Code entfernen. Um auf diesen Code zuzugreifen, gehen Sie in die Himbeer-Ordner und öffnen Sie den Magic Mirror-Ordner. Sie können die Ordner aufrufen, indem Sie auf das Ordnersymbol im oberen linken Bereich des Bildschirms klicken. Danach gehen Sie in den config-Ordner, Sie sehen im Ordner einen bearbeitbaren Text namens config/config.js. Doppelklicken Sie auf den Text und die Modulprogrammierung für den Mirror erscheint. Achten Sie darauf, keine Klammern oder Text zu löschen, da das Programm sonst nicht ausgeführt wird. Wie im obigen Bild zu sehen, habe ich das Kalendermodul aus meinem Programm gelöscht, da ich es nicht verwenden werde. Jedes andere Modul kann ebenfalls entfernt werden, aber seien Sie auch hier vorsichtig beim Entfernen von Codestücken aus dem Programm.
Schritt 3: Module installieren
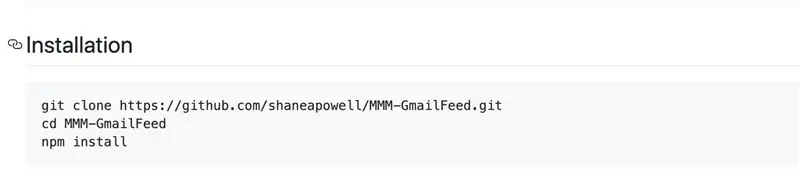
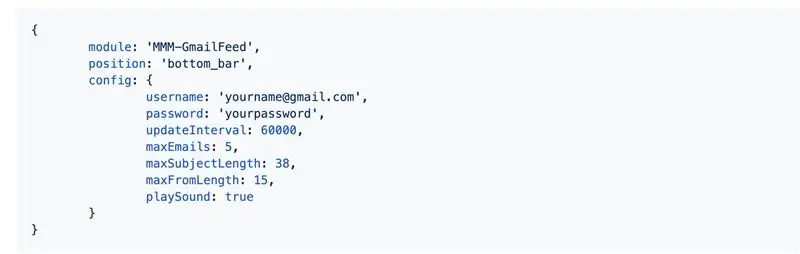
Um Module von Drittanbietern auf dem Spiegel zu installieren, wird Github verwendet. Diese Website ist ein Höhepunkt von von Benutzern erstellten Modulen, die zur Nutzung zur Verfügung stehen. Es gibt viele, die verschiedene Widgets, Hintergründe oder Social-Media-Feeds enthalten. Programme wie Alexia und Nest können mit ein paar zusätzlichen Teilen in den Mirror integriert werden. Nach dem Durchsuchen der Website entschied ich mich für ein E-Mail-Feed-Modul und ein Modul, das Bilder von Unsplash zog.
E-Mail-Feed -
github.com/shaneapowell/MMM-GmailFeed
Zufälliges Foto -
github.com/diego-vieira/MMM-RandomPhoto
GitHub -
github.com/MichMich/MagicMirror/wiki/3rd-p…
Es gibt zwei Möglichkeiten, Module zu installieren, ZIP-Dateien zu extrahieren und in den Modulordner zu verschieben oder den angegebenen Code in der Eingabeaufforderung zu verwenden. Ich habe die zweite Option verwendet, aber beide funktionieren und sind ziemlich einfach zu bedienen. Sie haben vielleicht bemerkt, dass die Posts auf GitHub Codezeilen in die Seite mit Anweisungen eingefügt haben. Wir verwenden diese, um das Modul herunterzuladen und dann die npm in den Ordner herunterzuladen. Npm steht für Node Package Manager und ist das Paket, das während der Code-npm-Installation heruntergeladen wird. Um den Downloadvorgang zu starten, befolgen Sie diese Schritte, nachdem Sie die Eingabeaufforderung geöffnet haben.
1) CD MagicMirror/
2) CD-Module
3) git clone "der Link der Git-Hub-Seite"
4) (Geben Sie den neuen Ordner ein) cd "Ordnername"
So überprüfen Sie den Ordnernamen:
Normalerweise ist der Ordnername der Name des Moduls selbst. Zum Beispiel wurde MMM-EmailFeed einfach MMM-EmailFeed genannt. Aber wenn Sie den Namen des Moduls verwenden und es heißt, dass es kein solches Verzeichnis gibt, geben Sie ls ein, während Sie sich im Modulverzeichnis befinden, um eine Liste aller installierten Ordner im Modulordner zu erhalten. Dadurch erhalten Sie den Namen des Ordners, in den Sie reisen möchten.
*Hinweis-Zitate dienen hier nur als Beispiel und sollten bei der tatsächlichen Eingabe des Links und des Ordnernamens entfernt werden*
6) (während jetzt im neuen Ordner) npm install
Groß! Jetzt haben wir den Modulordner heruntergeladen, müssen aber noch den Eintrag in den Ordner config/config.js kopieren. Navigieren Sie dazu zurück in den Text, in dem wir uns befanden, um die voreingestellten Module zu löschen und den Ihnen übergebenen Text einzufügen. Achten Sie beim Platzieren des Codes darauf, keine Klammern zu unterbrechen. Wenn Sie sich die oben enthaltenen Fotos ansehen, sehen Sie einen sicheren Ort zum Einfügen des Codes. Wenn es nicht klar ist, fügen Sie es nach dem letzten] in den Absatz ein. Beachten Sie, dass bei den meisten Modulen Text geändert oder Informationen eingegeben werden müssen. Zum Beispiel benötigte der E-Mail-Feed meine Gmail-Kontoinformationen, um auf die angezeigten Informationen zuzugreifen. Nachdem das npm installiert wurde, der Eintrag in den Code geschrieben wurde und Sie die erforderlichen Informationen eingegeben haben, starten Sie das Magic Mirror-Programm und stellen Sie sicher, dass es ordnungsgemäß funktioniert. Die nächsten Schritte werden mehr Bilder von meinem Prozess während der Installation der Module bieten, wenn es immer noch Verwirrung gibt.
Schritt 4: Meine Module installieren
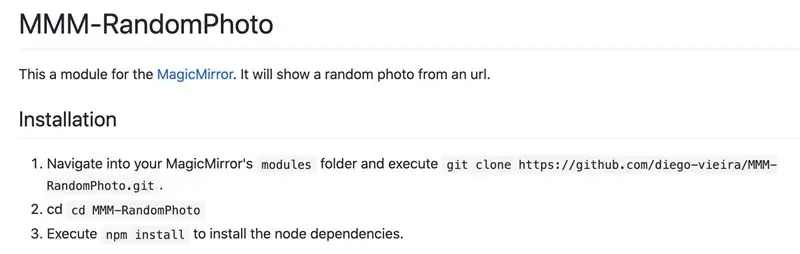
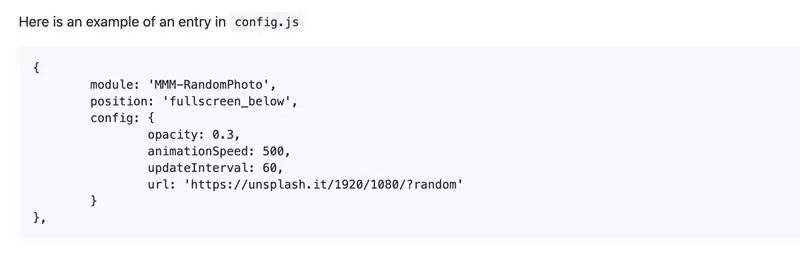
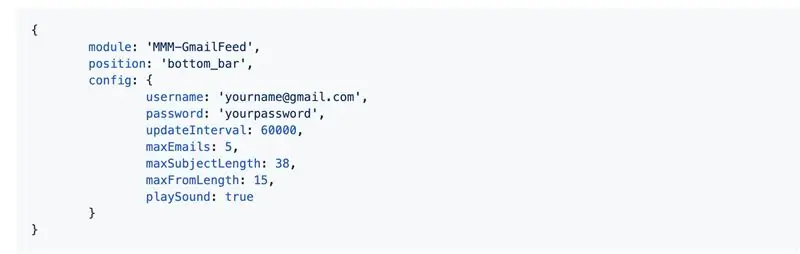
Die Fotos oben zeigen genau, was ich in meinen Pi gesteckt habe, um die Programme zum Laufen zu bringen. Die ersten vier Bilder stammen von den GitHub-Websites als Beispiel für die Anweisungen, die ich befolgt habe. Das letzte Foto ist ein Beispiel für den Eintrag, der in den config.js-Code eingefügt wurde. Ich hoffe, dies dient als besseres visuelleres Beispiel im Vergleich zum letzten Schritt.
Schritt 5: Erstellen des Erscheinungsbilds des Spiegels
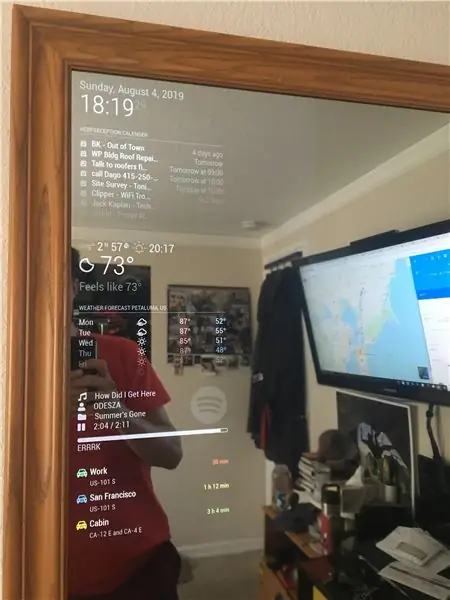
Jetzt, da der Raspberry Pi läuft, ist es an der Zeit, den Spiegel zu erstellen. Dieser Schritt war der schwierigste, da es schwierig war, einen Rahmen zu finden, der zum Monitor passt. Selbst nach dem Zerlegen des Monitors ist es immer noch 19x15x3 und ich habe immer noch Probleme mit diesem Schritt. Ich habe mir viele Geschäfte und Online-Stationen angesehen, um einen Rahmen zu finden, der zu dem Monitor passt, aber ich scheine kein Glück zu haben.
Schritte, wenn ich einen Rahmen und meinen Zwei-Wege-Spiegel erhalte:
1) Setzen Sie den Zwei-Wege-Spiegel in den Rahmen ein
2) Setzen Sie den Monitor zusammen mit dem Himbeer-Pi und den Kabeln ein
3) Überlegen Sie sich eine Möglichkeit, die Kabel durch den Rahmen zu führen (evtl. ein Loch bohren?)
4) Legen Sie schwarzes Material über den Monitor, um dem Monitor ein solides Aussehen zu verleihen, und legen Sie die Rückseite in den Rahmen ein
5) Hänge es an meine Wand
Empfohlen:
Einen intelligenten DIY-Spiegel herstellen – wikiHow

Wie man einen intelligenten DIY-Spiegel herstellt: Ein "Smart Mirror" ist ein Zwei-Wege-Spiegel mit einem dahinterliegenden Display, das normalerweise verwendet wird, um nützliche Informationen wie Uhrzeit und Datum, das Wetter, Ihren Kalender und alle möglichen anderen Dinge anzuzeigen! Menschen verwenden sie für alle möglichen Zwecke
Intelligenter Rucksack: 8 Schritte

Smart Backpack: Wenn Sie ein Student wie ich sind, werden sich einige von Ihnen definitiv auf das Problem beziehen, das ich vergesse. Ich habe nicht viel Zeit, um meinen Rucksack zu machen, und bevor du dich versiehst, hast du etwas vergessen. Ich habe versucht, mir das Leben zu erleichtern, indem ich ein Raspberry-Pi-Projekt gemacht habe
Intelligenter Behälter: 5 Schritte

Smart Bin: Mit unserem Smart Bin können Benutzer mit einem speziellen Pass, der mit einem persönlichen Konto verknüpft ist, „einchecken“. Nach dem Einchecken erhält der Benutzer für jeden in den Mülleimer geworfenen Müll einen Punkt. Mit diesen Punkten können Sie dann verschiedene Geschenke in der Stadt t
Intelligenter Einkaufswagen: 4 Schritte

Smart Shopping Cart: Smart Shopping Cart (Trolley) Projekt wird durchgeführt, um die Automatisierung vorzuherrschen und das Leben der Menschen zu erleichtern. Dieser Trolley verfügt über verschiedene Fähigkeiten, einschließlich Personenverfolgung, Gestenerkennung, Aufnehmen und Platzieren von Objekten mit einem 3DOF-Roboterarm und
Intelligenter: 13 Schritte

Smarter: Hi @ll!Da es immer noch mit einigem Aufwand für Anfänger verbunden ist, einen ESP8266-01(s) zu flashen und ich persönlich eine IP unabhängige und "sichere" Lösung für mein Garagentor brauchte, habe ich mich en
