
Inhaltsverzeichnis:
- Schritt 1: Schritt 1: Richtige Werkzeuge
- Schritt 2: Schritt 2: Erwärmung der Außenkanten
- Schritt 3: Schritt 3: Hebeln des Bildschirms
- Schritt 4: Schritt 4: Heben Sie den Bildschirm aus dem Gehäuse
- Schritt 5: Schritt 5: Entfernen des LCD-Displays
- Schritt 6: Schritt 6: Trennen Sie die Batterie
- Schritt 7: Schritt 7: Entfernen Sie die vier Schrauben, die den Ladeanschluss halten
- Schritt 8: Schritt 8: Lösen Sie den Frontkameraanschluss
- Schritt 9: Schritt 9: Rückkameraanschluss entfernen
- Schritt 10: Schritt 10: Entfernen des Motherboards
- Schritt 11: Schritt 11: Motherboard-Installation
- Schritt 12: Schritt 12: Versiegeln des IPad
- Autor John Day [email protected].
- Public 2024-01-30 07:16.
- Zuletzt bearbeitet 2025-01-23 12:52.
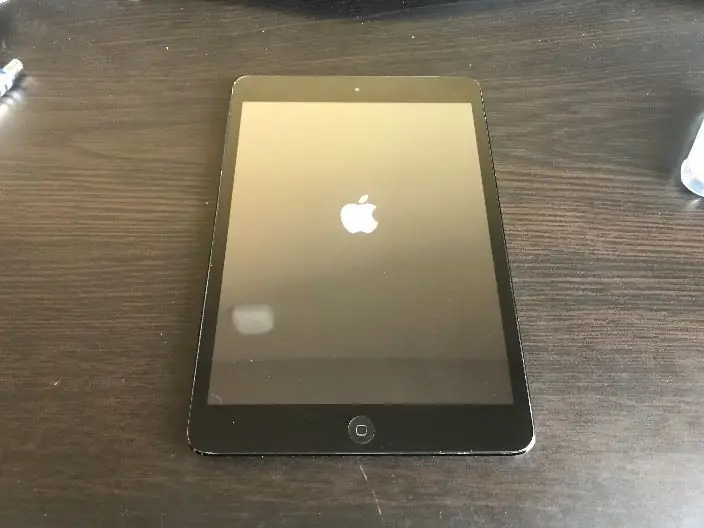
Wenn Ihr Bildschirm auf Ihrem iPad mini kaputt geht, kann dies an jeder Reparaturstelle eine kostspielige Reparatur sein. Warum nicht etwas Geld sparen und gleichzeitig eine tolle neue Fähigkeit erlernen? Diese Anleitung führt Sie vom Beginn der Reparatur bis zum Ende der Reparatur.
Schritt 1: Schritt 1: Richtige Werkzeuge

1. Besorgen Sie die notwendigen Werkzeuge. Die richtigen Werkzeuge sind für eine erfolgreiche Reparatur des iPad mini 2 unerlässlich. Einige Werkzeuge, die Sie benötigen, sind:
- Heißluftpistole.
- Micro-Kreuzschlitzschraubendreher.
- Metallschaberwerkzeug.
- Hebelwerkzeug aus Kunststoff.
- Splitter-Werkzeug aus Metall.
Schritt 2: Schritt 2: Erwärmung der Außenkanten
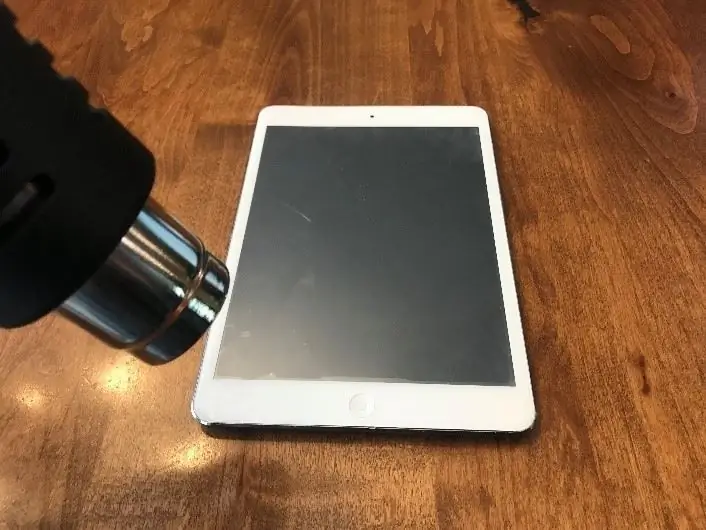
-
Das Erhitzen der Außenkanten ist entscheidend, damit der Kleber weich wird und Sie Ihr Hebelwerkzeug einklemmen können. Achten Sie darauf, es nicht zu lange an einer Stelle zu lassen.
Achten Sie darauf, es nicht zu lange an einer Stelle zu lassen. Wenn Sie mit der niedrigen Einstellung Ihres Heißluftgebläses einige Sekunden lang über mehrere Durchgänge hinweg über die Kanten gehen, sollte es ausreichen
Schritt 3: Schritt 3: Hebeln des Bildschirms
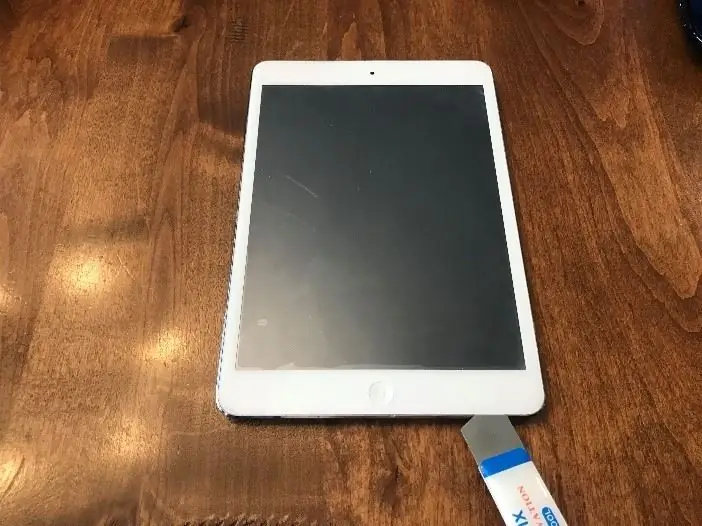

-
Wedge Pry-Werkzeug von unten beginnend ein. Seien Sie sehr vorsichtig und fügen Sie das nicht zu mehr als ein Achtel Zoll in die Umgebung ein.
- Dadurch wird sichergestellt, dass beim Entfernen des Bildschirms keine Flachbandkabel beschädigt werden.
- Das im Bild oben gezeigte Schaberwerkzeug kann auch verwendet werden.
Schritt 4: Schritt 4: Heben Sie den Bildschirm aus dem Gehäuse
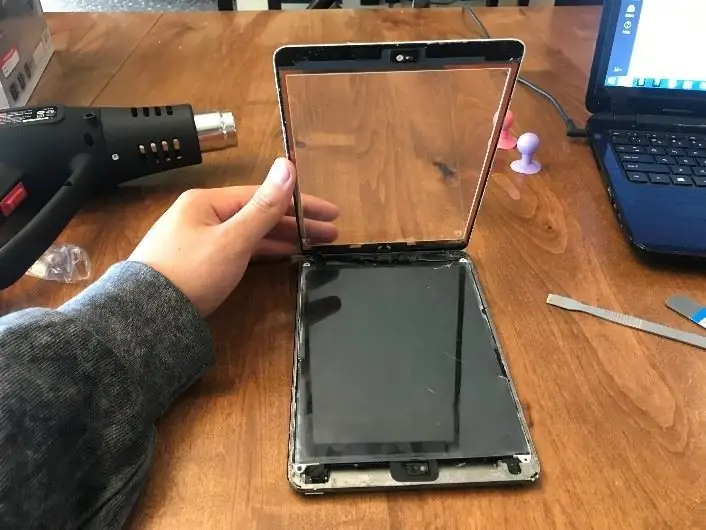
Seien Sie sanft. Wenn Sie den Bildschirm wiederverwenden, reißen Sie nicht das Flachbandkabel in der oberen linken Ecke des iPad mini
Schritt 5: Schritt 5: Entfernen des LCD-Displays




- Entfernen Sie die vier Schrauben, mit denen das LCD-Display befestigt ist. Diese Schrauben sitzen in den weißen Laschen, die mit dem LCD-Display verbunden sind.
- Achte darauf, das LCD-Display zur Unterseite des iPads anzuheben, damit du das Flachbandkabel nicht beschädigst.
- Entfernen Sie als nächstes die Metallabschirmung, die den LCD-Display-Anschluss bedeckt, wie in den Bildern unten gezeigt.
- Verwenden Sie das Plastikhebelwerkzeug, um den Stecker nach oben und unten zu heben.
Schritt 6: Schritt 6: Trennen Sie die Batterie

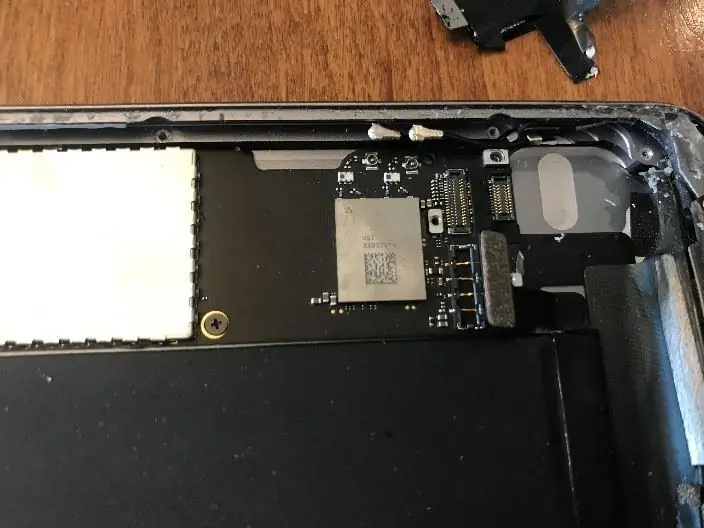
Trennen Sie den Batteriestecker mit dem Kunststoff-Hebelwerkzeug und biegen Sie ihn aus dem Weg. Es sollte wie das obige Bild aussehen
Schritt 7: Schritt 7: Entfernen Sie die vier Schrauben, die den Ladeanschluss halten
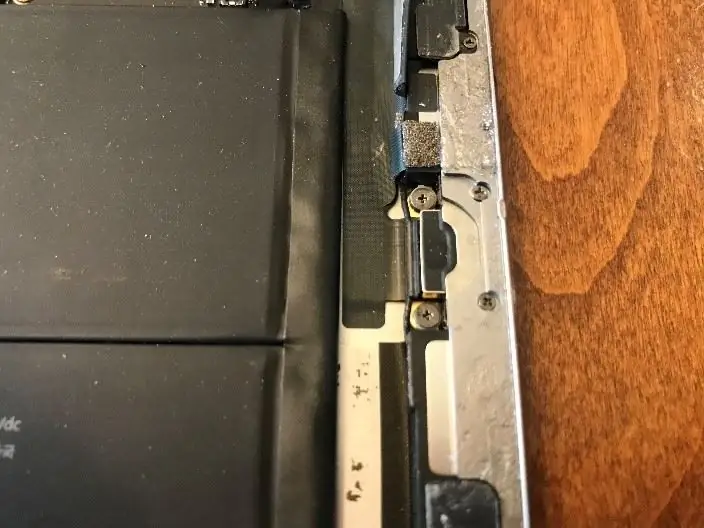
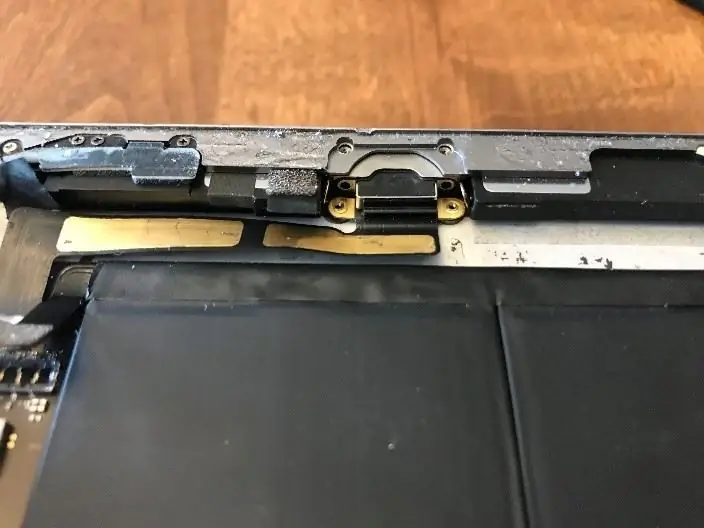
- Es gibt zwei schwarze Aufkleber, die zwei der Schrauben bedecken.
- Biegen Sie die Metalllaschen der unteren Schrauben nach oben und aus dem Weg des Ladeanschlusses.
Schritt 8: Schritt 8: Lösen Sie den Frontkameraanschluss
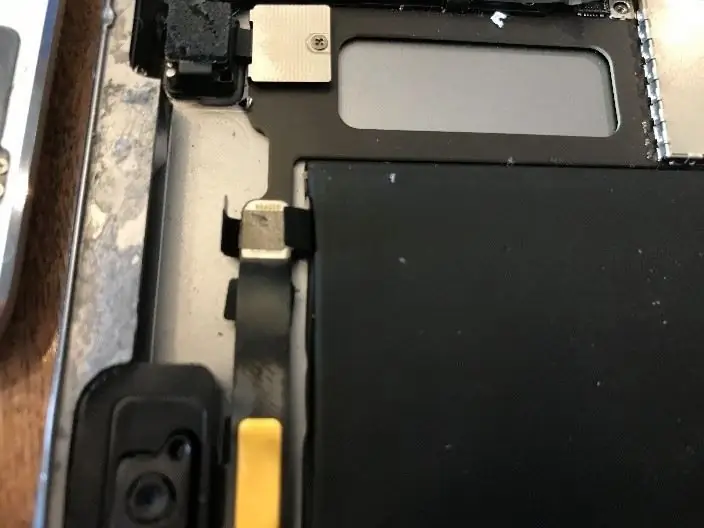
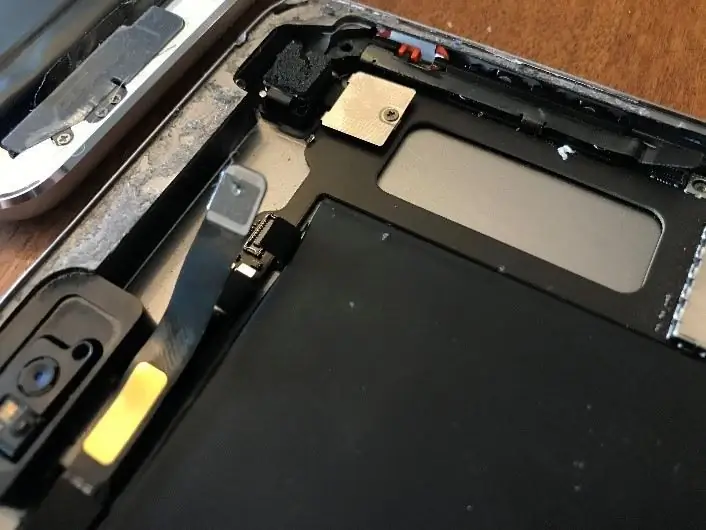
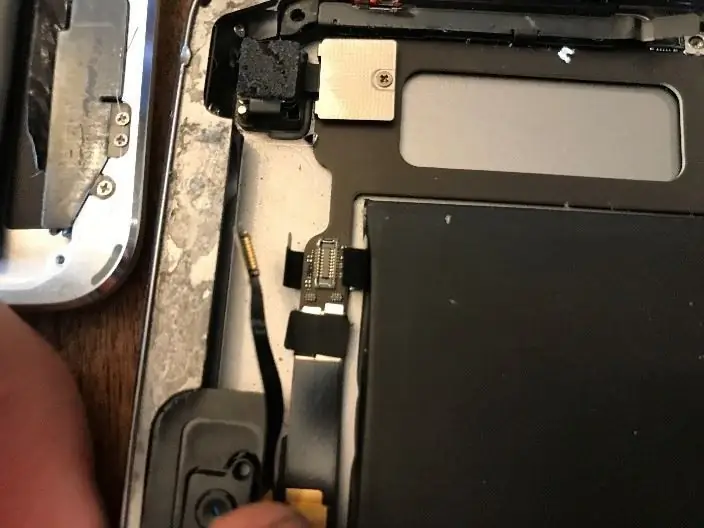
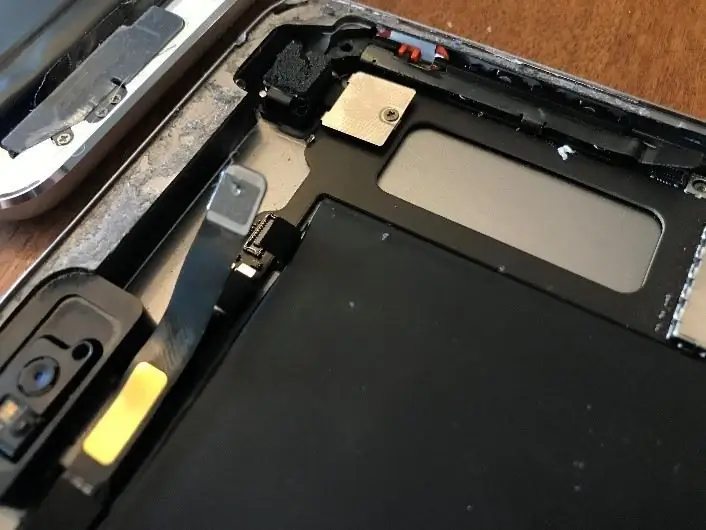
- Heben Sie die Klebefolie um den Anschluss herum ab. Der zweite Anschluss befindet sich unter dem ersten, der im Bild oben gezeigt wird.
- Biegen Sie das obere Flachbandkabel aus dem Weg.
- Trennen Sie den unteren Stecker, er sollte wie im Bild oben aussehen.
Schritt 9: Schritt 9: Rückkameraanschluss entfernen

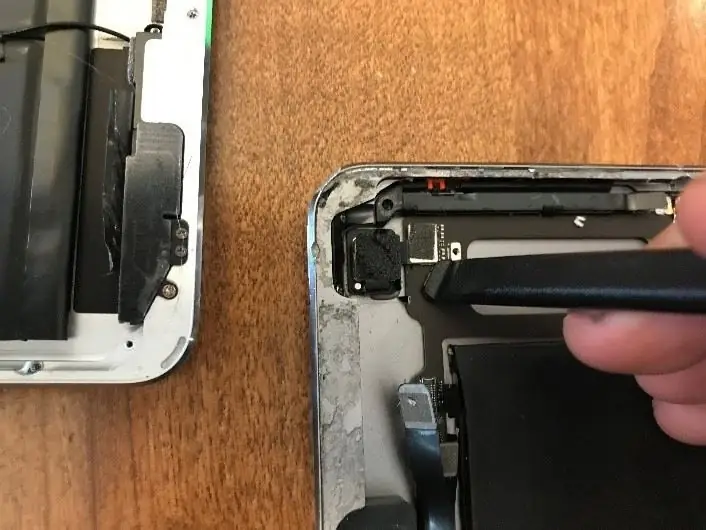
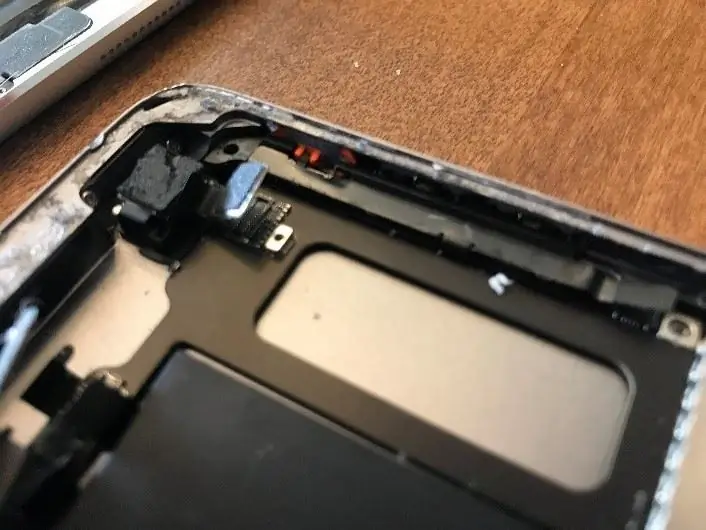
- Entfernen Sie die eine Schraube und die Metallabschirmung, die den Stecker abdeckt.
- Verwenden Sie Ihr Kunststoff-Hebelwerkzeug, um den Stecker wie in der Abbildung oben gezeigt zu trennen.
Schritt 10: Schritt 10: Entfernen des Motherboards

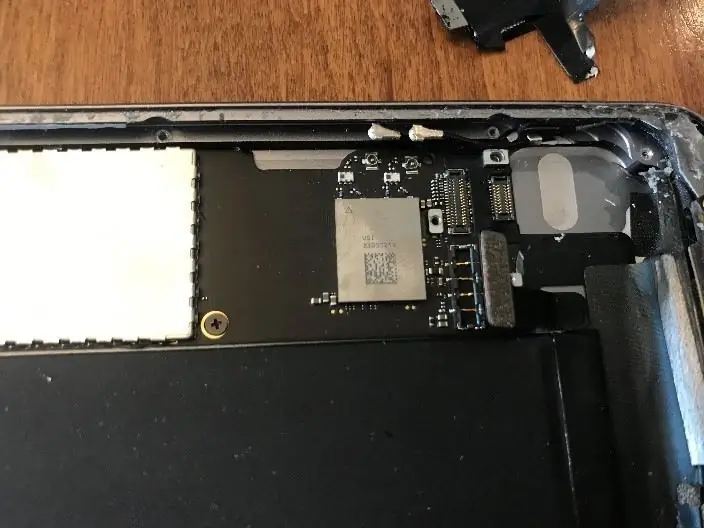

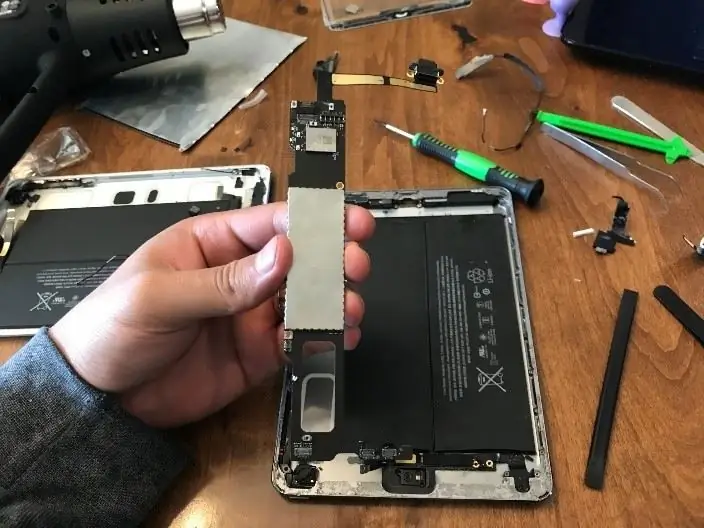
- Entfernen Sie die Antennen- und Lautsprecherkabel mit Steckverbindern.
- Entfernen Sie die einzelne Schraube in der Mitte des obigen Bildes, sie sollte dann wie im Bild unten aussehen.
- Hebeln Sie vorsichtig auf das Motherboard. Am anderen Ende befindet sich Klebstoff, also langsam hin und her arbeiten, bis sich der Klebstoff löst. Die Heißluftpistole kann hilfreich sein, aber konzentrieren Sie sich nicht länger als ein paar Sekunden auf einen Bereich.
- Sobald das Motherboard frei ist, sollte es wie im Bild oben aussehen.
Schritt 11: Schritt 11: Motherboard-Installation

- Richten Sie das Motherboard an seinem Platz aus, indem Sie das Schraubenloch als Führung verwenden. Es sollten keine Anschlüsse unter dem Motherboard sein.
- Wiederholen Sie die Schritte 5-10 in umgekehrter Reihenfolge und fahren Sie dann fort.
Schritt 12: Schritt 12: Versiegeln des IPad
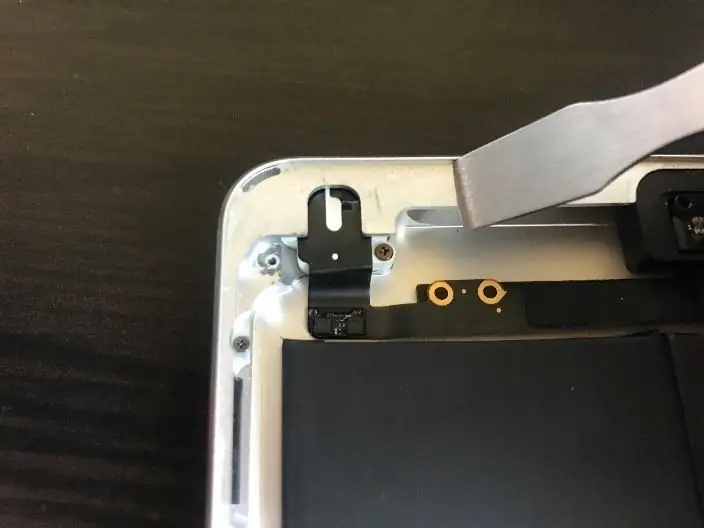
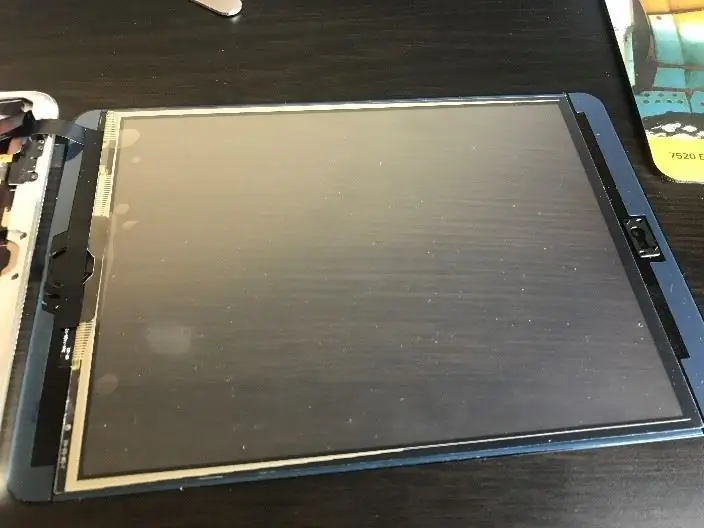
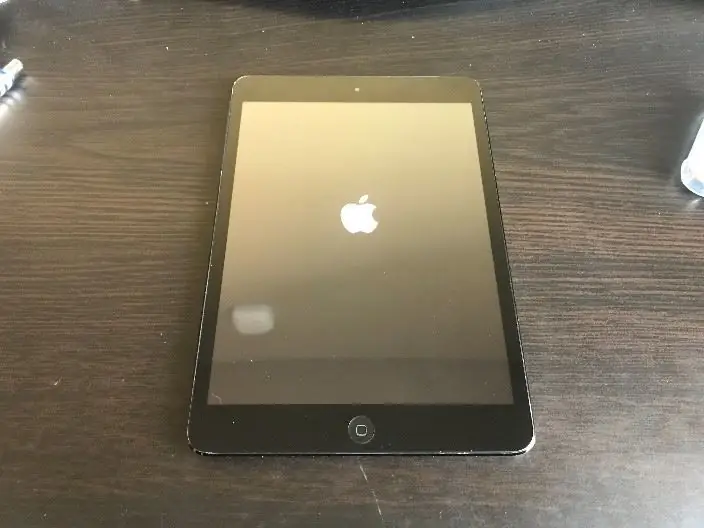
- Entfernen Sie den Kleber von den Kanten des neuen Gehäuses mit einem Metallschaberwerkzeug.
- Entfernen Sie den blauen Kleber vom Bildschirm.
- Bildschirm mit Gehäuse ausrichten und zusammendrücken.
- Schalten Sie das iPad ein.
Empfohlen:
Machen Sie Ihren eigenen USB-Lüfter - Englisch / Französisch: 3 Schritte

Machen Sie Ihren eigenen USB-Lüfter | English / Francais: DEUTSCH Heute habe ich auf Websites gesehen, dass wir USB-Lüfter kaufen können. Aber ich habe gesagt, warum ich nicht meins machen soll? Was Sie brauchen: - Klebeband Elektriker oder Entenband - Ein PC-Lüfter - Ein USB-Kabel, das Ihnen nicht dient - Einen Drahtschneider - Einen Schraubendreher - Eine Saitenmuschel
So bauen Sie Ihren eigenen Desktop-Computer – wikiHow

So bauen Sie Ihren eigenen Desktop-Computer: Egal, ob Sie Ihren eigenen Computer für Videospiele, Grafikdesign, Videobearbeitung oder einfach nur zum Spaß bauen möchten, diese detaillierte Anleitung zeigt Ihnen genau, was Sie brauchen, um Ihren eigenen PC zu bauen
So erhalten Sie Musik von fast jeder (Haha) Website (solange Sie sie hören können, können Sie sie bekommen Okay, wenn sie in Flash eingebettet ist, können Sie es möglicherweise nic

So erhalten Sie Musik von fast jeder (Haha) Website (solange Sie sie hören können, können Sie sie bekommen … Okay, wenn sie in Flash eingebettet ist, können Sie es möglicherweise nicht) BEARBEITET!!!!! Zusätzliche Informationen: Wenn Sie jemals auf eine Website gehen und ein Lied abspielen, das Sie mögen und es wollen, dann ist hier das anweisbare für Sie, nicht meine Schuld, wenn Sie etwas durcheinander bringen (nur so wird es passieren, wenn Sie ohne Grund anfangen, Dinge zu löschen) ) Ich konnte Musik für
So drehen Sie Ihren Independent-Film in der New Yorker U-Bahn, wenn Sie sich keine Genehmigungen leisten können – wikiHow

So drehen Sie Ihren unabhängigen Film in der New Yorker U-Bahn, wenn Sie sich keine Genehmigungen leisten können: Dies ist eine einfache Anleitung für aufstrebende unabhängige Filmemacher, die davon träumen, diese magische Szene im schönen U-Bahn-System von New York City zu drehen, aber wer können sich die Tausenden von Dollar nicht leisten, die erforderlich sind, um eine Genehmigung zum legalen Schießen zu erhalten
Fügen Sie eine PC-Sync-Buchse zu einem Nikon Sc-28 Ttl-Kabel hinzu (verwenden Sie die automatischen Einstellungen für einen Blitz an der Kamera und lösen Sie Kamerablitze aus !!):

Fügen Sie eine PC-Sync-Buchse zu einem Nikon Sc-28 Ttl-Kabel hinzu (verwenden Sie die automatischen Einstellungen für einen Kamerablitz und lösen Sie die Kamerablitze aus !!): In dieser Anleitung zeige ich Ihnen, wie Sie einen dieser lästigen proprietären 3-Pin-TTL-Anschlüsse auf entfernen die Seite eines Nikon SC-28 Off-Camera-TTL-Kabels und ersetzen Sie es durch einen Standard-PC-Sync-Anschluss. Auf diese Weise können Sie einen dedizierten Blitz verwenden, s
