
Inhaltsverzeichnis:
- Autor John Day [email protected].
- Public 2024-01-30 07:16.
- Zuletzt bearbeitet 2025-01-23 12:52.
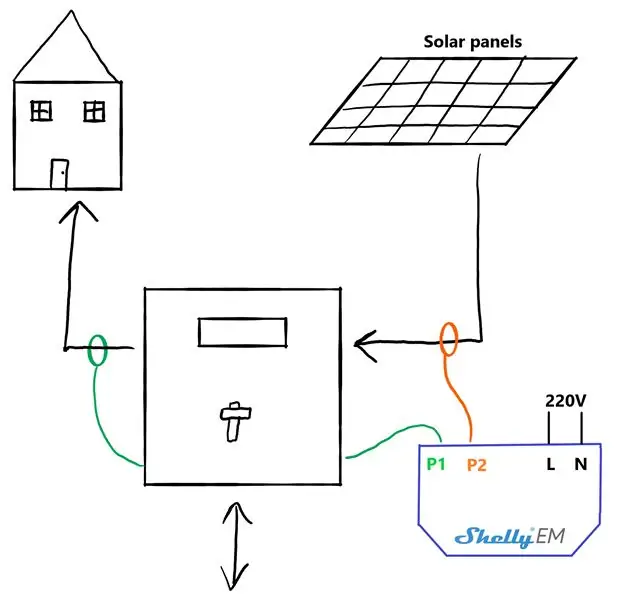

P1: Hausverbrauch (z. B. "P1 = 1kW" ⇒ wir verbrauchen 1kW)P2: Solarzellenproduktion (z. B. "P2 = - 4kW" ⇒ wir produzieren 4kW)
Die Elektroheizung verbraucht beim Einschalten 2 kW.
- Wir wollen es einschalten, wenn die Solarpanelproduktion mindestens 2kW des aktuellen Energieverbrauchs überschreitet.
- Wir wollen es ausschalten, wenn wir mehr verbrauchen als die Solarmodulproduktion
Schritt 1: Was Sie brauchen
Du wirst brauchen:
- WiFi Verbindung
- Shelly EM (mit zwei Klemmen - in meinem Fall waren 2x50A in Ordnung)
- Wi-Fi-Relais (z. B. Shelly 1)
- Eine Node.js-Anwendung
Schritt 2: Verbinden Sie Ihren Shelly EM
Schalten Sie den allgemeinen Stromzähler aus
- Als erstes müssen die Klemmen mit dem Shelly EM verbunden werden (P1+, P1- für die erste Klemme, P2+, P2- für die andere): Schließen Sie sie wie in der Bedienungsanleitung gezeigt an.
- Bringen Sie es dann in die Nähe Ihres Zählers und schließen Sie das Netzteil an: Neutraleingang an N und Line-Eingang an L.
- Befestigen Sie nun die erste Klemme (P1) an dem Kabel, das zu Ihrem Haus führt, und die andere Klemme an dem Kabel, das vom Wechselrichter der Solarmodule kommt. Es ist möglich, dass Sie etwas Seltsames mit Anzeichen haben (einen negativen Konsum): Es ist jetzt einfach egal.
- Schalten Sie den Stromzähler ein und befolgen Sie die Anweisungen des Benutzerhandbuchs, um den Shelly EM mit Ihrem WLAN zu verbinden.
- Sobald Sie den aktuellen Stromverbrauch in Ihrer App haben, können Sie die Richtung der Klemmen ändern, um eine positive Zahl von P1 und eine negative Zahl (positive Produktion - negativer Verbrauch) von P2 zu erhalten, da wir den Verbrauch messen.
Schritt 3: Holen Sie sich Ihre API-Token und Ihre EM-Informationen
Shelly EM
Gehen Sie in der Shelly Cloud-App zu "Benutzereinstellungen" und klicken Sie dann auf die Schaltfläche "Schlüssel abrufen".
Der Schlüssel ist YOUR_KEY und der Server YOUR_SERVER.
Gehen Sie nun zur Hauptseite. Öffne den Raum deines EM und klicke dann auf das EM. Gehen Sie zu "Einstellungen", "Geräteinformationen" und kopieren Sie die Geräte-ID (YOUR_ID - nur die alphanumerische, nicht die in Klammern) und den Gerätekanal (YOUR_CHANNEL).
Intelligenter Schalter
Wenn Sie eine Shelly 1 haben, müssen Sie nichts weiter tun. Andernfalls sollten Sie herausfinden, welche URL Sie zum Ein- oder Ausschalten Ihres Geräts anfordern müssen. Diese beiden sind YOUR_TURN_ON und YOUR_TURN_OFF.
Sie müssen den Verbrauch Ihres Geräts kennen (YOUR_DEVICE_CONSUMPTION). Ich empfehle Ihnen, eine etwas höhere Zahl einzugeben (d. h. wenn Ihr Gerät 1900 W verbraucht, geben Sie 2000 W ein).
Schritt 4: Richten Sie Ihre Node.js-Anwendung ein
shelly_server = 'IHR_SERVER';
shelly_key = 'IHR_SCHLÜSSEL; shelly_channel = 'IHR_KANAL'; shelly_id = 'IHRE_ID'; turn_on_url = 'IHR_TURN_ON'; turn_off_url = 'IHR_TURN_OFF'; device_consumption = YOUR_DEVICE_CONSUMPTION; // z. B. für 2kW put: 2000 const device = function(status) { if (status == 'on') { fetch(turn_on_url).then(res => res.text()); aufrechtzuerhalten. Sonst if (status == 'off') { fetch(turn_off_url).then(res => res.text()); } } fetch(shelly_server + '/device/status?channel=' + shelly_channel + '&id=' + shelly_id + '&auth_key=' + shelly_key).then(res => res.json()).then(json => { if(json.isok) { emeters = json.data.device_status.emeters; home_consumption = emeters[0].power; // > 0 solar_panels_production = - emeters[1].power; // > 0 available_energy = solar_panels_production - home_consumption; if(available_energy device_consumption) { device('on'); } } else { // Shelly EM ist nicht erreichbar } });
Schritt 5: Führen Sie Ihre Anwendung aus
Jetzt sollten Sie Ihre Node.js-Anwendung kontinuierlich ausführen. Ich führe es alle 60 Sekunden aus, aber Sie können diese Zahl basierend auf der maximalen Reaktionszeit, die Sie für das Ein- oder Ausschalten Ihres Geräts wünschen, erhöhen oder verringern.
Schritt 6: Fertig
Herzliche Glückwünsche! Jetzt haben Sie ein Gerät, das sich automatisch einschaltet, wenn Sie nichts dafür bezahlen würden, und das sich automatisch ausschaltet, wenn Sie den Strom dafür bezahlen würden!
Empfohlen:
So erstellen Sie einen Smart Pot mit NodeMCU, der von der App gesteuert wird – wikiHow

So erstellen Sie einen Smart Pot mit NodeMCU, der von einer App gesteuert wird: In dieser Anleitung bauen wir einen Smart Pot, der von einem ESP32 und einer Anwendung für Smartphones (iOS und Android) gesteuert wird. Wir verwenden NodeMCU (ESP32) für die Konnektivität und die Blynk-Bibliothek für das Cloud-IoT und die Anwendung auf dem Smartphone. Endlich haben wir
Ein kostengünstiger IoT-Luftqualitätsmonitor basierend auf RaspberryPi 4: 15 Schritte (mit Bildern)

Ein kostengünstiger IoT-Luftqualitätsmonitor auf Basis von RaspberryPi 4: Santiago, Chile, hat während eines winterlichen Umweltnotstands das Privileg, in einem der schönsten Länder der Welt zu leben, aber leider sind es nicht nur Rosen. Chile leidet während der Wintersaison sehr unter Luftverschmutzung, Mai
So kopieren Sie Spielstände auf einfache Weise auf eine Microsoft- oder Drittanbieter-MU.: 9 Schritte

So kopieren Sie Spielstände einfach auf eine Microsoft- oder Drittanbieter-MU.: Original-Tutorial HIER CD, die es einfach macht, genau das zu tun. Dies ist kein vollständiges Softmod-Tutorial, dies
MyPhotometrics - Gandalf: Leistungsmessgerät Zur Messung Von Lasern Im Sichtbaren Bereich Auf Basis Von "Sauron": 8 Schritte

MyPhotometrics - Gandalf: Leistungsmessgerät Zur Messung Von Lasern Im Sichtbaren Bereich Auf Basis Von "Sauron": Dieses Werk ist lizenziert unter einer Creative Commons Namensnennung - Weitergabe unter gleichen Bedingungen 4.0 International Lizenz. Eine für Menschen lesbare Zusammenfassung dieser Lizenz findet sich hier.Was ist Gandalf?Gandalf ist eine Stand-A
Laptopständer (basierend auf IKEA Halterungen): 5 Schritte

Laptopständer (basierend auf IKEA Brackets): Die Erstellung dieses Ständers dauerte weniger als 20 Minuten. Ich habe zwei Halterungen VALTER aus IKEA Stück Holz, 2 Schrauben und altes Mauspad verwendet
