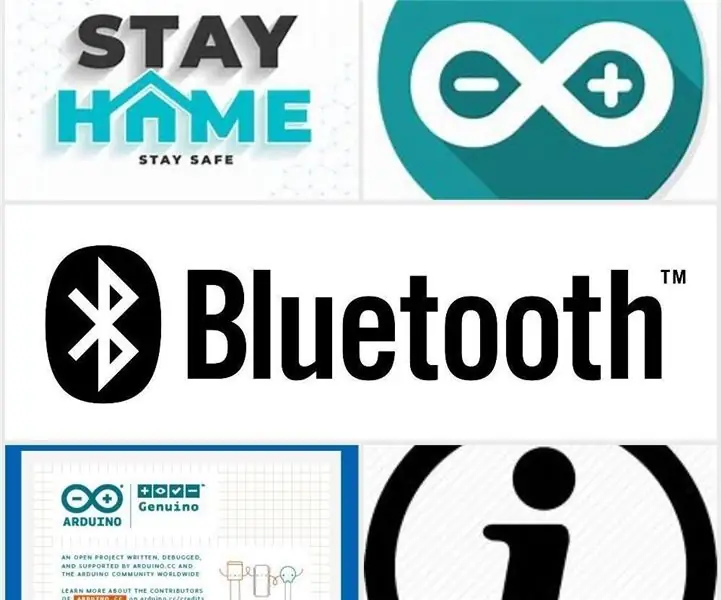
Inhaltsverzeichnis:
2025 Autor: John Day | [email protected]. Zuletzt bearbeitet: 2025-01-23 12:52
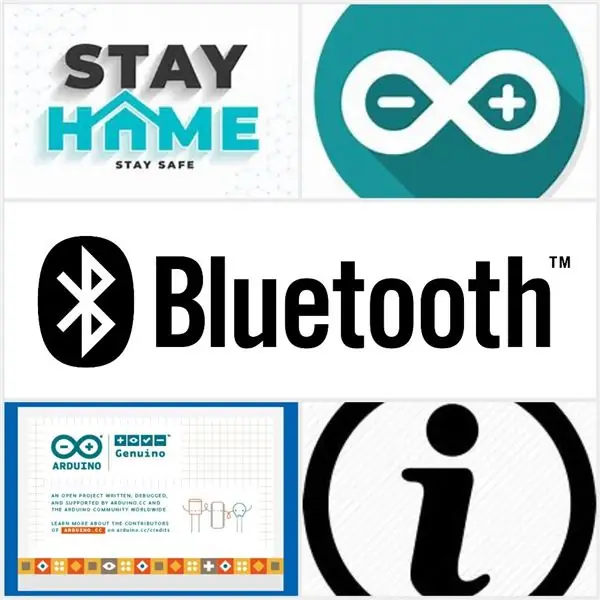


Kommunikation spielt in unserem Alltag eine wichtige Rolle. Aber während dieser Zeit des Lockdowns braucht die Kommunikation mit unserer eigenen Familie oder die Interkommunikation mit Menschen in unserem Haus manchmal Mobiltelefone. Aber die Verwendung von Mobiltelefonen für die Kommunikation über kurze Distanzen ist reine Geldverschwendung. Dies ist also mein eigenes Arduino-Projekt, das ein Bluetooth-Modul verwendet, um wie ein Bluetooth-Messenger von Telefon zu Arduino, von Arduino zu Telefon zu kommunizieren. Lass uns anfangen:)
Lieferungen
Benötigte Dinge:
- Arduino-Nano / UNO / MEGA.
- Bluetooth-Modul hc - 05.
- Android-Gerät.
- Überbrückungskabel Nr.4 (weiblich zu weiblich)
- Android-App (Link angegeben)
Schritt 1: Videoreferenz


Bitte sehen Sie sich dieses Video an, um ein klares Bild von meinem Projekt zu erhalten
Like teile und abonniere meinen Kanal für weitere Projekte.
Schritt 2: Verbindungen
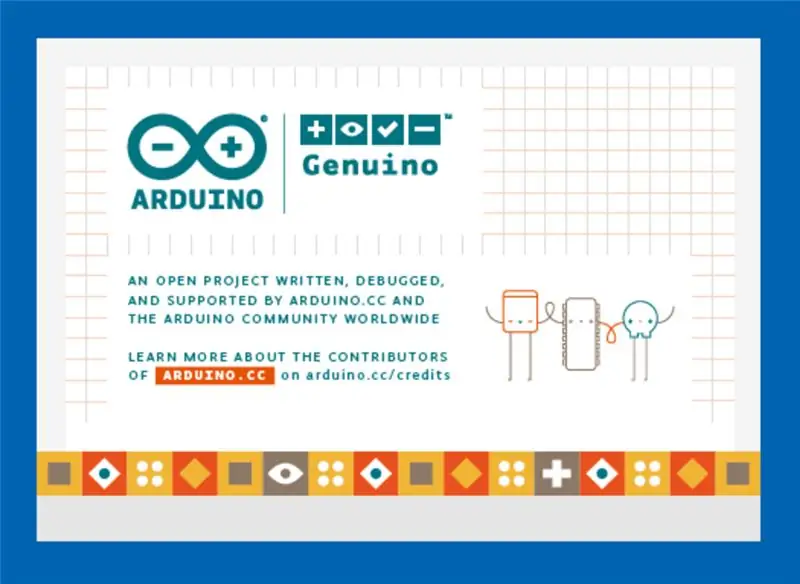
Bluetooth >> Arduino
- vcc / 5v+ >> 5v
- gnd >> gnd
- RX >>D4
- TX>>D3
Schritt 3: Arduino-Code
Codierung ist das Wichtigste bei Arduino.
*Code darf nicht geändert oder beansprucht werden. Code gehört mir*
Der Code kann in Arduino IDE hochgeladen werden.
Der Code kann hier heruntergeladen werden:
#include SoftwareSerial bt(3, 4); int-LED =2; String btdata; String serialdata; Void setup () {Serial.begin (9600); bt.begin(9600); Serial.println ("Warten auf Bluetooth-Verbindung.."); aufrechtzuerhalten. Void Schleife () { if (bt.available () ! = 0) { btdata = bt.readString (); Serial.println (btdata); aufrechtzuerhalten. Wenn (Serial.available () ! = 0) { Serialdata = Serial.readString (); bt.print (serielle Daten); Serial.print (" "); Serial.print (serialdata); } }
Schritt 4: Bluetooth-Android-App
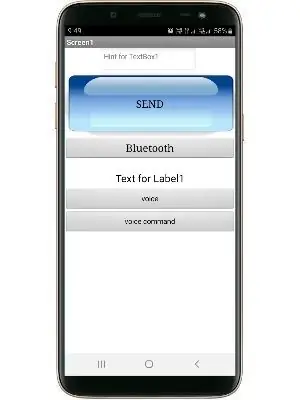
Die Android-App ist sehr wichtig für die Kommunikation von Arduino. Besondere Funktionen sind in der Android-App installiert, die ich im Folgenden erläutern werde. Ich habe eine Android-App mit dem MIT-App-Erfinder erstellt (ganz einfach zu erstellen). Ich habe den folgenden Download-Link angegeben:
Schritt 5: Android und Arduino verbinden

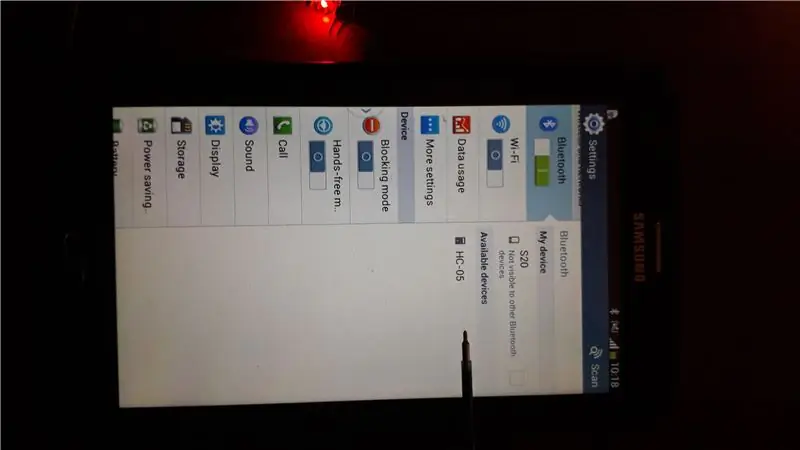
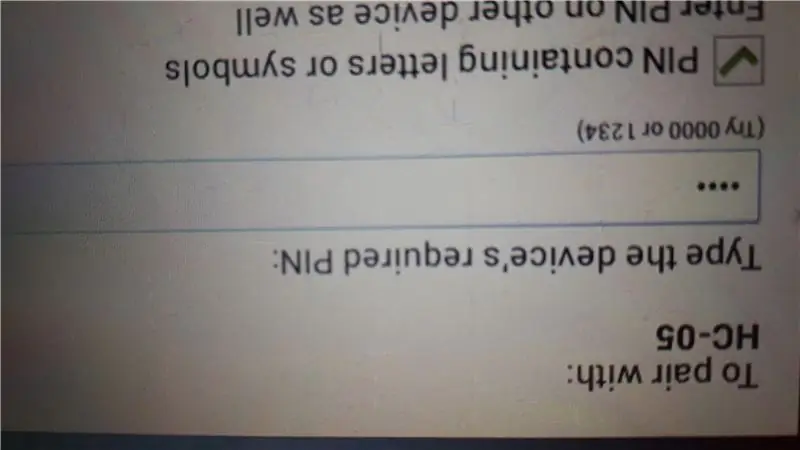
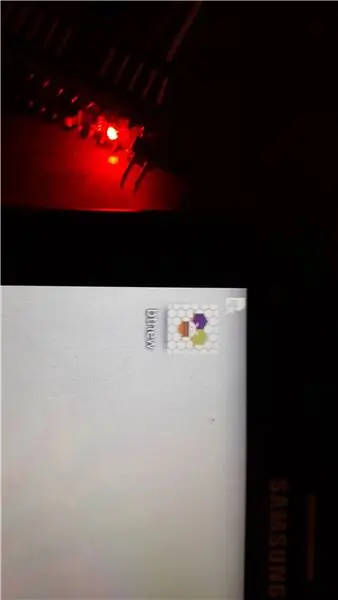
- Verbinden Sie den Arduino mit dem Computer und öffnen Sie den seriellen Monitor.
- Schalten Sie Bluetooth auf Ihrem Android-Gerät ein.
- Öffnen Sie die Bluetooth-Einstellungen und koppeln Sie das Gerät namens HC-05, Passwort (1234 oder 0000).
- Öffnen Sie die Android-App.
- Klicken Sie auf die Bluetooth-Schaltfläche und wählen Sie hc-05
- Jetzt ist das Android mit dem Bluetooth-Modul gekoppelt.
Schritt 6: Videolink
Dieses Video zeigt ein klares Bild meines Projekts. Bitte schauen Sie https://www.youtube.com/embed/VcL8ADuc2yE Sehen Sie sich das Video auf YouTube an.
Schritt 7: Wie kommuniziert man?
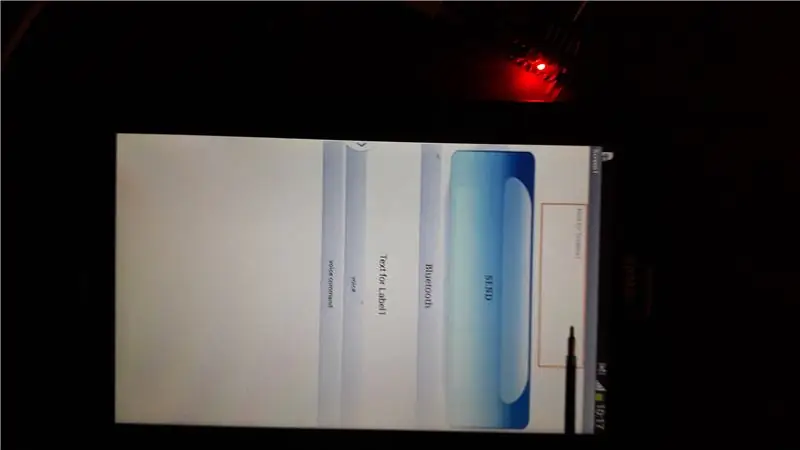
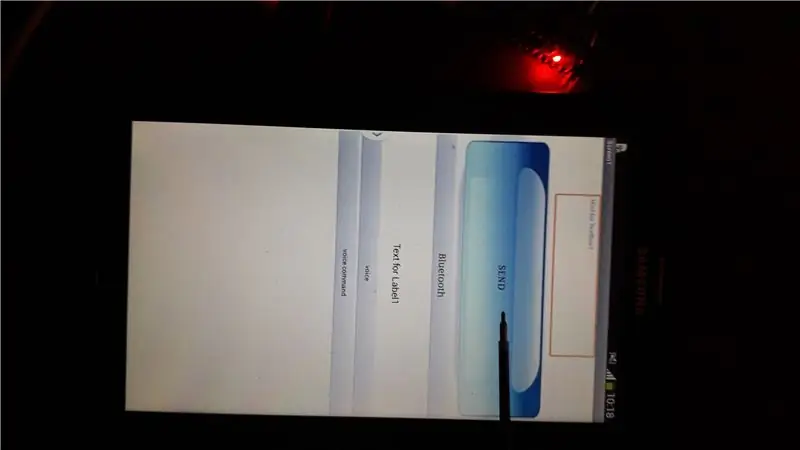
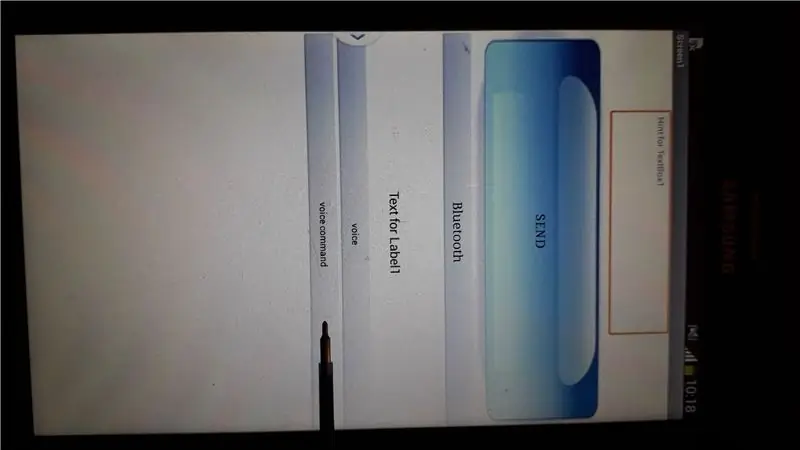
- Geben Sie nach der Verbindung mit Bluetooth Ihren Text in das Textfeld ein.
- Öffnen Sie den seriellen Monitor im PC.
- Geben Sie etwas in das Textfeld ein und geben Sie send ein. Sie können sehen, dass der von Ihnen eingegebene Text im Serial Monitor angezeigt wird.
- Geben Sie etwas auf dem Serial Monitor ein und drücken Sie die Eingabetaste, Sie können den Text in der Android-App anzeigen.
- Der Sprachbefehl der Schaltfläche wird von Android verwendet, die darin enthaltene Sprache wird in Text umgewandelt und an den seriellen Monitor gesendet.
- Die Sprachtaste wird verwendet, um den von Arduino gesendeten Text laut vorzulesen (Der Text dauert einige Sekunden).
- Bei Bedarf können Sie den seriellen Monitor durch ein LCD-Anzeigemodul ersetzen.
Empfohlen:
So melden Sie sich von der Facebook-Messenger-App für Android ab: 3 Schritte

So melden Sie sich von der Facebook Messenger-App für Android ab: Haben Sie Probleme mit Ihrer Facebook Messenger-App? Sie müssen sich abmelden, können aber die Schaltfläche zum Abmelden nicht finden. Sie müssen sich keine Sorgen machen, hier sind ein paar Schritte, um sich abzumelden und es wieder zum Laufen zu bringen
So formatieren Sie Code auf Discord (Mobile): 10 Schritte

So formatieren Sie Code auf Discord (Mobil): Dieser Befehlssatz ist für Leute gedacht, die regelmäßig programmieren und auch die Discord-App verwenden. Dies wird Ihnen beibringen, wie Sie Text senden und ihn dann in eine beliebige Programmiersprache formatieren
Arduino Bluetooth-Autosteuerung 4 x 4: 9 Schritte (mit Bildern)
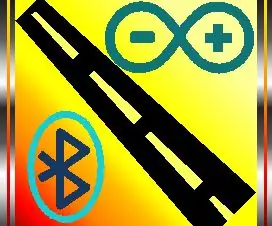
Arduino Bluetooth Car Control 4 X 4: Schritte zur Projektanwendung: 1. Installieren Sie “Arduino Bluetooth Car Control” Bewerbung über den folgenden Link: https://play.google.com/store/apps/details?id=com.mtm.car22&hl=tr2. Download Verbindungsschema, Installationsschritte.und Arduino.ino
Dock für T-Mobile MDA oder 8125 (Wizard): 4 Schritte

Dock für T-mobile MDA oder 8125 (Wizard): Ein einfaches Dock für T-mo MDA (auch bekannt als HTC Wizard). Komplett aus Pappe und einem Ersatz-USB-auf-Mini-USB-Kabel. Ich wollte ein Dock, konnte es mir aber im Moment nicht leisten, also hatte ich die Idee, es selbst zu bauen. Es war ein spontanes Projekt, das Spaß machte und
So stoppen Sie Messenger-Popups: 4 Schritte

So stoppen Sie Messenger-Popups: Sehen Sie beim Surfen im Internet jemals Anzeigen oder Popups? Wenn Sie nein gesagt haben, lügen Sie entweder oder haben bereits etwas Ähnliches wie dieses anweisbare getan. Hier erfahren Sie, wie Sie Mozilla Firefox installieren, die Adblock Plus-Erweiterung installieren und einige
