
Inhaltsverzeichnis:
- Autor John Day [email protected].
- Public 2024-01-30 07:16.
- Zuletzt bearbeitet 2025-01-23 12:52.
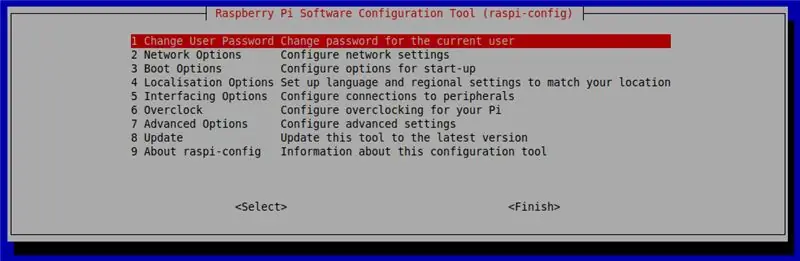

Dieses Projekt hilft Ihnen bei der Einrichtung des Umgebungslichts für Ihren externen Monitor oder Fernseher. Sie können Folgendes bequem von JEDEM Gerät aus steuern, das über einen Webbrowser verfügt und mit Ihrem Router verbunden ist.
- LED-Farbe
- Blinkfrequenz für einen DJ-Effekt
- Stellen Sie für jede Seite des Displays unterschiedliche Farben ein
Lieferungen
WS2801 LED-Streifen - 1X
Anschließen von Drähten
Raspberry Pi - jedes Modell
Externe Stromversorgung
Schritt 1: Konfigurieren Sie Ihr Pi
Starten Sie Ihren PI und aktivieren Sie den SPI-Bus, indem Sie die folgenden Befehle ausführen.
sudo raspi-config
Geben Sie Ihr Passwort ein, wenn Sie dazu aufgefordert werden. Gehen Sie nun zu den "Erweiterten Optionen" und aktivieren Sie den SPI.
Installieren Sie danach die Abhängigkeiten.
sudo apt-get updatesudo apt-get install python-pip -y sudo pip install adafruit-ws2801 sudo pip installflakon
Schritt 2: Herstellen der Verbindungen
Jetzt ist es an der Zeit, die Drahtverbindungen herzustellen
Verbinden Sie Ihre externe 5V-Versorgung + mit den 5V des Streifens und verbinden Sie die Masse des Netzteils mit der Masse des PI und verbinden Sie sie mit der GND des Streifens.
CK und SI werden an die SPI-Schnittstelle des PI angeschlossen.
CK / CI: Pin 23 (SCKL)
SI / DI: Pin 19 (MOSI)
Schritt 3: Testen Sie, ob die Verbindungen einwandfrei funktionieren
Nachdem alle Verbindungen hergestellt sind, ist es Zeit, unseren Streifen zu testen.
Erstellen Sie eine neue Python-Datei.
nano./strip-test.py
Fügen Sie nun den folgenden Code ein und speichern Sie die Datei. Ersetzen Sie den LED_COUNT-Wert, z. B. 32, durch die Anzahl der LEDs, die Sie auf Ihrem Streifen haben.
Importzeit
RPi. GPIO als GPIO importieren Adafruit_WS2801 importieren Adafruit_GPIO. SPI als SPI importieren # Konfigurieren Sie die Pixelanzahl: LED_COUNT = 32 SPI_PORT = 0 SPI_DEVICE = 0 Pixel = Adafruit_WS2801. WS2801Pixels(LED_COUNT, spi=SPI. SpiDev(SPI. VICE, SPI_DE) =GPIO) def rainbow_cycle(pixels, wait=0.005): for j in range(256): # ein Zyklus aller 256 Farben im Rad für i in range(pixels.count()): Pixel.set_pixel(i, wheel.) (((i * 256 // Pixel.count()) + j) % 256)) Pixel.show() if wait > 0: time.sleep(wait) Pixel.clear() Pixel.show() rainbow_cycle(pixels, warten=0.01)
Ihr LED-Streifen sollte jetzt in allen Farben leuchten. Wenn dies nicht der Fall ist, überprüfen Sie Ihre Verbindungen und stellen Sie sicher, dass es funktioniert, bevor Sie mit dem nächsten Schritt fortfahren.
Schritt 4: Anpassen von Farben und Blinken aus dem Web
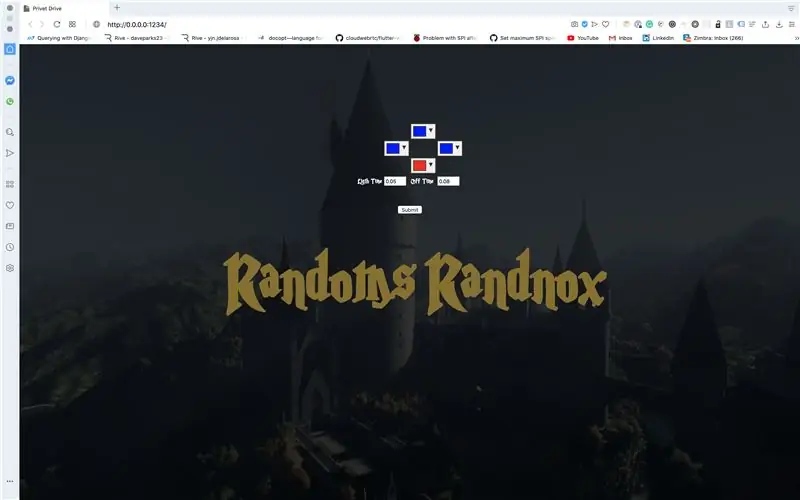
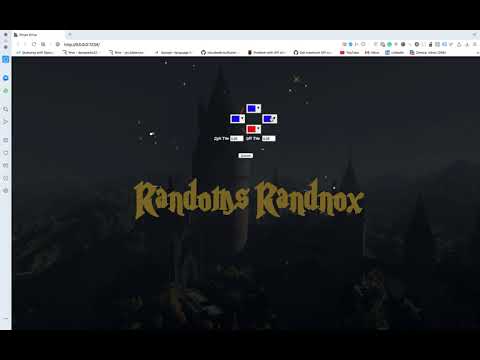
Jetzt ist es an der Zeit, einen Webserver einzurichten, der uns hilft, die Streifenfarben und das Blinken von jedem Gerät aus anzupassen.
Klonen Sie den Code.
Git-Klon
Aktualisieren Sie die LED-Anzahl in der Variablen LED_COUNT in der Datei "led.py".
Abhängig davon, wie Sie die LEDs an Ihr Display geklebt haben, aktualisieren Sie die folgenden Variablen in der Datei "rgbStrip.py". STRIP_EXTRA, STRIP_BOTTOM, STRIP_RIGHT, STRIP_TOP, STRIP_LEFT
Führen Sie den Flaschenserver aus
Python./led.py
Öffnen Sie nun den Browser auf einem der an Ihren Router angeschlossenen Geräte und geben Sie die IP-Adresse Ihres PI mit Port 1234 ein. Für z. B. Wenn die IP Ihres Pi 192.168.1.120 ist, sollten Sie https://192.168.1.120:1234 öffnen und Sie sollten eine Website ähnlich der Abbildung sehen.
Jetzt können Sie für jede Seite Ihres Monitors eine Farbe auswählen
Empfohlen:
Arduino Auto-Rückfahrwarnsystem - Schritt für Schritt: 4 Schritte

Arduino Auto-Rückfahrwarnsystem | Schritt für Schritt: In diesem Projekt entwerfe ich eine einfache Arduino-Auto-Rückwärts-Parksensorschaltung mit Arduino UNO und dem Ultraschallsensor HC-SR04. Dieses Arduino-basierte Car-Reverse-Warnsystem kann für eine autonome Navigation, Roboter-Ranging und andere Entfernungsr
So deaktivieren Sie die Autokorrektur für nur ein Wort (iOS): 3 Schritte

So deaktivieren Sie die Autokorrektur für nur ein Wort (iOS): Manchmal korrigiert die Autokorrektur möglicherweise etwas, das Sie nicht korrigieren möchten, z. Textabkürzungen beginnen sich in Großbuchstaben zu setzen (imo korrigieren zum Beispiel zu IMO). So erzwingen Sie, dass die Korrektur eines Wortes oder einer Phrase beendet wird, ohne aut zu deaktivieren
Interessante Programmieranleitung für Designer - Bringen Sie Ihr Bild zum Laufen (Teil 2): 8 Schritte

Interessante Programmieranleitung für Designer – Bringen Sie Ihr Bild zum Laufen (Teil 2): Mathematik scheint für die meisten von Ihnen nutzlos zu sein. Die in unserem täglichen Leben am häufigsten verwendete ist einfach Addieren, Subtrahieren, Multiplizieren und Dividieren. Es ist jedoch ganz anders, wenn Sie mit Programm erstellen können. Je mehr Sie wissen, desto mehr wundervolle Ergebnisse werden Sie erhalten
Installieren des Windows-Subsystems für Linux (WSL): 3 Schritte

Installieren des Windows-Subsystems für Linux (WSL): Diese Anleitung soll Benutzern helfen, das Windows-Subsystem für Linux auf ihrem Windows 10-Computer zu installieren. Die spezifische Linux-Distribution, die dieser Befehlssatz verwendet, heißt Ubuntu. Schauen Sie hier für eine Übersicht über die verschiedenen Linux
So formatieren Sie ein externes Speichergerät mit Mac OS X neu – wikiHow

So formatieren Sie ein externes Speichergerät mit Mac OS X neu: Verkaufen Sie einen alten USB-Stick? Oder Computer? Verwenden Sie diese einfache Schritt-für-Schritt-Anleitung, um Ihr externes Speichergerät auf Ihrem Mac neu zu formatieren. Die Vorteile dieser Neuformatierung einer Festplatte sind teils Sicherheit, teils Komfort und teils Wiederverwendbarkeit. Dies wird helfen, m
