
Inhaltsverzeichnis:
- Schritt 1: Einbau der CPU
- Schritt 2: Kühlkörper hinzufügen
- Schritt 3: RAM installieren
- Schritt 4: Installieren der E/A-Abschirmung
- Schritt 5: Montage des Motherboards
- Schritt 6: Installieren der Grafikkarte
- Schritt 7: Installieren der Festplatte und des Netzteils
- Schritt 8: Anbringen von Kabeln auf dem Motherboard
- Schritt 9: Anschließen der Stromversorgung an die Grafikkarte
- Schritt 10: Hinzufügen von Strom zu weiterem Zubehör
- Schritt 11: Umlegen des Schalters
- Autor John Day [email protected].
- Public 2024-01-30 07:16.
- Zuletzt bearbeitet 2025-01-23 12:52.

Wie man einen Computer baut Einen Computer zu bauen ist sehr einfach, aber gleichzeitig sehr komplex. Der beste Vergleich, den ich mir vorstellen kann, ist eine größere und teurere Version eines Puzzles.
Das einzige Werkzeug, das Sie brauchen, um einen Computer zu bauen, ist ein Kreuzschlitzschraubendreher.
Die zum Bau des eigentlichen Computers benötigten Elemente sind unten aufgeführt CPU (Central Processing Unit) Kühlkörper für die CPU RAM (Random Access Memory) Grafikkarte Festplatte Netzteil (Netzteil) Optisches Laufwerk Motherboard Jedes Computergehäuse Ihrer Wahl
Schritt 1: Einbau der CPU

Beginnen Sie zunächst mit dem Öffnen des Gehäuses. Als nächstes bauen Sie die CPU ein. Entferne die CPU aus ihrem schützenden Plastikgehäuse und achte dabei darauf, die goldenen Pins auf der Unterseite nicht zu berühren. Wenn Sie die goldenen Stifte berühren, kann dies durch Öle an den Fingern oder durch Verbiegen der extrem kleinen Stifte das Ganze zerstören. Drücken Sie auf dem Motherboard die CPU-Abdeckung nach oben und den Hebel an der Seite. Setzen Sie die CPU vorsichtig ein, indem Sie die Pfeile verwenden, um sie richtig auszurichten, und drücken Sie dann die CPU-Abdeckung fest, aber nicht zu fest, da sie sonst brechen könnte. Wenn Sie es schließen, fühlt es sich hart an, aber das ist ein normales Gefühl.
Schritt 2: Kühlkörper hinzufügen

Wenn Sie dann einen Kühlkörper zur CPU hinzufügen, passt der Kühlkörper direkt über die CPU. Es hat vier Schrauben, die fest, aber nicht super fest angeschraubt werden müssen. (manchmal Laschen oder weniger Schrauben)
Schritt 3: RAM installieren
Jetzt installieren wir den RAM, indem wir die RAM-Steckplätze auf dem Motherboard entsperren und dann in den richtigen Steckplätzen installieren. In jedem Steckplatz befinden sich Rillen, in die die RAM-Sticks geschoben werden können. Sobald der Stick richtig ausgerichtet ist, drücken Sie auf beiden Seiten des Sticks fest nach unten, es wird etwas Kraft benötigt, genau wie die CPU-Abdeckung. Es mag sich anfühlen, als würde es brechen, aber es wird nicht. Es gibt nur eine Möglichkeit, wie der Ram passt, daher sollte dieser Teil nicht zu schwierig sein. Hier ist ein Link zu einem Video, das zeigt, wie Sie RAM in Ihrem Computer installieren.
drive.google.com/open?id=1P0bBRcc2KndWKppgiHcnC2gmOHOP3lRG
Schritt 4: Installieren der E/A-Abschirmung
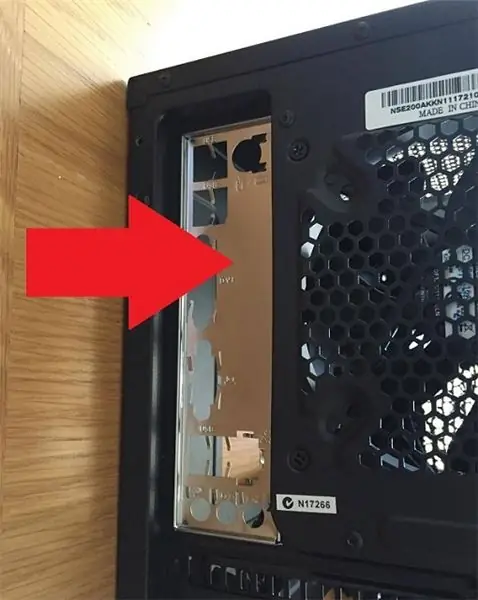
Als nächstes befestigen Sie die E/A-Abschirmung an Ihrem Computergehäuse. Das Motherboard wird mit einem winzigen silbernen Metallstück geliefert, das über die Anschlüsse auf der Rückseite des Gehäuses passt. Dieses Schild wird einfach auf der Rückseite des Gehäuses eingerastet.
Schritt 5: Montage des Motherboards
Beginnen Sie dann mit der Installation des Motherboards. Legen Sie das Motherboard in das von Ihnen gewählte Gehäuse und schieben Sie es auf die E/A-Abschirmung, sodass die Ports durch die Abschirmung passen.
Indem Sie das Motherboard im Inneren des Gehäuses befestigen, um sicherzustellen, dass es nicht herumfliegt. Das von Ihnen gewählte Computergehäuse sollte mit einigen Schrauben geliefert werden. Ihr gewähltes Motherboard benötigt möglicherweise weniger oder mehr Schrauben, die im Lieferumfang des Gehäuses enthalten sind. Auf dem Motherboard finden Sie Löcher für diese Schrauben normalerweise an der Seite und in den Ecken des Motherboards. Setzen Sie sie locker ein, um etwas Spielraum zu haben, nicht zu fest, da dies das Motherboard knacken könnte, was es vollständig zerstören würde.
Schritt 6: Installieren der Grafikkarte

Installieren Sie nun die Grafikkarte. Entfernen Sie bei Bedarf den Steckplatz oder die Steckplätze über der E/A-Abschirmung, damit die Grafikkartensteckplätze hineinpassen. Schieben Sie dann die Grafikkarte auf das Motherboard und drücken Sie sie fest, bis sie hörbar einrastet. Achten Sie dabei darauf, dass die Anschlüsse auf der Rückseite des Gehäuses leicht zugänglich sind. Verwenden Sie dann die Rändelschrauben an der Grafikkarte, um sie zu sichern.
Schritt 7: Installieren der Festplatte und des Netzteils

Die Installation der Festplatte ist sehr einfach und unkompliziert. Im Gehäuse befindet sich eine Festplattenhalterung. Entfernen Sie das. Setzen Sie dann die Festplatte in den Halterungsschacht ein und schieben Sie die Halterung wieder in das Gehäuse. Danach installieren Sie das Netzteil, in diesem Fall müssen Sie die Flügelschrauben entfernen, die die Netzteilhalterung halten. Setzen Sie das Netzteil mit den mitgelieferten Schrauben dort ein und führen Sie die Kabel durch das Gehäuse. Achte darauf, dass du keine anderen Kabel verhedderst und versuche sie so sauber wie möglich zu halten. (Dies betrifft hauptsächlich das Aussehen, wenn Sie einen durchsichtigen Fall haben, kann Ihnen aber auch bei der Organisation und Erreichbarkeit helfen)
Schritt 8: Anbringen von Kabeln auf dem Motherboard

Verbinden Sie nun das Netzteil mit dem Motherboard, es wird einen 24-poligen Anschluss vom Netzteil geben, das das Motherboard mit Strom versorgt. Schließen Sie es einfach an den dafür vorgesehenen Stellen auf dem Motherboard an.
Schritt 9: Anschließen der Stromversorgung an die Grafikkarte

Es gibt Stromanschlüsse für die Grafikkarte, die mit dem riesigen Kabelsalat vom Netzteil verbunden sind, das an die Grafikkarte angeschlossen werden muss. Es wird ein 6-Pin-Kabel vom Netzteil kommen, manchmal benötigt Ihre Grafikkarte zwei davon oder nur eins hängt davon ab, welche Grafikkarte Sie haben. Verbinden Sie die Kabel mit den Anschlüssen an der Seite der Grafikkarte.
Schritt 10: Hinzufügen von Strom zu weiterem Zubehör
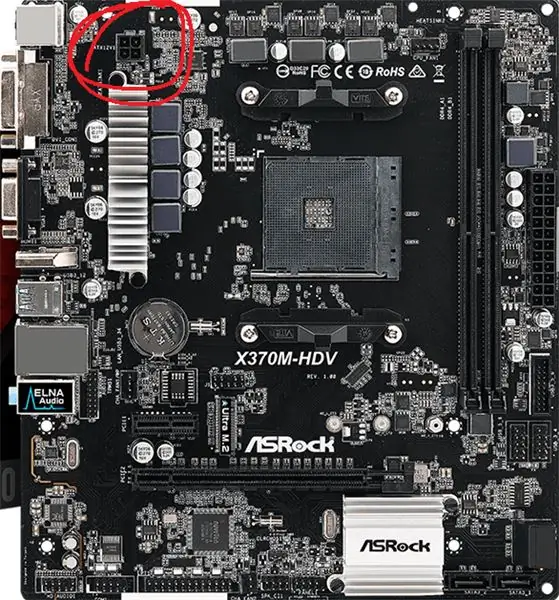
Verbinden Sie nun das Netzteil mit dem Motherboard, es wird einen 24-poligen Anschluss vom Netzteil geben, das das Motherboard mit Strom versorgt. Schließen Sie es einfach an den dafür vorgesehenen Stellen auf dem Motherboard an. Anschließen der Stromversorgung an die Festplatte, CPU-Stromanschlüsse, Kühlkörperstrom und Gehäuselüfter. Alle diese Kabel kommen noch vom Netzteil. Es gibt ein SATA-Kabel mit einem umständlichen Stecker mit mehrfarbigen Kabeln, haken Sie dieses in die Festplatte ein. Bei der CPU gibt es Pins, die in zwei separate Teile auf dem Motherboard gehen. Stecken Sie diese Kabel in jeden Steckplatz. Für die Kühlkörperleistung wird er seitlich in den Kühlkörper selbst eingesteckt. Die Gehäuselüfter verfügen über einen dreipoligen Anschluss. Es wird eine andere Rückseite geben, die einen dreipoligen Adapter benötigt. Stecken Sie den Adapter in das Netzteil und das andere Ende in den dreipoligen Anschluss am Lüfter.
Schritt 11: Umlegen des Schalters
Schließlich befindet sich auf der Rückseite des Netzteils ein Schalter, den Sie einschalten können. Oben auf dem Computergehäuse befindet sich ein Netzschalter, drücken Sie diesen Knopf und hoffentlich schaltet sich alles ein und funktioniert einwandfrei. Sie müssen immer noch das Betriebssystem installieren, das Sie auf dem PC verwenden möchten.
Empfohlen:
So bauen Sie einen Linearaktuator: 3 Schritte

Wie man einen Linearaktuator herstellt: Linearaktuatoren sind Maschinen, die Rotation oder jede Bewegung in eine Druck- oder Zugbewegung umwandeln. Hier werde ich Ihnen beibringen, wie man einen elektrischen Linearaktuator aus Haushalts- und Hobbygegenständen herstellt. Es ist sehr, sehr billig
So bauen Sie eine Bank in TinkerCAD – wikiHow

Wie man eine Bank in TinkerCAD macht: In dieser Anleitung werde ich Sie Schritt für Schritt durch die Herstellung einer Bank in TinkerCAD führen
So bauen Sie Ihren eigenen Desktop-Computer – wikiHow

So bauen Sie Ihren eigenen Desktop-Computer: Egal, ob Sie Ihren eigenen Computer für Videospiele, Grafikdesign, Videobearbeitung oder einfach nur zum Spaß bauen möchten, diese detaillierte Anleitung zeigt Ihnen genau, was Sie brauchen, um Ihren eigenen PC zu bauen
So bauen Sie einen Computer (3. Sitzungen): 9 Schritte

So bauen Sie einen Computer (3. Sitzung): In diesem Tutorial zeigen mein Partner und ich Ihnen, wie Sie einen PC zusammenbauen. Die Grundkomponenten sind unten aufgeführt
So bauen Sie einen Desktop-Computer: 12 Schritte

So bauen Sie einen Desktop-Computer: Hallo, in diesem Instructables werde ich Ihnen zeigen, wie Sie Ihren eigenen benutzerdefinierten Computer bauen. Es ist eine traurige Sache, herauszufinden, dass Ihr Engagement für einen benutzerdefinierten Computer nicht endete, als Sie Ihr ganzes Geld für einen wegwarfen, es war gerade erst der Anfang. Tanne
