
Inhaltsverzeichnis:
- Autor John Day [email protected].
- Public 2024-01-30 07:16.
- Zuletzt bearbeitet 2025-01-23 12:52.


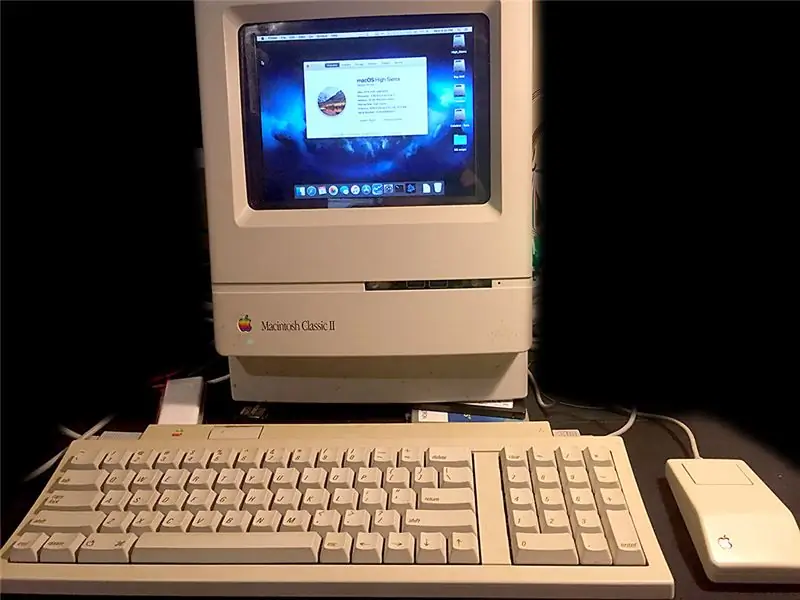
Mac Classic II (M4150 Baujahr 1992), Die Geschichte eines Classic II Hackintosh.
Ich kam in den Besitz eines Jahrgangs 1992 Mac Classic II und dachte, es wäre eine großartige Umstellung. Nach langer Suche nach einem LCD-Panel in der richtigen Größe, um die Röhre zu ersetzen, habe ich dieses Projekt gestartet. Der physische Aufbau ist abgeschlossen, nur ein paar kleine Software-Feinabstimmungen, bevor ich es golden nenne. Dieses Handbuch enthält über 60 Fotos. Wenn Sie etwas nicht sehen, lassen Sie es mich wissen und ich werde versuchen, es hinzuzufügen.
Projektziele:
- Minimale Änderungen des Aussehens (Ändern Sie das Gehäuse nicht zu sehr)
- Zusätzliche Funktionen (IR, WLAN, BT, Ethernet, HDMI usw.)
- Behalten Sie einige Classic-Funktionen bei
Dinge, die mein Classic II NICHT haben wird, die das Original hatte:
- Serieller Anschluss des Druckers
- PhoneLink Serieller Port - SCSI-Port
- Floppy-Port
- Diskettenlaufwerk
- Interner Lautsprecher
- Einschalten über die Tastatur
- Schwarz-Weiß-Kathodenstrahlröhre
- 40 MB Quantum SCSI-Festplatte
Dinge, die meine Classic Conversion haben wird, die das Original nicht hatte:
- Apple IR-Sensor (Apple-Fernbedienung)
- 1024x768 Farb-LCD-Hintergrundbeleuchtung
- LCD-IR-Sensor (Fernversorgung des LCD-Bildschirms)
- 2x USB 3.0 auf der Vorderseite
- 2x USB 2.0 auf der Rückseite
- HDMI-Ausgang (spiegeln oder verlängern)
- HDMI-Eingang (nur für internes LCD, keine Aufnahmefähigkeit)
- Wifi (interne und externe Antennen) -Bluetooth (interne Antenne)
- Kabelgebundenes Ethernet
- 2,5 128 GB internes SSD-Bootlaufwerk
- 2.5 interne 500-GB-Festplatte
- 3,5 3 TB interne Festplatte
- macOS Catalina 10.15.4
- Mac OS 9 Emulation durch SheepShaver
- System 7.5-Emulation durch Basilisk II
- System 6-Emulation über Mini vMac
Häfen, die gleich geblieben sind:
- Audioeingang
- Audioausgang
- Apple ADB Tastatur-/Mausanschluss
- Netzstecker -Reset/Interrupt auf der linken Seite
Was ist drin für andere Komponenten:
- Intel Mini-ITX DH61DL Motherboard (ca. 2013) LGA1155, 3 SATA, 1 mPCIE, 1 PCIE 2.0 x 1 (kurzer Steckplatz)
- Intel i7-3770 3,4 GHz -SolidGear 350W Flex Netzteil
- Low-Profile-CPU-Kühler
- SilverStone FW81 Lüfter zum Ansaugen von Luft von der Unterseite des Gehäuses
- 2x8GB Kingston PC3-12800U RAM
- Apple BCM94331CD 802.11 a/b/g/n mit Bluetooth 4.0
- 8,0 Zoll 1024 x 768 LCD (LED-Hintergrundbeleuchtung)
- LCD-Treiberplatine mit mehreren Eingängen (akzeptiert VGA/HDMI/Composite1+2), Bildschirmmenü, IR-Fernbedienung
- Apple IR-Sensor mit internem USB verbunden
- Drakware ADB2USB-Adapter
- PCIe-Mining-Riser 1x bis 16x
Teile, die ich zum 3D-Drucken musste:
- LCD-Montagerahmen
- LCD-Controller-Board-Halterung zum Anbringen an der Rückseite des LCD
- Lüfterhaube für Frischluftzufuhr
- LCD-Panel-Tastensteuerung
Lieferungen
- Viele Computerteile
- Gängige Handwerkzeuge
- Einige Elektrowerkzeuge
- Ganz viel Freizeit
Schritt 1: Vorüberlegungen
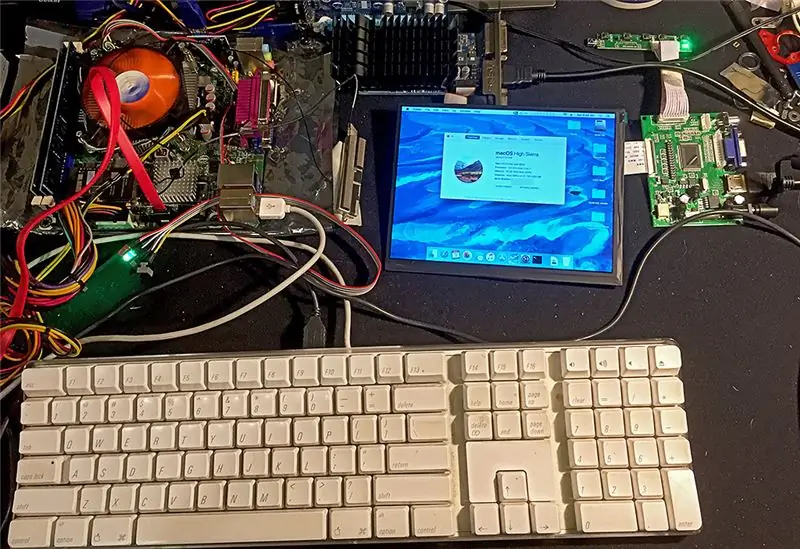
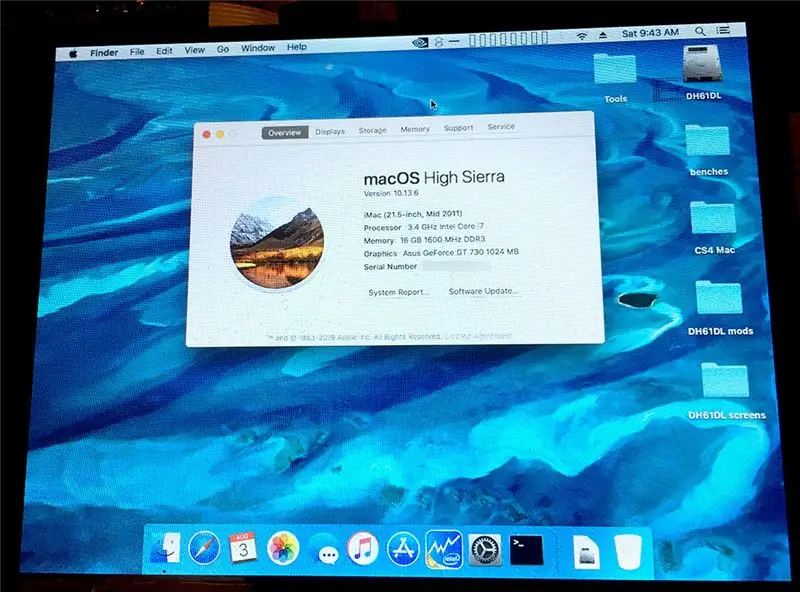
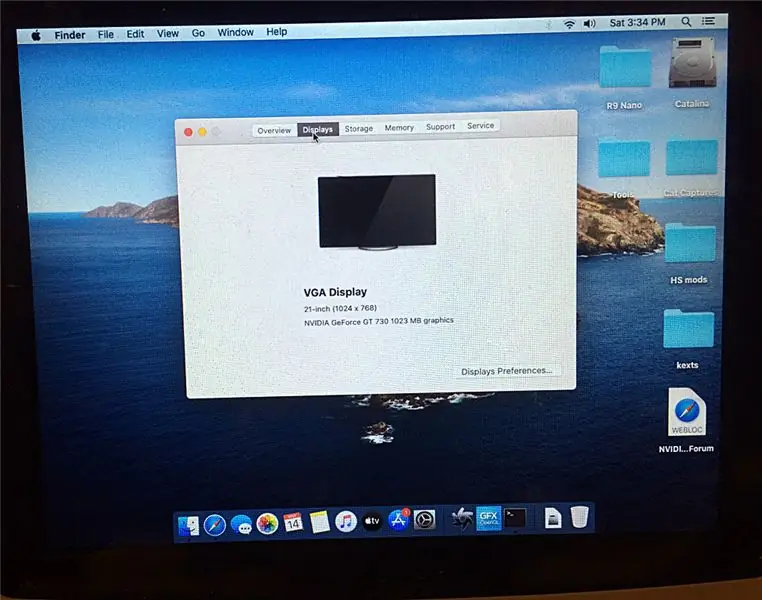
Ich tauche nicht gerne direkt ein. Ich denke, es gibt eine Zeit zum Nachdenken und Träumen, und dann müssen sich die Dinge fügen. Ich habe viele Mac SE/Classic-Konvertierungen gesehen, darunter PC-Komponenten, iPads und sogar Raspberry Pi. Ich entschied mich stattdessen für einen Mini-ITX, der für ein G4 Cube-Projekt bestimmt war. Da ich das Gehäuse für das IO-Panel nicht zuschneiden wollte, musste ich mich entscheiden, wie alle meine Ports auf demselben Platz untergebracht werden. So baute ich eine neue Innenplatte, um alle meine Anschlüsse zu montieren, und baute meinen eigenen internen Rahmen, um alle Komponenten zu halten.
Ich dachte, ich könnte entweder die Eingeweide in A-Qualität bei eBay verkaufen oder ein Acrylgehäuse herstellen, um die alten Eingeweide zur Schau zu stellen. Ursprünglich lief der Classic II gut an, aber vor der Demontage bekam ich das gefürchtete Schachbrett, was bedeutet, dass ich die Motherboard-Kondensatoren ersetzen muss, damit es wieder funktioniert. Ich werde dieses Instructable posten, wenn ich es in Zukunft fertig bekomme.
Ich habe High Sierra 10.13.6 erfolgreich an meinen Ersatzteilen auf einer offenen Werkbank installiert (keine ordnungsgemäße Erdung). Da es eine NVIDIA-Karte hat, wollte ich anfangs mangels Treibern weder Mojave noch Catalina installieren. Später stellte ich fest, dass die GT730-Karte ein Kepler-Gerät war und tatsächlich in Catalina funktionierte, sodass diese Box in High Sierra oder Catalina booten kann. Der Grund für Dual-Boot ist die IR-Fernbedienung… irgendwie hat Apple die IR-Fernbedienung in Catalina verpfuscht, also muss ich, um etwas wie iTunes oder Kodi auszuführen, in High Sierra booten.
Schritt 2: Der Build



Gut das Alte Auf der Rückseite des Classic II befinden sich nur 4 Schrauben, die das Gehäuse zusammenhalten. Zwei unten in der Nähe der Anschlüsse und zwei oben in der Nähe des eingebauten Griffs. Das Entfernen der beiden in der Nähe des Griffs erfordert ein längeres Werkzeug, um in die tiefen Buchsen zu gelangen. Nachdem die Schrauben entfernt wurden, war es etwas schwierig, die Frontplatte von der Rückseite aufzuhebeln. Ich bin mir nicht sicher, ob es so konstruiert ist oder ob es am Alter des Kunststoffs lag. Im Wesentlichen sind die Einbauten auf einem Rahmen montiert und mit der Frontplatte verschraubt, so dass die Rückseite nur eine Abdeckung ist.
Ich denke, es gibt andere Instructables, wie man das Frontglas von der alten Röhre abschneidet, aber ich wollte das speichern, da es noch funktionierte. Es gibt auch Instructables, wie man ein Stück transparentes Material richtig schmelzen kann, um es an die Kurve anzupassen (ich bin mehrmals gescheitert). Meins ist alles andere als perfekt, funktioniert aber einwandfrei.
Einen Bildschirm suchen
Ich habe mich umgesehen und andere gefunden, die einen ähnlichen Mod gemacht haben. Es gibt wirklich keine hochauflösenden Panels in dieser kleinen Größe. Ich nehme an, ein iPad mini mit Retina-Display bei 7,9 Zoll wäre eine hohe Auflösung, aber viel Glück, einen Treiber dafür zu finden. Das Beste, was ich finden konnte, war 8,0 Zoll bei 1024 x 768. Es gibt viele 800x600, aber ich wollte das Beste, was ich finden konnte. Ich konnte nichts zwischen 8 und 9 finden, da 8.7 optimal gewesen wäre. Der Color Classic von 1994 hatte eine 10" CRT mit einer Auflösung von 512x384. Der Classic II hatte einen 9" monochromen CRT 512x342. Mein Mod hat einen kleineren Bildschirm und 4x die Pixel.
Der Bildschirm, den ich wählte, war von eBay, ein Kit mit LVDS-Treiberplatine. Als ich es erhalten habe, hat es zunächst super funktioniert, dann ist es verpufft. Ich denke, es war eine schlechte Treiberplatine, also habe ich einen separaten Ersatz bestellt, und es hat auch nicht funktioniert. Ich dachte dann, es sei möglicherweise der Bildschirm, also habe ich einen zweiten Bildschirm bestellt. Der 2. war dunkel, also bestellte ich einen 3. Bildschirm. Immer noch dunkel, also ein 3. Board bestellt, anderes Design. Bildschirm eins wurde als tot bestätigt, Bildschirm 2 und 3 funktionierten gut mit Board 3. Viel Abfall bei diesem Projekt, SMH.
Die Treiberplatine unterstützt mehrere Eingänge (VGA, HDMI, Composite 1 und 2). Es gibt auf dem Bildschirm Bedienelemente zum Einstellen des typischen LCD-Monitors und der Original-Controller wurde mit einer IR-Fernbedienung sowie einem Bedienfeld geliefert. Auf der 3. Treiberplatine war der IR-Sensor nicht montiert, also habe ich ihn vom ersten gebratenen Controller gestohlen. Da die ursprüngliche Classic II Röhrenmonitoreinstellungen auf der Rückseite hinter einem abnehmbaren Panel versteckt hatte, dachte ich, dass dies der ideale Ort wäre, um auch dieses Bildschirmbedienfeld zu platzieren. Ich musste ein Schnittstellenpanel entwerfen und in 3D drucken, herausfinden, wie man es montiert, und dann ein Loch dafür in das Rückgehäuse schneiden. Ich konnte die Schaltflächensymbole in Schwarz nicht sehen, also habe ich sie für den Kontrast in Weiß gedruckt. Der interne VGA-Ausgang des GT730 steuert den LCD-VGA-Eingang. Der HDMI-Eingang ist auf die Rückseite gerichtet, so dass dieser Classic II als externer Monitor verwendet werden kann (nur ein reiner Goofy-Effekt). Das HDMI vom GT730 geht an die Rückseite, sodass Sie mit diesem Hackintosh einen externen Monitor ansteuern können (denken Sie an HTPC im Wohnzimmer oder einen großen Desktop-Monitor).
Schritt 3: Rahmen Sie es ein
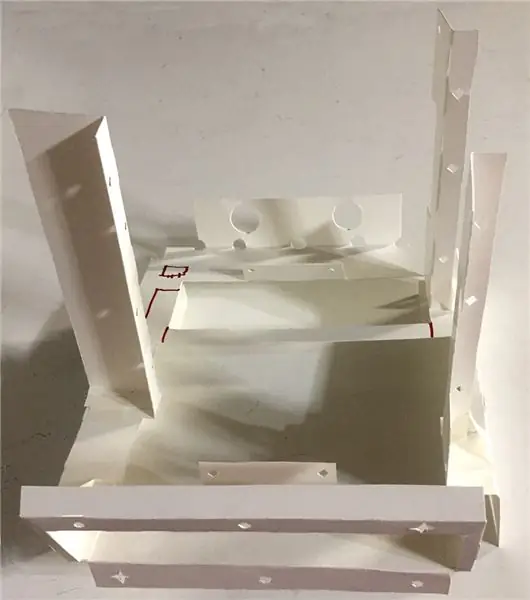


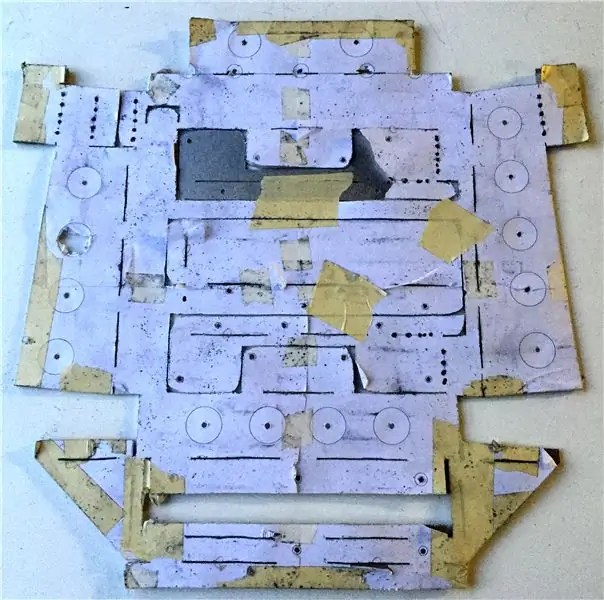
Bestimmen Sie die Ports Der DH61DL verfügt über zwei USB3.0-Ports auf der Rückseite und zwei USB2.0-Ports. Es verfügt über 3 zusätzliche duale USB2.0-Header. Der PCI Express 2.0 x1 ist kurz, daher brauchte ich einen Mining-USB-Riser, um einen längeren Steckplatz zu bekommen. Das Motherboard hat auch einen seriellen und einen parallelen Anschluss, aber wer verwendet diese heutzutage, also war es mein Weg, das Motherboard vollständig intern zu halten und Verlängerungskabel zu verwenden, um die Integrität des Gehäuses zu erhalten. Die einzige Modifikation an der Rückseite ist, dass der Ethernet-Port ein wenig zu groß für den alten Telefonport ist, so dass mir ein wenig Feilen genug Platz für das kabelgebundene Ethernet gab.
Gestalten Sie die Inneneinrichtung
Der HD61DL hat nur zwei Lüfteranschlüsse, also einen für den CPU-Kühler und einen Gehäuselüfter, der Luft von der Unterseite des Rahmens ansaugt. Dies ist das ursprüngliche Design des Classic II, bei dem ein Lüfter frische Luft von der Unterseite anzieht. Ich beschloss, das Motherboard vertikal zu installieren, mit den Anschlüssen nach unten, damit die Verlängerungskabel den kürzesten Weg zum äußeren Anschlussfeld haben. Ich habe genug Platz für eine 3,5-Zoll-Festplatte gelassen, um zwischen dem Motherboard und der äußeren Gehäusewand zu passen. Das Netzteil sitzt in der Mitte und sein Lüfter bläst in der Nähe der originalen hinteren Lüftungsschlitze aus. Auf der linken Seite befinden sich zwei 2,5-Laufwerkshalterungen und der Mining-Riser für die GPU. Die GPU sollte ein einfacher Swap sein, bei Bedarf mit etwas leistungsfähigerem.
Baue einen Rahmen
Diese Aufgabe hat mich hart getroffen. Ich modellierte, was ich in 3D konnte, für Größe und Abstand. Ich habe ein paar 3D-Modelle verschiedener Classic Macs gefunden, also nicht die perfekte Übereinstimmung, aber nah genug, dachte ich zumindest. Ich wollte nur ein flaches Stück verwenden und alles aus diesem einen Stück biegen. Ich machte Miniatur-Papiermuster und baute schließlich eine Kartonversion in voller Größe, um alle meine Maße zu überprüfen. Viele Anpassungen später war ich bereit für die Metallversion. Alles schnitt und bohrte gut, aber als ich anfing, mich zu biegen, wurde ich abgelenkt und beugte einige Gegenstände in die falsche Richtung. Danach gibt es kein Do-Over oder Zurück. Also musste ich einige Stücke abschneiden und durch anderes Metall ersetzen. Ich habe auch nicht richtig gemessen, und ich musste an einigen anderen Stellen schneiden und vernieten, damit die Dinge passen. Glücklicherweise wird diese hässliche Monstrosität alle im Inneren verborgen sein und dem Benutzer (außer Ihnen Lesern) nie offenbart. Der Originalrahmen ist zweiteilig, Basis und linke Seite. Am Ende musste ich meinen gescheiterten Versuch auf der linken Seite abbrechen und eine neue linke Seitenwand neu aufbauen. Diese linke Seitenwand beherbergt den Video-Riser, zwei interne 2,5-Laufwerke, den Netzeingang, den Netzschalter und das LCD-Bedienfeld.
Schritt 4: Erstellen Sie ein Port-Panel (E/A-Schild)


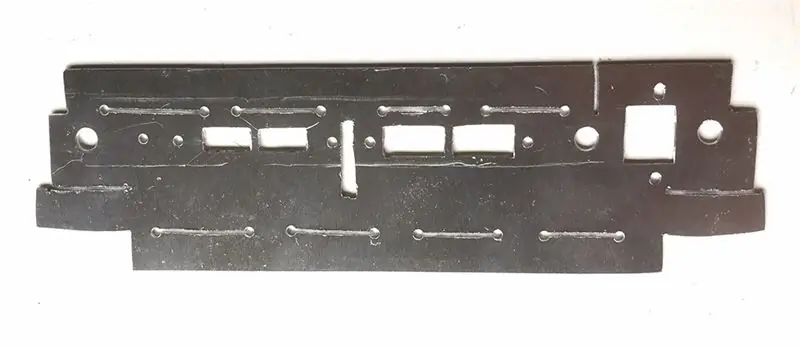
Beim ursprünglichen Classic II waren alle Ports auf dem Mainboard nach hinten gerichtet. Da meine Mainboard-Ports nie zu sehen waren, musste ich ein Panel bauen, um alle Extender zu montieren. Wieder wählte ich ein einzelnes Stück Metall mit ein paar Biegungen. Die Extender für die Panelmontage haben alle Montagelöcher, die Platz beanspruchen, und einige mussten abgeschnitten werden, um richtig zu passen. Die beiden HDMI-Anschlüsse mussten zusammen montiert werden, indem die angrenzenden Befestigungslöcher vollständig abgeschnitten und mit einem Reißverschluss zusammengebunden wurden. Alles in allem eine ziemlich gute Aufstellung. Ein HDMI ist heraus, das andere ist HDMI in (Also könnte ich Roku oder PS3 darauf sehen?).
Der Drakware ADB2USB-Adapter wird in einem 3D-gedruckten Gehäuse geliefert, daher gehe ich davon aus, dass es sich entweder um benutzerdefinierte Hardware oder um einen programmierbaren Chip handelt. ADB an einem Ende, Micro-USB am anderen. Ich habe einen kleinen Metallclip gebaut, um ihn an Ort und Stelle zu halten, und der Micro-USB ist zusammen mit dem Apple IR-Sensor an einen internen USB2.0-Header angeschlossen.
Schritt 5: Feinabstimmung kleinerer Teile (IR, IR2, Tasten, Anschlüsse, interne Antennen)
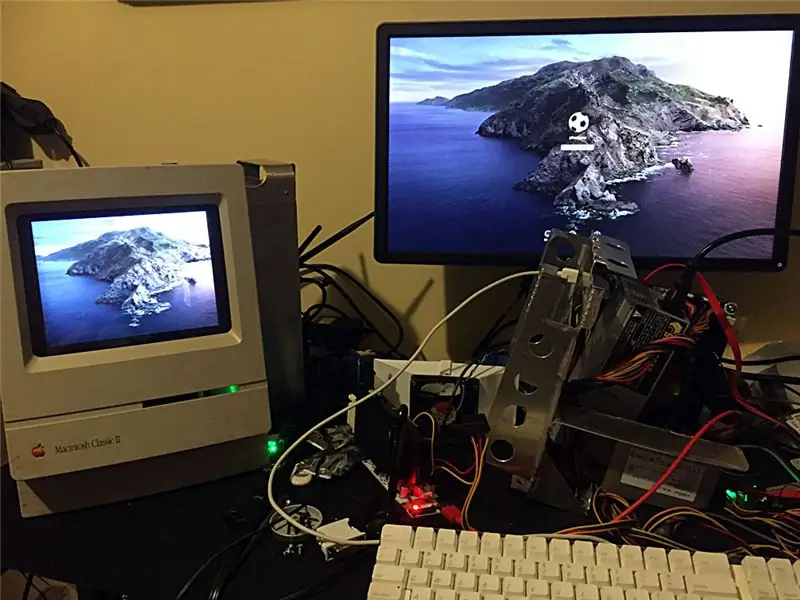



Für dieses Projekt wurden viele kundenspezifische Kabel gebaut. Ich hätte viel an Ort und Stelle löten können, aber während des Entwurfs, des Prototyps, des Baus, des Umbaus, des Umbaus, des Umbaus… wollte ich, dass die Teile abnehmbar sind.
Ich wollte, dass sich der IR-Sensor im Bildschirm befindet, aber damit hatte ich schon genug Probleme. Stattdessen habe ich mich dafür entschieden, sowohl den Apple-IR-Sensor als auch den LCD-IR-Sensor in den Diskettensteckplatz mit zwei USB-Anschlüssen zu stecken. Ich hatte geplant, dass der hintere Anschluss USB 3.0 und der vordere 2.0 ist, aber am Ende habe ich sie getauscht, 2.0 auf der Rückseite und 3.0 auf der Vorderseite. Ich habe etwas transparentes Klebeband verwendet, um es vor der endgültigen 3D-gedruckten Platte und der Heißklebeaktion zu testen.
Die Apple-WLAN-Karte verfügt über 4 Antennen. Ich habe zwei alte Bergungs-Surface-Mount-Antennen verwendet, die intern am LCD-Rahmen befestigt sind. Einer ist BlueTooth und der andere ist Wifi. Da das Innere des Classic II Gehäuses mit Metalliclack (RF-Shield) lackiert zu sein scheint, habe ich auch eine externe Antenne auf der Rückseite eingebaut.
Der Netzschalter auf der Rückseite schaltet das Original Classic II ein und aus, aber ein modernes Mainboard funktioniert so nicht. Da der Classic II auf der linken Seite die Tasten Reset (Dreieck) und Interrupt (Kreis V) enthält, habe ich mich entschieden, diese mit Reset und Power auf dem Motherboard zu verbinden. Ich hatte einen toten Router mit Tastenschaltern, also schnitt ich das Stück des Router-Motherboards ab und montierte sie am Rahmen. Ich druckte einige Tastenvergrößerer in 3D, um ihre Kontaktfläche zu vergrößern, und lötete Kabel an, um zum Motherboard zu gelangen.
Das Gehäuse ist etwas vergilbt, daher möchte ich Retr0bright https://en.wikipedia.org/wiki/Retr0bright oder "Clairol pure white creme developer 40" ausprobieren. Vielleicht später…
Schritt 6: Zusammenbauen
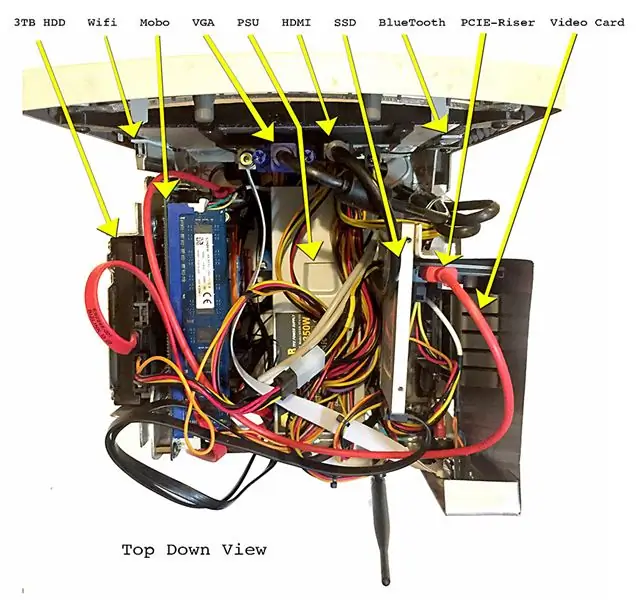

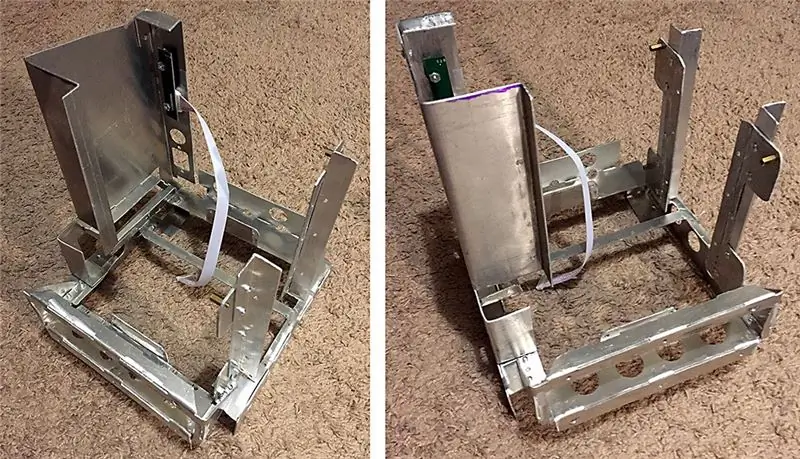
All dies hat eine Reihenfolge, da einige Schrauben nicht zugänglich sind, wenn andere Teile montiert sind.
- Montieren Sie das LCD-Panel und das LCD-Bedienfeld an der Vorderseite des Gehäuses
- Installieren Sie SMD-Antennen am LCD-Rahmen
- Installieren Sie die Ein-/Aus-/Reset-Tasten und das LCD-Bedienfeld am Rahmen
- Installieren Sie die USB- und IR-Sensoren des Diskettensteckplatzes am Rahmen
- Montieren Sie den Rahmen an der Frontplatte
- Frischluftansaugkrümmer einbauen
- Installieren Sie das Motherboard auf dem Rahmen
- Installieren Sie den Video-Steckplatz-Riser und die Grafikkarte
- Installieren Sie 3.5 HDD und 2x2.5 HDD/SSD
- Schließen Sie alle bekannten Kabel einschließlich der Rückseite an
- Verbinden Sie 3 Antennen mit der WiFi-Karte
- Installieren Sie die WiFi-Karte auf dem Motherboard
- Stromversorgungskabel anschließen und Netzteil montieren
- Einschalten und alles testen
- Installieren Sie den Rahmen in das hintere Gehäuse und installieren Sie die Schrauben.
Schritt 7: Hardware fertig
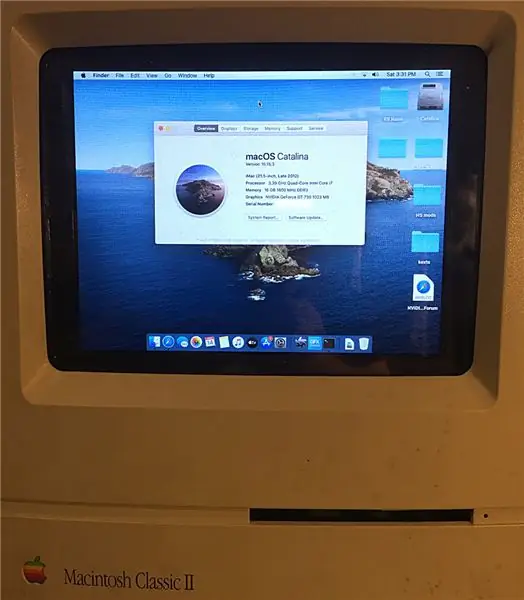
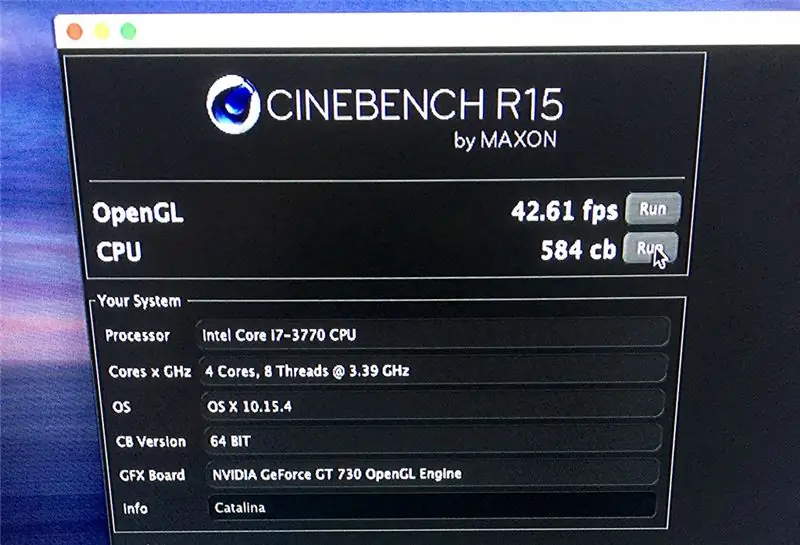
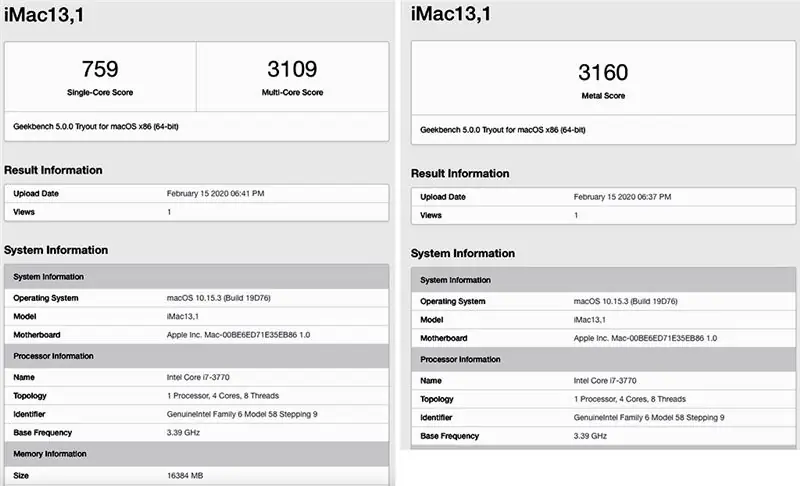
Nach dem Test ist damit der physische Build abgeschlossen. Es gibt einige Software-Feinabstimmungen, die durchgeführt werden müssen, aber das wird später kommen. Benchmarks sind mild, aber dies wird hauptsächlich als Mediaplayer verwendet. Ich nahm das fertige Gerät mit ins Wohnzimmer, um es mit einem großen Bildschirm zu testen. Ich emuliere Mac OS 9.0.4 auf SheepShaver, System 7.5 auf Basilisk II und System 6 auf Mini vMac. Ich habe auch ein paar meiner anderen Builds daneben für Größenvergleiche gestapelt.


Zweiter im Trash to Treasure Wettbewerb
Empfohlen:
Windows zu einem Macintosh!: 4 Schritte
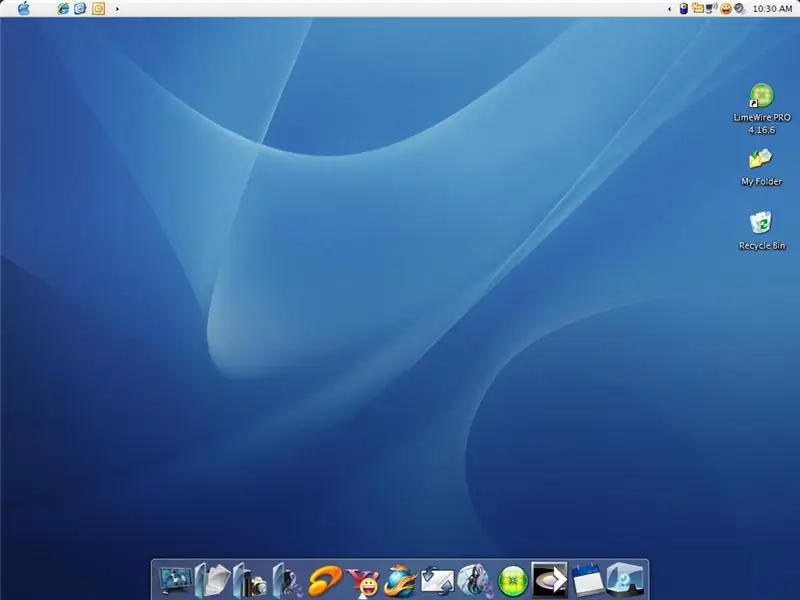
Windows to a Macintosh!: Möchten Sie das Aussehen von OS X auf Ihrem Windows-PC? Ich habe es getan, also habe ich mich an die Arbeit gemacht, danke Lifehacker!UPDATE: Um den Namen des Papierkorbs in Papierkorb wie auf dem Macintosh zu ändern, siehe diese Seite
