
Inhaltsverzeichnis:
- Autor John Day [email protected].
- Public 2024-01-30 07:16.
- Zuletzt bearbeitet 2025-06-01 06:08.


Ein Netzteil für Laborzwecke habe ich schon lange nicht mehr, aber manchmal wäre es notwendig gewesen. Neben der einstellbaren Spannung ist es auch sehr sinnvoll, den Ausgangsstrom z. B. beim Testen neu erstellter Leiterplatten. Also beschloss ich, es selbst aus verfügbaren Komponenten zu machen.
Da ich zu Hause ein ungenutztes Computer-ATX-Netzteil hatte, entschied ich mich, es als Stromquelle zu verwenden. Normalerweise landen diese alten ATX-Netzteile im Müll, da sie (relativ) wenig Strom haben und für neue Computer nicht verwendbar sind. Wenn Sie keins haben, können Sie es in Computer-Gebrauchtgeschäften sehr günstig kaufen. Oder fragen Sie einfach Ihre Freunde, ob sie eine im Loft haben. Dies sind sehr gute Stromquellen für elektrische DIY-Projekte.
So muss ich mich auch nicht viel um den Fall kümmern. Also suchte ich nach einem Modul, das meinen Vorstellungen entspricht:
- Bietet variable Spannung und Strom
- Funktioniert ab 12V Eingangsspannung
- Die maximale Ausgangsspannung beträgt mindestens 24V
- Der maximale Ausgangsstrom beträgt mindestens 3A
- Und ist auch relativ günstig.
Schritt 1: ZK-4KX-Modul

Ich habe das ZK-4KX DC-DC Buck-Boost-Wandlermodul gefunden, das alle meine Erwartungen erfüllt. Darüber hinaus ist es auch mit Benutzeroberflächen (Display, Tasten, Drehgeber) ausgestattet, so dass ich sie nicht separat kaufen musste.
Es hat die folgenden Parameter:
- Eingangsspannung: 5 - 30 V
- Ausgangsspannung: 0,5 - 30 V
- Ausgangsstrom: 0 - 4 A
- Anzeigeauflösung: 0,01 V und 0,001 A
- Der Preis beträgt ~ 8 - 10 $
Es hat viele andere Funktionen und Schutzfunktionen. Detaillierte Parameter und Funktionen finden Sie in meinem Video und am Ende dieses Beitrags.
Schritt 2: Verwendete Komponenten
Außer den DC-DC-Wandlern und Computer-ATX-Modulen benötigen wir nur noch einige andere Grundkomponenten, um ein gut nutzbares Netzteil zu haben:
- LED + 1k Widerstand zur Statusanzeige der ATX-Einheit.
- Einfacher Schalter zum Einschalten der ATX-Einheit.
- Bananenstecker (2 Paare)
- Krokodilklemme - Bananensteckerkabel.
Neben dem einstellbaren Ausgang wollte ich auch einen festen +5V-Ausgang haben, da er sehr häufig verwendet wird.
Schritt 3: ATX-Netzteil


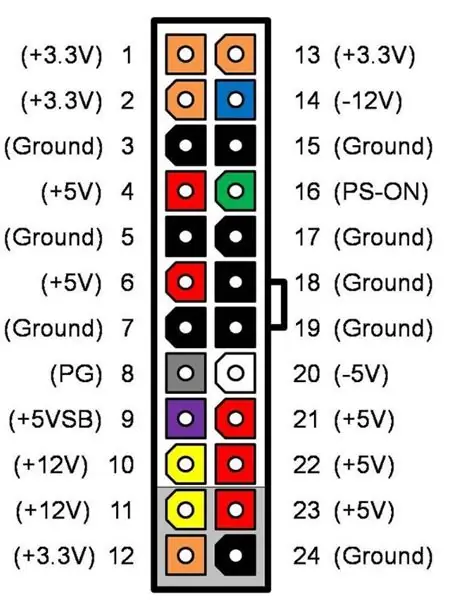
Pass auf!
- Da das ATX-Netzteil mit Hochspannung arbeitet, achten Sie darauf, dass es ausgesteckt ist und warten Sie auch einige Zeit, bevor Sie es auseinandernehmen! Es enthält einige Hochspannungskondensatoren, die einige Zeit zum Entladen benötigen. Berühren Sie den Stromkreis daher einige Minuten lang nicht.
- Achten Sie auch beim Löten darauf, dass Sie keinen Kurzschluss machen.
- Stellen Sie sicher, dass Sie nicht vergessen haben, das Schutzleiterkabel (grün-gelb) wieder an seinen Platz anzuschließen.
Meine Computer-ATX-Einheit hat 300 W, aber es gibt viele verschiedene Varianten, von denen jede für diesen Zweck geeignet ist. Es hat unterschiedliche Ausgangsspannungspegel, die durch die Farbe des Drahtes unterschieden werden können:
- Grün: Wir benötigen es, um das Gerät einzuschalten, indem wir es mit Masse kurzschließen.
- Violett: +5V Standby. Wir verwenden to, um den Status von ATX anzuzeigen.
- Gelb: +12V. Es wird die Quellleistung des DC-DC-Wandlers sein.
- Rot: +5V. Es wird ein fester 5V-Ausgang für die Stromversorgung sein.
Und die folgenden Leitungen werden nicht verwendet, aber wenn Sie eine benötigen, verbinden Sie einfach deren Draht mit der Frontplatte.
- Grau: +5V Leistung Ok.
- Orange: +3,3 V.
- Blau: -12V.
- Weiß: -5V.
Mein ATX-Netzteil hatte auch einen AC-Ausgang, der nicht benötigt wird, also habe ich ihn entfernt. Einige Varianten haben stattdessen einen Schalter, der in solchen Projekten nützlicher ist.
Nach der Demontage habe ich alle unnötigen Kabel und auch den AC-Ausgang entfernt.
Schritt 4: Frontplatte



Obwohl im Inneren der ATX-Einheit nur noch ein kleiner Restplatz vorhanden ist, konnte ich mit etwas Anordnung die gesamte Benutzeroberfläche auf eine Seite legen. Nachdem ich den Umriss der Komponenten entworfen habe, habe ich die Löcher mit einer Stichsäge und einem Bohrer aus der Platte geschnitten.
Schritt 5: Lackierkoffer


Da das Gehäuse nicht so schön aussieht, habe ich mir Sprühfarbe gekauft, um besser aussehen zu können. Ich habe Metallschwarzfarbe dafür gewählt.
Schritt 6: Verdrahtung der Komponenten
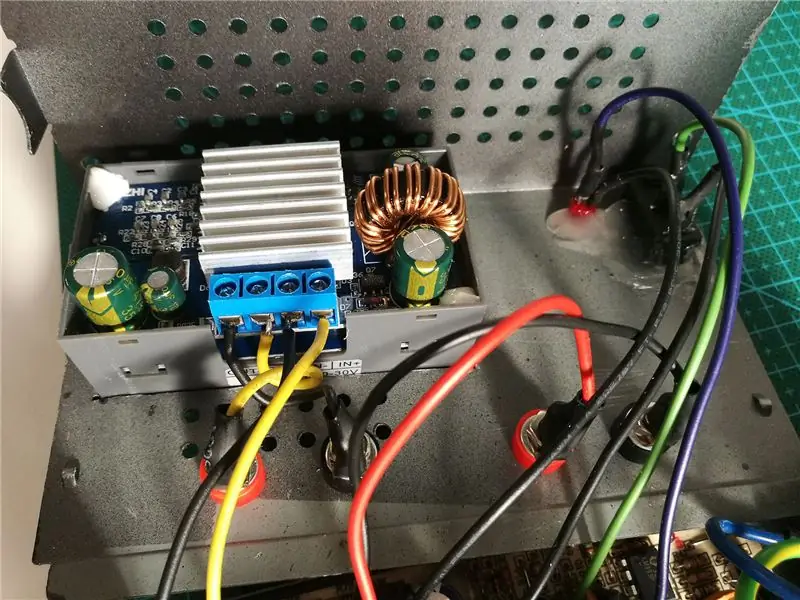
Sie müssen die Komponenten in der Box wie folgt verbinden:
- Einschaltkabel (grün) + Masse → Schalter
- Standby-Kabel (lila) + Masse → LED + 1k Widerstand
- +12V-Kabel (gelb) + Masse → Eingang des ZK-4KX-Moduls
- Ausgang des ZK-4KX Moduls → Bananenbuchsen
- +5V-Kabel (rot) + Masse → Andere Bananenbuchsen
Da ich den AC-Ausgangsstecker entfernt habe und ein Transformator daran befestigt war, musste ich den Transformator mit Heißkleber am Gehäuse montieren.
Schritt 7: Ergebnis


Nach dem Zusammenbau des Gehäuses habe ich es erfolgreich eingeschaltet und alle Funktionen des Netzteils ausprobiert.
Das einzige, was ich tun musste, ist die Kalibrierung, wie Sie im Video sehen können.
Schritt 8: Kalibrierung + Funktionen
Da die Messwerte des ZK-4KX-Moduls nicht die gleichen waren, die ich mit meinem Multimeter gemessen habe, empfehle ich, seine Parameter vor der Verwendung des Netzteils zu kalibrieren. Es bietet auch einige Schutzmaßnahmen gegen Überlastung des Moduls wie Überspannung/Strom/Leistung/Temperatur. Das Gerät schaltet den Ausgang ab, wenn es einen Fehler erkennt.
Durch kurzes Drücken der SW-Taste können Sie zwischen den folgenden Parametern wechseln, die in der zweiten Zeile angezeigt werden:
- Ausgangsstrom [A]
- Ausgangsleistung [W]
- Ausgangskapazität [Ah]
- Verstrichene Zeit seit dem Einschalten [h]
Durch langes Drücken der SW-Taste können Sie zwischen den folgenden Parametern wechseln, die in der ersten Zeile angezeigt werden:
- Eingangsspannung [V]
- Ausgangsspannung [V]
- Temperatur [°C]
Um in den Parametersatzmodus zu gelangen, müssen Sie die U/I-Taste lange drücken. Sie können die folgenden Parameter einstellen:
- Normalerweise offen [EIN/AUS]
- Unterspannung [V]
- Überspannung [V]
- Überstrom [A]
- Überleistung [W]
- Übertemperatur [°C]
- Überkapazität [Ah/OFF]
- Zeitüberschreitung [h/AUS]
- Kalibrierung der Eingangsspannung [V]
- Kalibrierung der Ausgangsspannung [V]
- Kalibrierung des Ausgangsstroms [A]
Empfohlen:
Wie man aus einem alten Computer einen persönlichen Mini-Schreibtischventilator macht – passt in Ihre Tasche – wikiHow

Wie man aus einem alten Computer einen persönlichen Mini-Schreibtischventilator macht – passt in Ihre Tasche: Ich zeige Ihnen, wie Sie aus einem alten Computer einen persönlichen Mini-Schreibtischventilator machen. Ein Bonus ist, dass es sogar in Ihre Tasche passt. Dies ist ein sehr einfaches Projekt, daher ist nicht viel Erfahrung oder Fachwissen erforderlich. Fangen wir also an
Das Glück geht aus - Spiel: 7 Schritte

Luck's Running Out - Game: Dies ist ein Spiel der Geschwindigkeit und des Zufalls, ähnlich wie heiße Kartoffeln, das Klee wird herumgereicht, bis das Lied und die Animation zu Ende sind. Dieses Spiel macht am meisten Spaß, wenn es mit einer kurzen Aufgabe kombiniert wird, bevor Sie das Kleeblatt passieren. Ich bin kein technisch versierter Mensch
Uhrzeit und Datum aus dem Internet abrufen - Tutorial: 9 Schritte

Abrufen von Uhrzeit und Datum aus dem Internet - Tutorial: In diesem Tutorial erfahren Sie, wie Sie mit M5Stack StickC und Visuino das Datum und die Uhrzeit vom NIST TIME-Server abrufen. Sehen Sie sich ein Demonstrationsvideo an
So tauschen Sie die CPU im Toshiba Satellite C55-A5300 aus – wikiHow

So tauschen Sie die CPU im Toshiba Satellite C55-A5300: So tauschen Sie die CPU im Toshiba Satellite C55-A5300
Wie poste ich auf Instagram vom Computer aus?: 9 Schritte

Wie poste ich auf Instagram vom Computer aus?: Instagram bekommt von Tag zu Tag mehr Aufmerksamkeit und ist jetzt eine der beliebtesten Social-Media-Plattformen der Welt. Menschen können mit Hilfe ihres Instagram-Kontos Bilder, Videos und Insta-Geschichten teilen. Mit regelmäßigen und interes
