
Inhaltsverzeichnis:
- Lieferungen
- Schritt 1: Verbindungen
- Schritt 2: Softwarevorbereitungen
- Schritt 3: Code
- Schritt 4: Wählen Sie, wann Sie aufwachen möchten
- Schritt 5: Wecker klingelt
- Schritt 6: Stoppen des Alarms - Erste Schritte
- Schritt 7: Stoppen des Alarms - Letzter Schritt
- Schritt 8: Nach dem Deaktivieren des Alarms
- Autor John Day [email protected].
- Public 2024-01-30 07:16.
- Zuletzt bearbeitet 2025-06-01 06:08.
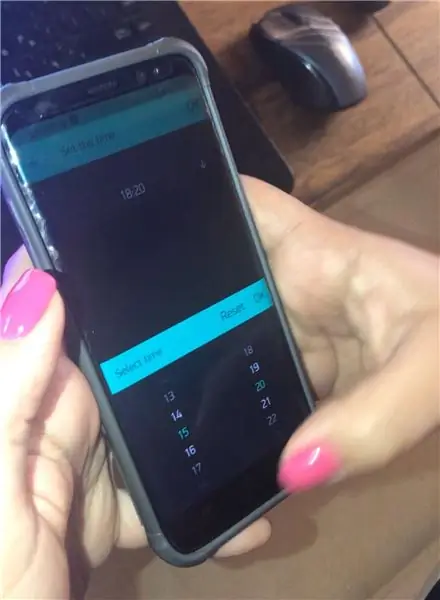
Wie jeder weiß, ist das Leben der Studenten sehr hart, sie haben einen langen Tag mit Vorlesungen, viele Hausaufgaben und im Allgemeinen haben sie ein verrücktes Leben. Sie haben Zeit für nichts, und wenn Sie ihnen vorschlagen, dem Tag ein paar Stunden hinzuzufügen, werden sie sich freuen. Leider können wir das nicht, aber jetzt können die Schüler unseren WakeupNow-Wecker verwenden, der dafür sorgt, dass Sie pünktlich und schnell aufwachen.
WakeupNow ist ein intelligenter Wecker, der dafür sorgt, dass müde Menschen schnell und pünktlich aufwachen.
Wer wir sind?
Drei Informatikstudenten vom Interdisziplinären Zentrum (IDC), Herzliya, Israel, die es satt haben, stressige und hektische Zeitpläne zu kombinieren - Schule, Job, Familie und so weiter.
Wir alle haben Schwierigkeiten, früh morgens aufzuwachen, und deshalb kennen wir alle Tricks, um Leute zum Aufwachen zu bringen, selbst wenn Sie versuchen, den Wecker zu manipulieren.
WakeupNow ist unser Abschlussprojekt im Kurs „Das Internet der Dinge (IOT)“von Zvika Markfeld. Vielen Dank, dass Sie uns diesen erstaunlichen Kurs gelehrt haben.
Wir hoffen, dass dieser Wecker Ihnen das Aufwachen erleichtert und Ihnen gefallen wird.
Lieferungen
• 1 x ESP8266-Board (wir haben Wemos D1 mini verwendet)
• 1 x Micro-USB-Kabel
• 1 x Steckbrett
• 1 x Sonar
• 1 x LED
• 1 x Piezo
• 1 x RGB-LED
• 20 x Überbrückungskabel
• 1 x Temperatur- und Feuchtigkeitssensor (wir haben DHT22 verwendet)
• 3 x 10K Ohm Widerstand
• 1 x NeoPixel-Matrix 8 x 8 Zoll
• 1 x Lautsprecher
Schritt 1: Verbindungen

- Legen Sie die ESP8266-Platine in die obere Mitte des Breadboards.
- Verbinden Sie das Micro-USB-Kabel von der ESP8266-Platine mit dem USB-Anschluss des Computers.
- Verbinden Sie den 5V-Pin auf der ESP8266-Platine mit Plus (+) auf dem Breadboard (rotes Überbrückungskabel) und zwischen G auf der ESP8266-Platine mit Minus (-) auf dem Breadboard (blaues Überbrückungskabel (wie im Bild).
-
Sonaranschluss
- Verbinden Sie Gnd mit Minus (-) auf dem Steckbrett.
- Verbinden Sie Echo mit Pin D3 auf der ESP8266-Platine.
- Verbinden Sie Trig mit Pin D2 auf der ESP8266-Platine.
- Verbinden Sie Vcc mit Plus (+) auf dem Steckbrett.
-
LED-Anschluss
- Verbinden Sie das lange Bein mit einem 10K Ohm-Widerstand mit Pin D4 auf der ESP8266-Platine.
- Verbinden Sie das kurze Bein mit Minus (-) auf dem Steckbrett.
-
Piezo-Anschluss
- Schließen Sie das schwarze Überbrückungskabel an Minus (-) am Steckbrett an.
- Verbinden Sie das rote Überbrückungskabel mit Pin A0 auf der ESP8266-Platine.
-
Lautsprecheranschluss
Verbinden Sie eines der Überbrückungskabel mit Minus (-) am Steckbrett und das zweite mit 10K Ohm Widerstand an Pin D8 auf der ESP8266-Platine
-
RGB-LED-Anschluss
- Verbinden Sie das gelbe Überbrückungskabel mit Pin D5 auf der ESP8266-Platine.
- Schließen Sie das rote Überbrückungskabel mit 10K Ohm Widerstand an Plus (+) am Steckbrett an.
- Verbinden Sie das grüne Überbrückungskabel mit Pin D6 auf der ESP8266-Platine.
- Verbinden Sie das blaue Überbrückungskabel mit Pin D7 auf der ESP8266-Platine.
-
Anschluss Temperatur- und Feuchtigkeitssensor
- Verbinden Sie 3,3 V mit Pin 3,3 V auf der ESP8266-Platine.
- Verbinden Sie #D4 mit Pin D4 auf der ESP8266-Platine.
- Verbinden Sie GND mit Minus (-) am Steckbrett.
-
NeoPixel Matrix-Verbindung
- Verbinden Sie DOUT mit Pin D1 auf der ESP8266-Platine.
- Verbinden Sie 5V mit Plus (+) am Steckbrett.
- Verbinden Sie GND mit Minus (-) am Steckbrett.
Kommentar
Wir hatten keinen Platz, um alle Komponenten einzufügen, also haben wir nur einen Teil davon für jede Alarmstufe angeschlossen.
Schritt 2: Softwarevorbereitungen
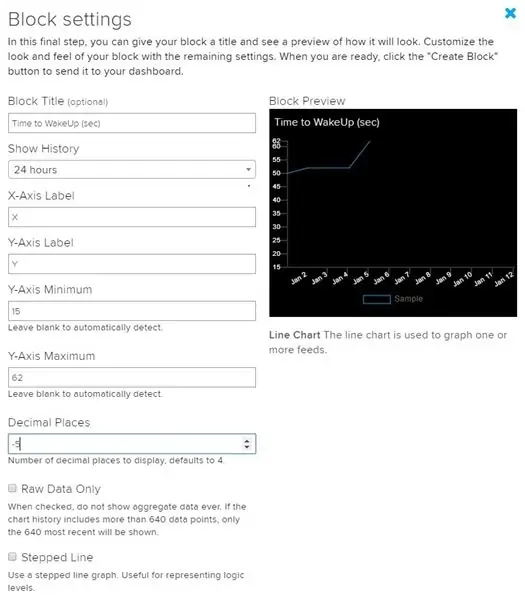
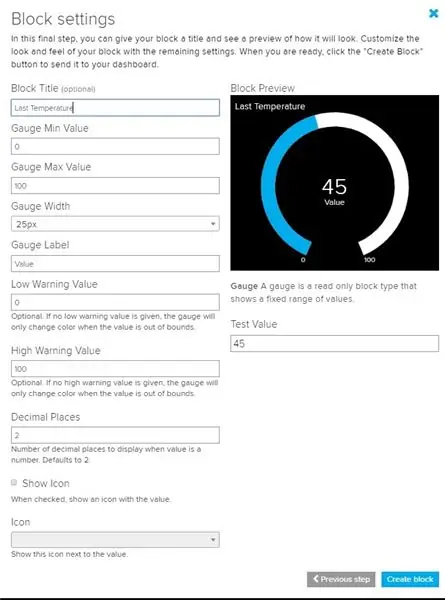
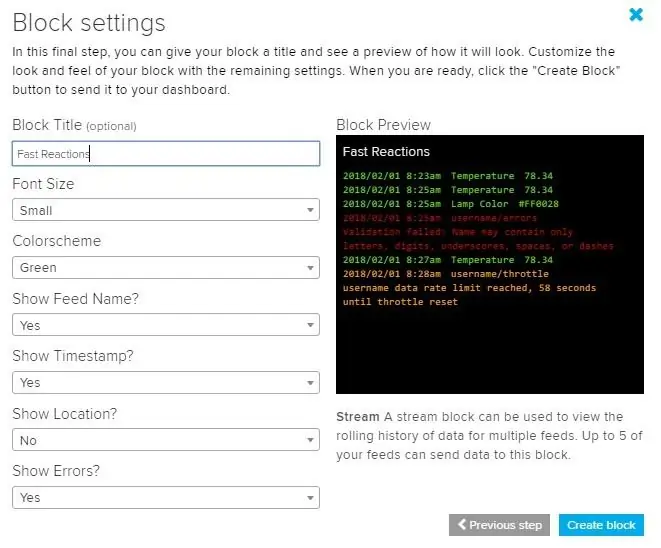
Arduino-IDE
- Arduino-Installation
- ESP8266-Unterstützung
Adafruit IO
- Benutzerkonto erstellen
-
3 neue Feeds hinzufügen
- Gesichtsreaktion
- Temperatur
- Zeit zum Aufstehen
-
Fügen Sie ein neues Dashboard mit dem Namen "Alarm Diagnostic" hinzu
- Fügen Sie ein Liniendiagramm mit Einstellungen wie in den Bildern hinzu.
- Fügen Sie einen Endmaßblock mit Einstellungen wie in den Bildern hinzu.
- Fügen Sie einen Stream-Block mit einer Einstellung wie den Bildern hinzu
Sie können sehen, wie das Dashboard auf den Bildern aussieht
Blink
- Auf dein Handy herunterladen
- Scannen Sie den QR-Code in den Bildern, um das Projekt zu erhalten.
Schritt 3: Code
Laden Sie die Datei "finalProject.ino" für den Code dieses Projekts herunter.
Öffnen Sie den Code in der Arduino IDE und wählen Sie das entsprechende Board aus - "LOLIN (WENOS) D1 R2 & mini".
Stellen Sie beim Ausführen des seriellen Monitors sicher, dass Sie auf 9600 Baud eingestellt sind - dies hilft Ihnen, Fehler zu verfolgen.
Um eine Verbindung zu Wi-Fi, Adfruit IO und BLYNK herzustellen, müssen Sie alle relevanten Stellen im Code ändern - stellen Sie sicher, dass Sie dies tun.
Schritt 4: Wählen Sie, wann Sie aufwachen möchten

Nehmen Sie Ihr Handy und wählen Sie die Uhrzeit zum Aufwachen in der Blynk-App.
Die Led schaltet sich ein, um Sie darüber zu informieren, dass Sie einen Alarm eingestellt haben, und die gewählte Aufwachzeit wird auf der Led-Matrix in roter Farbe angezeigt.
Schritt 5: Wecker klingelt
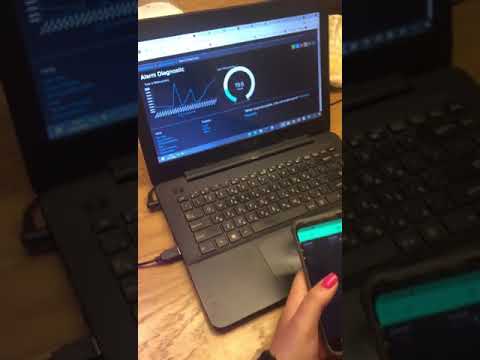
Wenn es Zeit zum Aufwachen ist, spielt der Wecker eine moderne Version von "A Whole New World" und RGB
LED blinkt in verschiedenen Farben.
Dies wird so lange fortgesetzt, bis der Benutzer den Alarm erfolgreich deaktiviert hat (in den nächsten Videos werden Sie den Alarm nicht hören und die LED aufgrund von Platzproblemen nicht sehen).
Schritt 6: Stoppen des Alarms - Erste Schritte

Um den Alarm zu stoppen, müssen Sie zuerst die folgenden Schritte ausführen:
- Nähern Sie sich dem Alarm, insbesondere dem Sonar, er wird Sie abholen und den nächsten Schritt freischalten.
- Im nächsten Schritt wird der Piazo aktiviert und Sie müssen dreimal klopfen (es gibt keine Zeitbeschränkung zwischen den Klopfen), um den letzten Schritt freizuschalten
Schritt 7: Stoppen des Alarms - Letzter Schritt
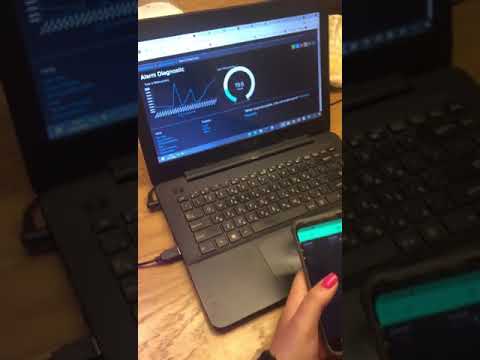
Im letzten Schritt ändert sich die Anzeige in der NeoPixel-Matrix zu einer Gleichung und Sie müssen die Antwort mit Blynk senden, richtig beantworten und der Alarm wird beendet.
Schritt 8: Nach dem Deaktivieren des Alarms

Nachdem Sie den Alarm deaktiviert haben, sehen Sie die Raumtemperatur (wir wollten, dass es die Temperatur des aktuellen Standorts über einen Dienst ist, aber alle Versuche haben es nicht funktioniert) in der NeoPixel-Matrix, die Temperatur wird an Afafruit IO gesendet und Sie können im Dashboard die zuletzt aufgezeichnete Temperatur überprüfen.
Dieser Wecker speichert die Zeit von der Aktivierung bis zur Deaktivierung des Weckers und sendet diese an Adafuit IO. Wenn die Aufwachzeit weniger als 3 Minuten beträgt, wird der Benutzer im Schnellreaktionsblock benachrichtigt, ansonsten erhält der Benutzer eine E-Mail, um ihn daran zu erinnern, dass er an sich selbst arbeiten muss, wenn das Aufwachen länger als 5 Minuten dauert.
Empfohlen:
Intelligenter Rucksack: 8 Schritte

Smart Backpack: Wenn Sie ein Student wie ich sind, werden sich einige von Ihnen definitiv auf das Problem beziehen, das ich vergesse. Ich habe nicht viel Zeit, um meinen Rucksack zu machen, und bevor du dich versiehst, hast du etwas vergessen. Ich habe versucht, mir das Leben zu erleichtern, indem ich ein Raspberry-Pi-Projekt gemacht habe
Intelligenter Behälter: 5 Schritte

Smart Bin: Mit unserem Smart Bin können Benutzer mit einem speziellen Pass, der mit einem persönlichen Konto verknüpft ist, „einchecken“. Nach dem Einchecken erhält der Benutzer für jeden in den Mülleimer geworfenen Müll einen Punkt. Mit diesen Punkten können Sie dann verschiedene Geschenke in der Stadt t
Intelligenter Einkaufswagen: 4 Schritte

Smart Shopping Cart: Smart Shopping Cart (Trolley) Projekt wird durchgeführt, um die Automatisierung vorzuherrschen und das Leben der Menschen zu erleichtern. Dieser Trolley verfügt über verschiedene Fähigkeiten, einschließlich Personenverfolgung, Gestenerkennung, Aufnehmen und Platzieren von Objekten mit einem 3DOF-Roboterarm und
Wecker: 9 Schritte

Wecker: Dies ist ein anweisbares für einen Wecker. Wir haben uns einen Wecker gemacht, weil wir immer zu spät sind oder oft vergessen, den Wecker zu stellen. Dieser Wecker ist völlig automatisch, sodass Sie Ihren Wecker nicht stellen müssen. Sie können eine andere Weckzeit für
Intelligenter: 13 Schritte

Smarter: Hi @ll!Da es immer noch mit einigem Aufwand für Anfänger verbunden ist, einen ESP8266-01(s) zu flashen und ich persönlich eine IP unabhängige und "sichere" Lösung für mein Garagentor brauchte, habe ich mich en
