
Inhaltsverzeichnis:
- Autor John Day [email protected].
- Public 2024-01-30 07:16.
- Zuletzt bearbeitet 2025-01-23 12:52.

Für meine Fab Academy-Klasse muss ich ein Board mit einem Mikrocontroller, einem Taster und einer LED erstellen. Ich werde Eagle verwenden, um es zu erstellen.
Schritt 1: ATtiny 1614
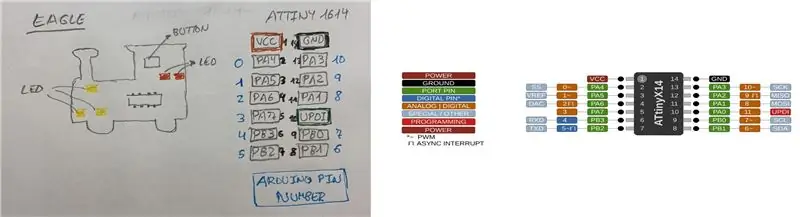
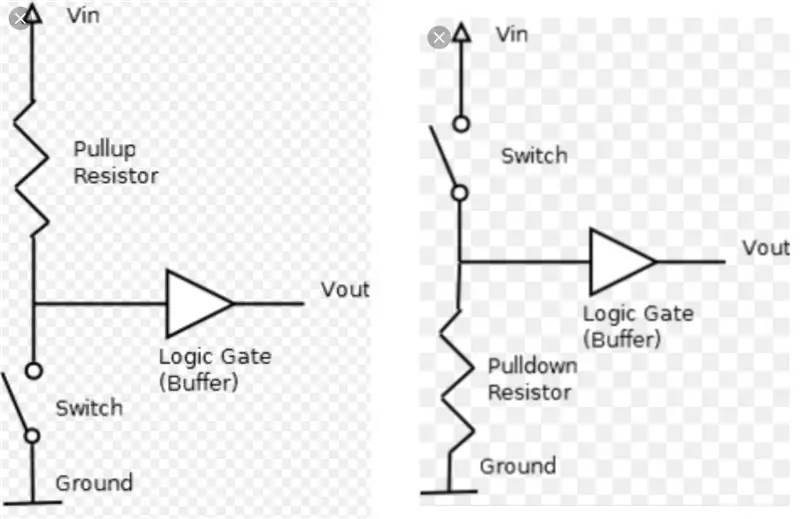
Ich werde das ATtiny 1614 verwenden, also die Referenz des echo Hello Board ATtiny 1614 von Neil Gershenfeld. Ich werde das Board auch mit einer coolen Form entwerfen, ich möchte eine Zugmaschine machen. Ich suche nach dem Pinning von ATtiny 1614, weil ich es brauche, um zu wissen, wo die Pins sind.
Schritt 2: Eagle-Schemadesign
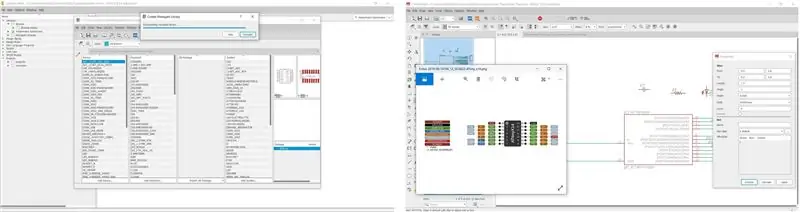
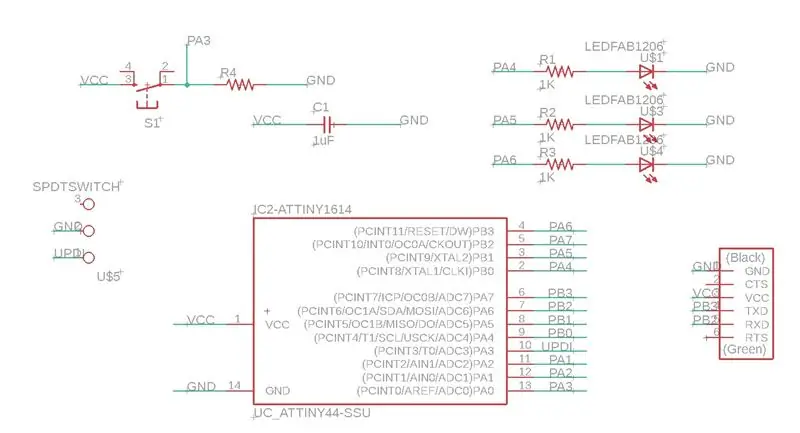
Ich lade die Version von Eagle 9.5.2 und die Bibliotheken herunter. Ich erstelle ein neues Projekt, in dem ich einen Schaltplan und eine Platine haben kann. Wenn ich mir die Bibliothek ansehe, finde ich, dass der ATtiny 412 und der ATtiny1614 fehlen. ? Sie sind die gleiche Kapselung wie die ATtiny 44 und 45, die ich selbst herstelle. Durch die ATtiny44 und die ATtiny1614 Pinbelegung habe ich meine eigene Komponente erstellt.
Wenn alle Komponenten vorhanden sind und die entsprechenden Werte vorhanden sind, beginne ich mit der Verwendung von Labels. Sie sind viel einfacher zu verwenden als Drähte. Denn am Ende hat man viele Drähte und diese sind schwer zu erkennen und man läuft Gefahr, Verbindungsstellen zu schaffen. Sobald ich also alle Etiketten platziert habe, ist dies das Ergebnis der Schaltung (ich habe endlich zwei weitere LEDs hinzugefügt, um die Platine schöner zu machen?) an den Pins PB0 und PB1.
Schritt 3: Eagle Board-Design
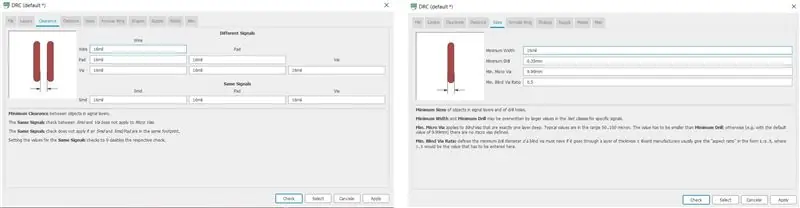
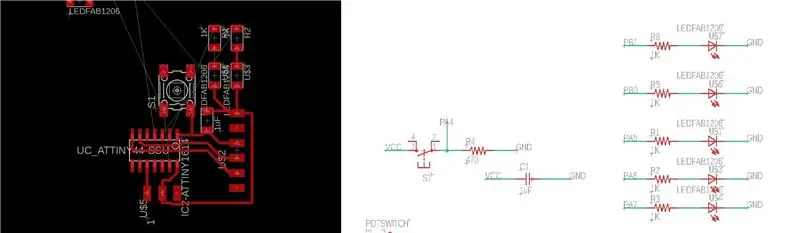

Sobald ich das Schema habe, gehe ich weiter, um die Platine zu erstellen. Klicken Sie dazu auf das Symbol neben dem Drucker namens Board. Alle Komponenten, die ich verwenden werde, werden automatisch geladen und es erscheinen kleine gelbe Linien, die die Spuren der Spuren sind. Bevor ich mit dem Fügen von Komponenten beginne, schaue ich mir an, welche Schicht ich bin, die TOP und die rote (wenn ich eine Durchgangslochplatte machen würde, müsste ich mich in die blaue BOTTOM-Schicht legen). Nuria sagte uns, dass wir vor dem Zusammenfügen der Komponenten auch die Design Rules (DRC) markieren müssen, dh die Werte für die Breite der Spur und die Größe der Mühle. Ich habe die folgenden Werte auf 16mil gesetzt.
Sobald ich die Konstruktionsregeln habe, beginne ich, die Bauteile mehr oder weniger so auszurichten, wie ich sie in der Zeichnung wollte und verkleinere die Platte. Beim Platzieren der Komponenten stelle ich fest, dass der Button mich kostet, ihn an dem entsprechenden Pin zu befestigen. Also ändere ich es im Schema, von Pin PA3 auf PA4.
Sobald ich alle Komponenten platziert und die Spuren zusammengefügt habe, muss ich die Datei in-p.webp
Mir ist klar, dass ich auch von Eagle die Kontur nach meinem Geschmack zeichnen kann. Also öffne ich Eagle wieder; mit dem Linienknopf, in einer Linienbreite von 0,8mm (Stärke der Mühle für außen) und auf der TOP-Schicht zeichne ich die Zugmaschine.
Schritt 4: GIMP für die PNG-Spuren und das Interieur
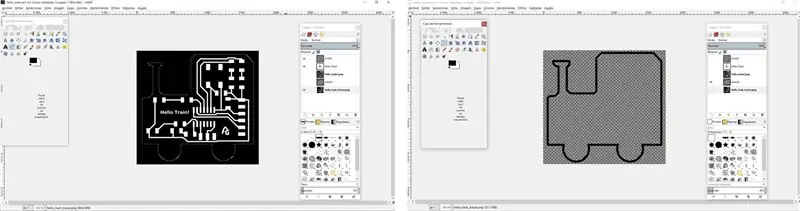
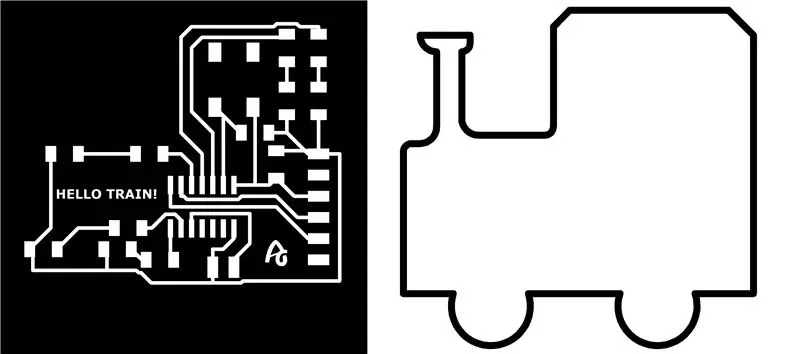
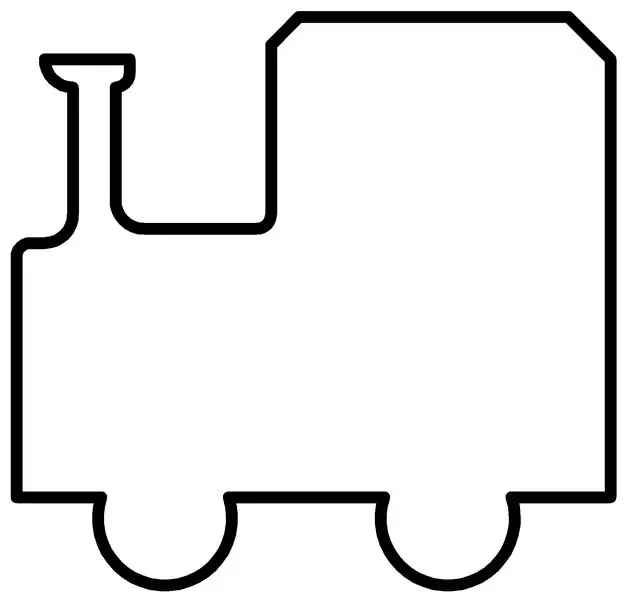

Ich exportiere die-p.webp
Naja ich habe schon die beiden-p.webp
Sobald das Problem mit dem UPDI-Anschluss gelöst ist, exportiere ich die-p.webp
Schritt 5: MODS
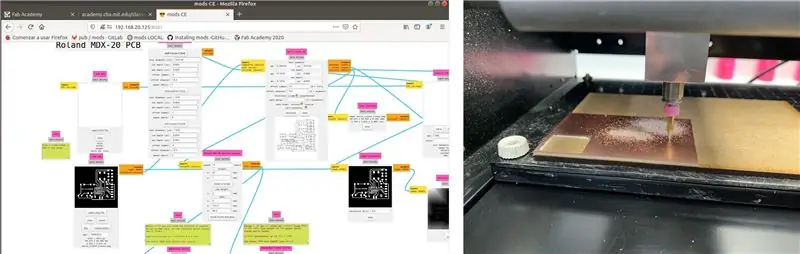
Um mit der Verwendung von Mods zu beginnen, verwende ich die folgenden Tutorials:
github.com/fabfoundation/mods
fabacademy.org/2019/docs/FabAcademy-Tutoria…
Vom Terminal aus öffne ich Mods, ich verbinde das Modela mit dem Computer mit dem originalen schwarzen DB25-Kabel. In Mods öffne ich das Roland MDX-20 PCB-Programm.
Schritt 6: Roland Modela MDX-20
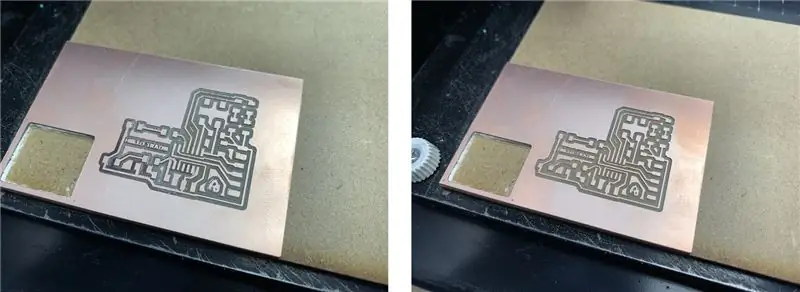
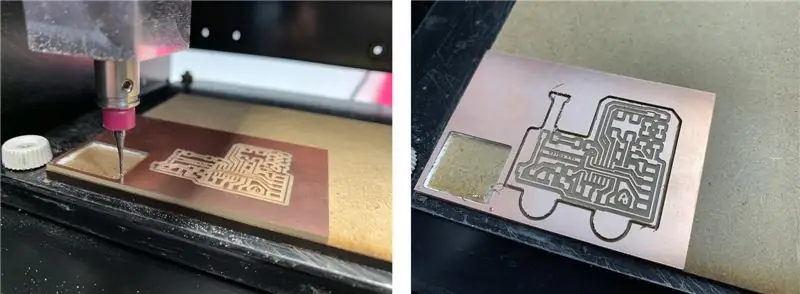
Ich benutze wieder das Roland Model MDX-20A und Frans Mods CE. Ich importiere die-p.webp
Um das Brett zu schneiden, wechseln Sie zu Fräsen 1/32, mit einer Geschwindigkeit von 1 mm / s.
Schritt 7: Komponenten und Zinnlöten


Nachdem ich die Platine gefräst habe, nehme ich die Bauteile aus dem Fab Lab León Inventar. Und mit Geduld, gutem Licht und dem Computer, dem Schema und der Position der Komponenten zu folgen, beginnen Sie mit dem Löten.
1- ATtiny 1416
1- Kondensator 1uF
1- Taste
5- Widerstand 1k
1- Widerstand 470 Ohmios.
8- Anschlussstift
3- Gelbe LED´s
2- Rote LED´s.
Alles in SMD 1206.
Schritt 8: Programmierung mit Arduino

Um die Platine zu programmieren, muss ich in Arduino ein Programm erstellen, das beim Drücken der Taste eine Folge von Lichtern erstellt. Als erstes muss ich die Pins der Ein- und Ausgänge konfigurieren. Ich möchte, dass die Sequenz der Lichter gedrückt wird, wenn die Taste gedrückt wird, der Zustand dieser Taste ist 0. Mit einer If / else-Bedingung mache ich die Sequenz.
1. Ich öffne das Hello_train_button_led-Programm in Arduino. Ich wähle die ATtiny 1614 und die interne 20Mhz-Kristallplatte. Ich überprüfe es, kompiliere es und speichere es (speichere es in.hex und.ino).
2. Ich kopiere die Datei Hello_train_button_led.ino.hex in den Ordner pyupdi.
3. Ich führe dmesg -w. aus
4. Ich verwende das USB-FT230XS-FTD. Schließen Sie das ftdi-Kabel an und trennen Sie es und notieren Sie sich den "Portnamen" ttyUSB0
5. Ich schließe die Boards wie folgt an. USB-Serial-FT230X + Serial-UPDI. FT230X + hello_train + USB-FTDI (nur für Strom und Masse).
6. Gehen Sie in den Ordner "pyupdi".
7. Programmieren Sie das Board mit Python -> führen Sie sudo python3 aus pyupdi.py -d tiny1614 -c /dev/ttyUSB0 -b 19200 -f Hello_train_button_led.ino.hex -v
Nun funktioniert es, hier ein kleines Video vom Ladevorgang und der Bedienung wenn ich den Knopf auf der Platine drücke. ? ? ? ?


Zweiter Platz bei der PCB Design Challenge
Empfohlen:
Ein günstiges Attiny Arduino Board herstellen – wikiHow

Wie man ein billiges Attiny Arduino Board herstellt: Nun, die meiste Zeit bekomme ich Probleme, wenn ich Arduino in einigen Projekten benötige, bei denen ich nur wenige I / O-Pins benötige 85/45Arduino-Tiny ist ein Open-Source-Set von ATtiny
Sag Hallo zu - Arduino UNO -: 4 Schritte

Sag Hallo zu | Arduino UNO |: Das Wichtigste zuerst..wenn Sie "wirklich" Wenn Sie mehr über Arduino UNO wissen möchten, dann gehen Sie einfach damit, nun, es ist ziemlich großartig tho:-) Hallo, Freunde in diesen Instructables, ich werde Ihnen die grundlegende, aber interessante Verwendung meines neuen Arduino zeigen
