
Inhaltsverzeichnis:
2025 Autor: John Day | [email protected]. Zuletzt bearbeitet: 2025-01-23 12:52


Zunächst möchte ich daveyclk (https://www.thingiverse.com/thing:1762299) und Primer (https://www.thingiverse.com/thing:2237740/remixes) für ihre grundlegenden Ideen danken. Ich fand es auf Thingiverse und beschloss, eine automatisierte Version des 3D-Scanners zu erstellen.
Der Scanner macht (standardmäßig) 2 Runden mit 30 Bildern pro Runde (+10% extra, um den Startpunkt zu umgehen). Zwischen den Runden stoppt es, um die Kamera anzupassen, um einen anderen Blickwinkel zu erhalten.
Anzahl der Runden und Bilder sind beim Start einstellbar. Die Kamera wird über die Lautstärketaste eines optimierten Kopfhörerkabels ausgelöst.
Nachdem ich die Bilder gemacht hatte, gelang es mir, perfekt mit ihnen zu arbeiten, indem ich mit VisualSFM, Meshlab und Blender ein 3D-Design erstellte (Danke an 4A44 für die Anweisungen: https://www.instructables.com/id/Make-a-3D -model-from-pictures/)
Lieferungen
Verwendete Objekte:
- 14 Bedruckte Teile des Scanners (700 gr / 230 m PLA)
- 1 Mobiltelefon
- 1 Kopfhörer mit Lautstärkeregelung
- 1 Autotelefonhalter mit Flexarm
- 2 Kugellager
- Schrauben und Sachen
Verwendete Elektronik:
- 1 Arduino Nano R3
- 1 blaue Flüssigkristallanzeige (LCD1602 I2C PCF8574)
- 1 Gang-Schrittmotor DC 12V 4Fase (28BYJ-48)
- 1 Treiberplatine (ULN2003)
- 1 Relaismodul 1-Kanal
- 6 Druckknöpfe auf einer Leiste
- 2 LEDs
- 2 Widerstände 220Ohm
- 1 kleines Steckbrett
- 1 Netzteil 12V 1A
- 1 Stromanschluss
- 1 Mini-Steckbrett
-
Drähte
Schritt 1: 3D-Objekte drucken und das Haus konstruieren
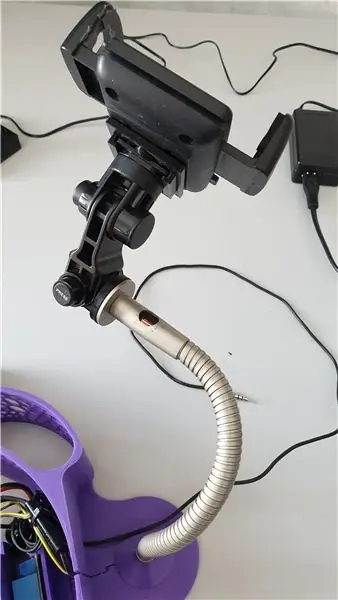
Hier ist der Link zu den 3D-gedruckten Teilen, die ich verwendet habe.
www.thingiverse.com/thing:4200428
Ich habe das gesamte Innere entfernt, um Platz für die Elektronik zu schaffen, und eine Mittelachse für die Kugellager hinzugefügt.
Was die Kugellager angeht: Ich habe 2 Typen verwendet (einer von einem Spinner ist unten auf der Achse platziert und der andere sind 2 Platten mit einem Kugelring dazwischen, um den Tisch zu tragen). das Original. Mit Hilfe von Tinkercat kann es an Ihre eigenen Möglichkeiten angepasst werden.
Ich habe mich dafür entschieden, die Halterungen für die Elektronik als separate Teile zu fertigen und mit dem Sockel zu verschrauben, aber es ist auch möglich, sie mit den Sockelteilen in Tinkercad zu kombinieren und verbunden zu drucken. Ich habe eine spezielle Anschlussleiste für die Kabel gemacht, aber das geht einfacher mit einem Mini-Steckbrett.
Der Arduino Nano ist eine Lötversion, aber auf Thingiverse sind auch Halterungen für einen gepinnten Nano verfügbar.
Als Telefonhalterung habe ich eine Autotelefonhalterung verwendet, zu der ich ein Flexrohr aus einer alten Lampe hinzugefügt habe, dafür musste ich zwei speziell entworfene Teile drucken. Das funktioniert super, weil ich die Montierung in jede beliebige Position und Entfernung drehen und biegen kann, die benötigt wird, um richtige Bilder zu machen.
Schritt 2: Elektronik aufbauen
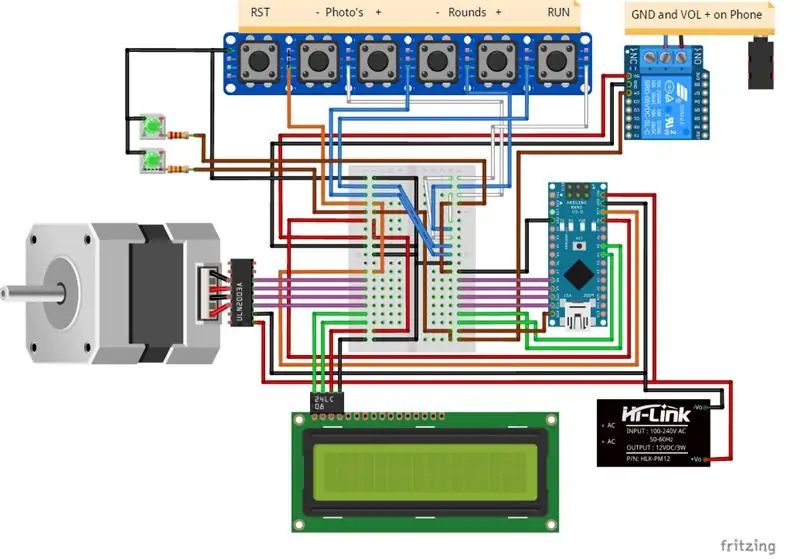


Der Arduino Nano ist eine Version mit angelöteten Kabeln. Die Scannertabelle besteht aus einem Display mit Schaltflächen zur Eingabe von Befehlen und zur Anzeige des Vorgangs.
Display und Tastenleiste sind im Panel verschraubt. Die anderen Halterungen werden an der Unterseite des Sockels angeschraubt.
An der Seite habe ich einen Stromanschluss in ein Loch geklebt.
Ich habe die Lautstärketaste am Ohrhörer geöffnet und ein Kabel an die Anschlüsse gelötet, so dass der ganze Ohrhörer komplett drin ist, aber tatsächlich könnte er abgeschnitten werden, solange die richtigen Drähte an Relaisausgang angeschlossen sind NO (normally open).
Verbinden Sie alles nach dem Fritzing-Schema.
Schritt 3: Schreiben Sie das Arduino-Programm
Laden Sie die Arduino-IDE herunter (https://www.arduino.cc/en/main/software)
Bibliotheken herunterladen:
- LiquidCrystal_I2C (https://www.arduinolibraries.info/libraries/liquid…
- CheapStepper (https://www.arduinolibraries.info/libraries/cheap-…
Laden Sie das Programm herunter, passen Sie es bei Bedarf an oder schreiben Sie Ihr eigenes.
Laden Sie es auf den Arduino Nano.
Schritt 4: Führen Sie den Scanner aus und machen Sie Bilder


Schließen Sie nach Abschluss des Scanners ein Mobiltelefon mit geöffneter Kamera an und starten Sie es. Ein Intro-Bildschirm wird in Kürze angezeigt und fragt nach der Anzahl der Runden und Bilder. Durch Drücken der Starttaste beginnt der Vorgang, die Anzahl der Bilder aufzunehmen. Pro Runde stoppt es, um die Kamera auf einen Aussichtspunkt zu setzen.
Tasten von links nach rechts:
- Reset-Knopf
- Minus-Taste für die Anzahl der Fotos
- Plus-Taste für Anzahl der Fotos
- Minus-Taste für Rundenanzahl
- Plus-Taste für Rundenanzahl
- Start Knopf
Bringen Sie die Fotos von Ihrem Handy auf einen PC und erstellen Sie ein 3D-Design mit VisualSFM, Meshlab und Blender (siehe Anleitung:
