
Inhaltsverzeichnis:
- Schritt 1: 3D-Modellierung und -Druck
- Schritt 2: 3D-Modelle herunterladen (Fall)
- Schritt 3: Drucken und Zusammenbauen
- Schritt 4: Tasten und Signal-LEDs
- Schritt 5: Testfitting
- Schritt 6: Klebeband und Kleber
- Schritt 7: Passform testen
- Schritt 8: Power Management Board
- Schritt 9: Alles zusammen reparieren
- Schritt 10: Schließen Sie den Fall und Sie sind fertig
- Schritt 11: Installieren Sie das Betriebssystem und beginnen Sie mit der Erstellung Ihrer eigenen NAS-Schnittstelle
- Schritt 12: Weitermachen? ArOZ-Online-System
- Schritt 13: In Kürze erhältlich
- Autor John Day [email protected].
- Public 2024-01-30 07:16.
- Zuletzt bearbeitet 2025-01-23 12:52.

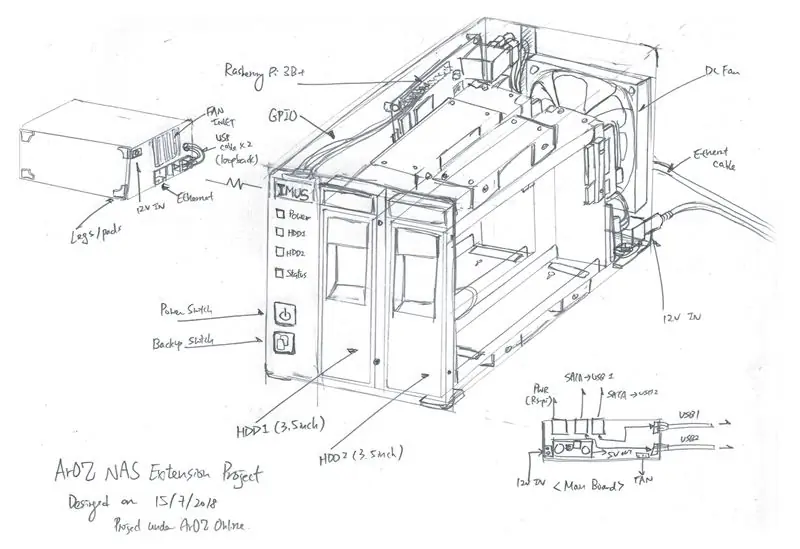

Warum ein Raspberry Pi NAS
Nun, ich habe im Internet nach einem schönen und dennoch platzsparenden Raspberry Pi NAS gesucht und nichts gefunden. Ich habe festgestellt, dass ein NAS-Design mit einem Raspberry Pi auf eine Holzbasis geklebt wurde, aber das ist nicht das, was ich will. Ich möchte ein richtiges NAS. Diese sehen professionell und langlebig aus, in denen meine riesige Menge an Filmsammlungen aufbewahrt werden kann. Also beschloss ich, mir von Grund auf ein NAS zu bauen. Ja, das hast du gehört. VON GRUND AUF.
In diesem Projekt werde ich keine vorhandenen Teile verwenden, die speziell für Raspberry Pi NAS entwickelt wurden. Stattdessen werde ich einige gängige Teile verwenden, die Sie leicht bei Amazon oder ebay finden können. Also lasst uns anfangen!
Das ist übrigens meine erste Designskizze dort oben.
Schritt 1: 3D-Modellierung und -Druck
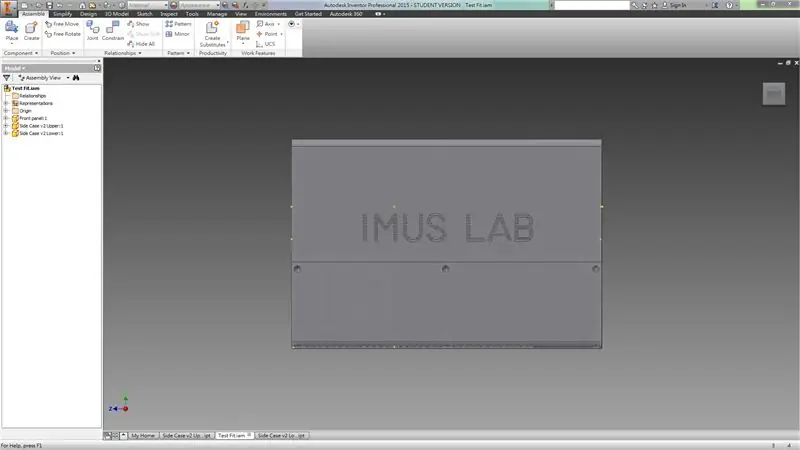
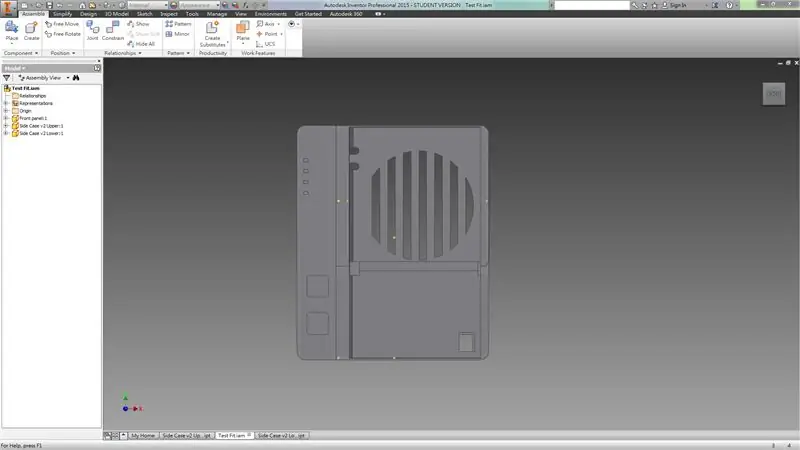
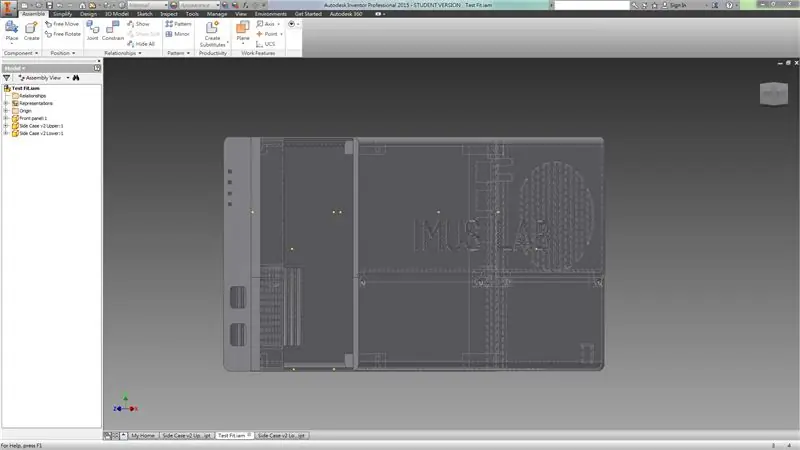
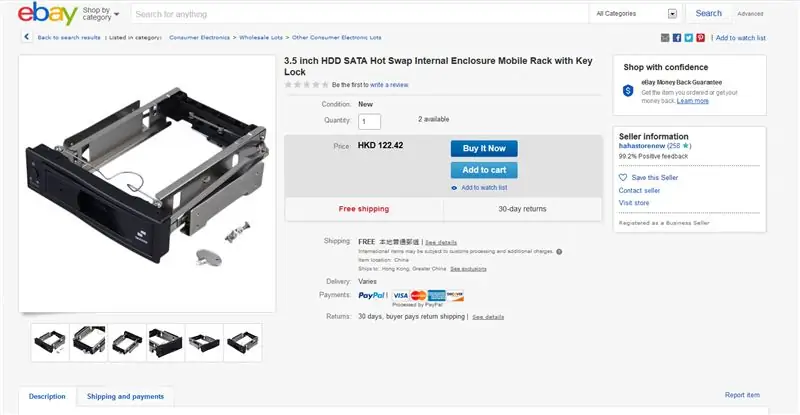
Nachdem ich mein NAS-Gehäuse in Autodesk Inventor entworfen habe, teste ich die Passform, um zu sehen, ob jedes Gelenk richtig konstruiert ist.
Lassen Sie mich erklären, wie die Teile funktionieren. Dieser Fall gliedert sich in drei Teile. Der linke Abschnitt ist für das Power Management Board und Raspberry Pi 3B+. Sie können einen Pi 3/2B+ verwenden, da der Footprint gleich ist. Aber Sie möchten das Pi3B+ verwenden, da es schneller ist. Einzelheiten erkläre ich später.
Der rechte Abschnitt des Gehäuses ist so konzipiert, dass er zwei 5-Zoll-Festplatten als Swap-Mount hält (siehe Bild 4). Und der zusätzliche Platz auf der Rückseite ist für einen 7-cm-Lüfter, eine DC-Buchse und die Verkabelung.
Schritt 2: 3D-Modelle herunterladen (Fall)
Die 3D-Modelle können hier heruntergeladen werden. Lizenz unter:
Namensnennung-Weitergabe unter gleichen Bedingungen
CC BY-SA
Schritt 3: Drucken und Zusammenbauen


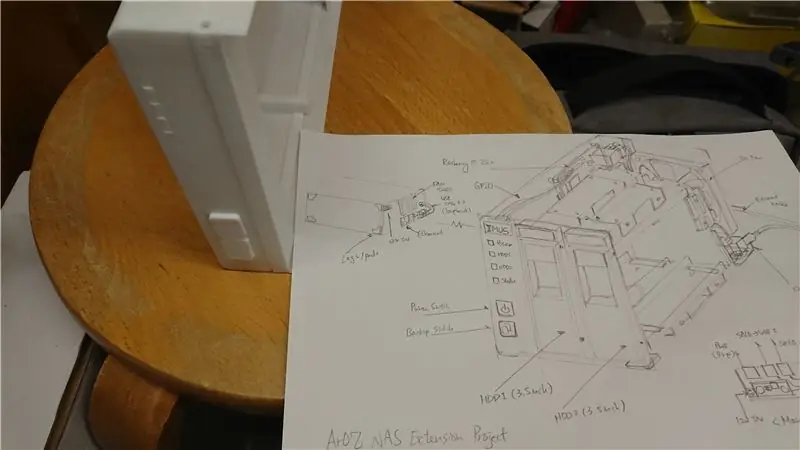
Nachdem die Drucke fertig sind, können wir mit dem Bau des Gehäuses beginnen.
Das Gehäuse besteht wie bereits erwähnt aus drei Teilen, die Sie mit einigen M3x5-Schrauben und M3x10 (für die oberen und unteren Schraubenlöcher) zusammen befestigen können. Danach setzen Sie die Knopfkappen in die Löcher ein und Sie sind bereit für die elektronischen Teile.
Schritt 4: Tasten und Signal-LEDs




Tatsächlich sind die Tasten und LEDs eine einfache Schaltung, die das Signal vom GPIO des Pi an die Frontplatte anschließt. Hier gibt es nichts Besonderes, außer dass der Knopf etwas knifflig ist. Ich würde Ihnen empfehlen, einen Testdruck zu machen, bevor Sie die Platine mit Klebstoffen in das Gehäuse einbauen. Das kann sicherstellen, dass die Qualität der Schaltflächen gut und anklickbar ist. Da die ROTE LED in meinem Design 5V benötigt, habe ich einen Widerstand hinzugefügt und geplant, den LED-VCC-Pin direkt mit dem 5V-Ausgang der Power-Management-Platine zu verbinden. Sie können auch den 3,3-V-GPIO-Pin des Raspberry Pi verwenden, ohne dass ein zusätzlicher Widerstand erforderlich ist.
Schritt 5: Testfitting

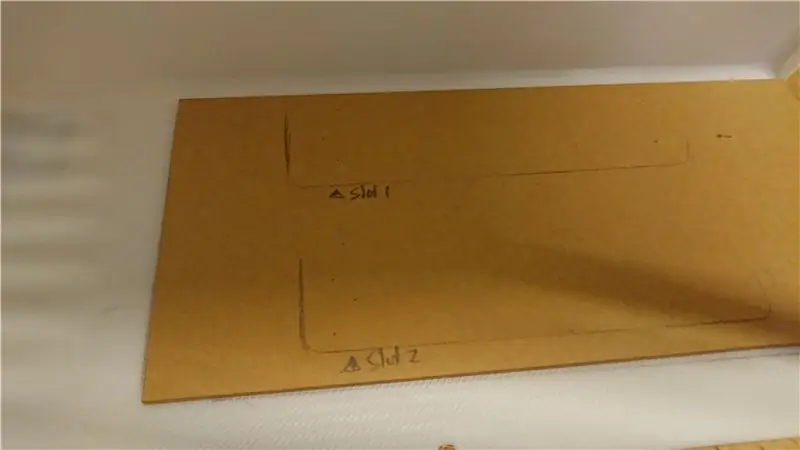

Nachdem ich den Hot-Plug-Schacht von ebay erhalten hatte, legte ich zwei 2mm Acrylplatten auf die Unter- und Oberseite des rechten Gehäuses. Dies wird verwendet, um die Unterstützung für die beiden HDD-Schächte zu verstärken, da HDDs nach dem Einsetzen in den Schacht ziemlich schwer sind.
Danach habe ich eine alte USB-Festplatte verwendet, die normalerweise eine Art SATA-zu-USB-Konverterplatine enthält. Für das, das ich gekauft habe, ist es mit einem vorveredelten 12-V-Eingangsanschluss ausgestattet, der den 12-V-Stromeingang für eine 3,5-Zoll-Festplatte unterstützen kann. Ich habe sie am Ende des Hot-Plug-Schachts für zwei Festplatten befestigt und zwei Kabel an das Ende davon angeschlossen. Eines der Kabel ist eine 2,1-mm-DC-Buchse für den 12-V-Eingang und das andere ist ein Micro-USB-Steckerkabel für Daten und 5 V. Beide sind speziell bestellt, so dass sie sich nach unten biegen und Platz sparen.
Das fertige Produkt sollte ungefähr wie auf dem Bild 5 aussehen.
Schritt 6: Klebeband und Kleber



Jetzt müssen wir den HDD-Hot-Plug-Schacht mit Klebeband in das Gehäuse kleben. Zuerst würde ich empfehlen, ein doppelseitiges Klebeband auf die Metallhalterung der Bucht zu kleben. Nachdem der Schacht eingesetzt und befestigt wurde, kleben Sie etwas Sekundenkleber auf den Kontakt zwischen der Acrylplatte und der Metallhalterung. Denken Sie jedoch daran, das Papier auf der Acrylplatte zu entfernen. Ich habe es zum ersten Mal vergessen und es fällt mir schlecht, alles auszulagern und den gleichen Vorgang noch einmal durchzuführen.
Nach Abschluss dieses Vorgangs würden Sie nicht mehr sehen, wie zwei Slots aus dem rechten Gehäuse herausragen und Sie können sie dann über den am Hot-Plug-Schacht angebrachten Griff öffnen und schließen.
Schritt 7: Passform testen


Stecken Sie nun Ihre Festplatte in den Schacht, und sie sollte perfekt passen. (Wenn nicht, sollten Sie von Ihrem Verkäufer des Hot-Plug-Einschubs eine Rückerstattung verlangen xD)
Sie werden vielleicht feststellen, dass sich im oberen hinteren Bereich des rechten Gehäuses zwei abgerundete Schlitze befinden. Diese sind für die USB-Kabel. Sie können jetzt die Kabel herausziehen und es aufgeräumter machen, bevor Sie mit den Arbeiten an der Elektronik beginnen.
Schritt 8: Power Management Board


Hier kommt das Power-Management-Board.
In der Mitte ein Tinduino. Es ist ein selbst entwickeltes Arduino für die kostengünstige Bereitstellung und Entwicklung aus unserem Labor. Natürlich können Sie dafür ein Arduino UNO verwenden und das Relais bei einem Tastendruck ein- und ausschalten.
Es gibt viele Online-Tutorials, in denen Sie lernen, wie Sie ein Board wie dieses erstellen, zum Beispiel:
www.instructables.com/id/Toggle-Switch-Wit…
Es ist im Grunde ein Verriegelungsschalter, so dass Sie es in jedem gewünschten Stil tun können.
Rechts ist ein Abwärtswandler. Es reduziert die Spannung von 12 V auf 5 V für den Pi und den Arduino.
Und schließlich ist der untere 3 Port von links nach rechts 12V Stromeingang, 12V Stromausgang für HDD1, 12V Stromausgang für HDD2
Schritt 9: Alles zusammen reparieren

Befestigen Sie nun das Power Management Board mit dem Himbeer-Pi wie im Bild oben gezeigt.
Stecken Sie den 12-V-Stromeingang ein und alles sollte aufleuchten (Wenn nicht, können Sie die Taste kurzschließen und das Arduino Relay Toggle System aktivieren)
Schritt 10: Schließen Sie den Fall und Sie sind fertig



Jetzt alle Schrauben eindrehen, Stromkabel einstecken und schon kann es losgehen?
Noch nicht. Wir brauchen noch die Software. Aber so sieht die Finishing-Hardware aus.
Da sich die Software noch in der Entwicklung befindet, würde ich die Installation eines Open-Source-Betriebssystems / NAS-Systems wie FreeNAS oder Open Media Vault empfehlen. Aber das werde ich nicht tun, da ich geplant habe, mein NAS von Grund auf aufzubauen.
Was würde ich also als nächstes tun? Schreiben Sie mein eigenes NAS-Betriebssystem!
Schritt 11: Installieren Sie das Betriebssystem und beginnen Sie mit der Erstellung Ihrer eigenen NAS-Schnittstelle
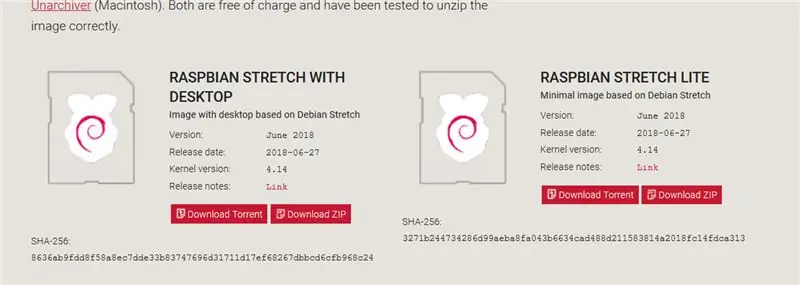
Installieren Sie Raspbian Lite von der Raspberry Pi-Website.
www.raspberrypi.org/downloads/raspbian/
und installieren Sie es auf Ihrer SD-Karte. Ich denke, es gibt viele Tutorials online, so dass ich diese Teile in diesem anweisbaren nicht dupliziere.
Schritt 12: Weitermachen? ArOZ-Online-System

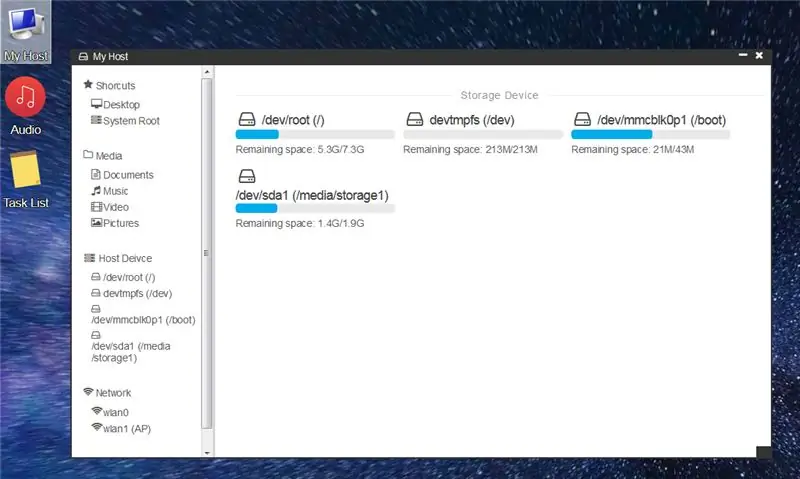
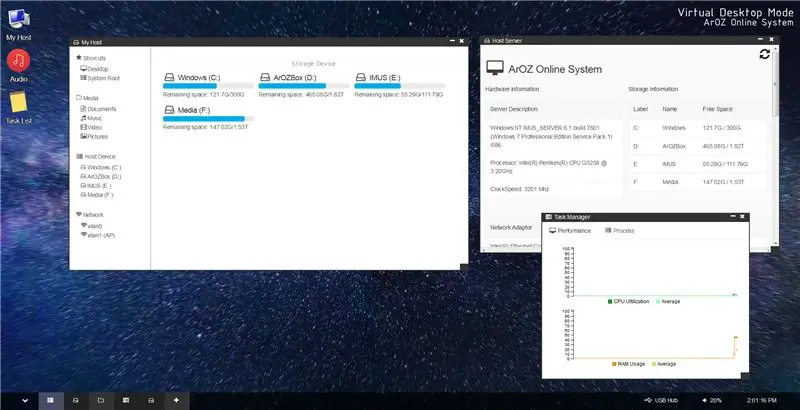
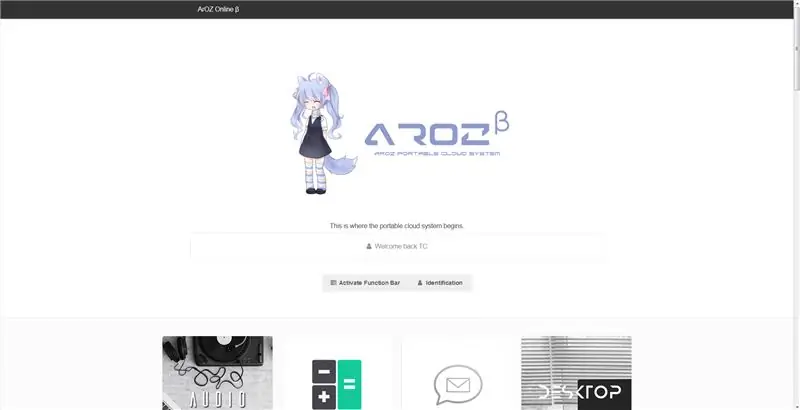
Sie erinnern sich vielleicht an meinen Beitrag vor zwei Jahren, ein Raspberry Pi Media Center-System namens
ArOZ Online (Alpha)
www.instructables.com/id/Simplest-Media-Ce…
Jetzt habe ich es komplett in eine brandneue, DSM-ähnliche Web-Benutzeroberfläche namens ArOZ Online (Beta) umgeschrieben.
Dieses System funktioniert sowohl auf dem Windows-Host als auch auf dem Linux-Host (natürlich auch Rasbian).
Schritt 13: In Kürze erhältlich
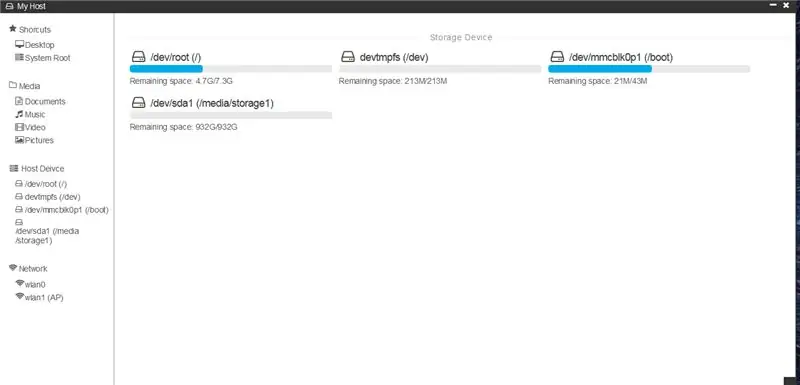
Nun, zumindest für den Moment erkennt das von mir geschriebene System das 1-TB-Laufwerk, das ich in das NAS eingesetzt habe.
Was also als nächstes? Die Software braucht noch Jahre der Entwicklung, damit sie reibungslos läuft.
Derzeit beträgt die maximale Übertragungsgeschwindigkeit über 5G-WLAN auf HDD etwa 100 Mbit/s. Was für die Tatsache in Ordnung ist, dass es nur ein winziger kleiner Computer ist, der alle Ihre Anfragen bearbeitet. Und es kann bei der Übertragung mit Samba (Window SMB / Network Disk) etwa 93 Mbit / s erreichen. Dies könnte der Vorteil der Verwendung des Pi 3B+ sein.
Bitte freuen Sie sich auf das Update, das für dieses Projekt im nächsten Jahr anweisbar ist:))
======= April 2020 Updates ========
Sie können jetzt hier eine Kopie des halbfertigen, benutzerdefinierten NAS OS mit Webdesktop erhalten:)
github.com/tobychui/ArOZ-Online-System
Empfohlen:
Wie man eine professionelle Leiterplatte herstellt (ist es das wert?): 5 Schritte

Wie man eine professionelle Leiterplatte herstellt (ist es das wert?): Ich möchte meine "PCB-Erfahrungen" mit dir
Wirklich herausfordern: 5 Schritte

Wirkliche Herausforderung: Die moderne Welt verlangt von den Menschen, dass sie aus dem Physischen heraustreten und im Digitalen leben. Mit dem Erscheinen von Al und der Verbreitung der Technologie vertrauen die Menschen der Maschine zu sehr und glauben, dass sie immer korrekt ist. "Wirklich" ist gemeint
Wie konvertiert man ein physisches Buch in ein E-Book?: 7 Schritte (mit Bildern)

Wie wandelt man ein physisches Buch in ein E-Book um?: Als Student im Hauptfach Chemieingenieurwesen habe ich normalerweise umfangreiche Lehrbücher, technische Bücher und Notizen zum Scannen (manchmal drucken) Ich habe seit einiger Zeit nach einem effizienten Buchscanner gesucht, aber die meisten sind es teuer, extrem groß. Es dauerte nicht lange
Wie man eine Neonlampe macht (nicht wirklich): 9 Schritte

Wie man eine Neonlampe herstellt (nicht wirklich): Diese Anleitung zeigt Ihnen, wie man eine einfache Neonlampe herstellt
Eine wirklich einfache / einfache / nicht komplizierte Möglichkeit, Menschen / Menschen / Tiere / Roboter mit GIMP so aussehen zu lassen, als hätten sie eine wirklich kühle / helle

Eine wirklich einfache / einfache / nicht komplizierte Möglichkeit, Menschen / Menschen / Tiere / Roboter mit GIMP so aussehen zu lassen, als hätten sie eine wirklich kühle / helle Wärmesicht (Farbe Ihrer Wahl)
