
Inhaltsverzeichnis:
- Schritt 1: Instrumente: Router
- Schritt 2: Instrumente: Router Electronic
- Schritt 3: Instrumente: FR4 einseitige kupferplattierte Platte
- Schritt 4: Instrumente: V Style Bit (10° Winkel und 0,1 mm Spitze)
- Schritt 5: Instrumente: Fritzing
- Schritt 6: Instrumente: FlatCam
- Schritt 7: Instrumente: Universal GCode Sender
- Schritt 8: Projekt starten
- Schritt 9: Fritzing: Projekt
- Schritt 10: Fritzing: Starten Sie das Zeichnen von PCB
- Schritt 11: Fritzing: Wählen Sie das richtige Layout der PCB
- Schritt 12: Fritzing: Verwenden Sie Jumper zum Überlappen
- Schritt 13: Fritzing: für größeren Lochring
- Schritt 14: Fritzing: PCB-Größe einstellen, um Abfall zu reduzieren
- Schritt 15: Fritzing: Verwenden Sie eine größere Größe von Kupferdraht
- Schritt 16: Fritzing: Es ist nicht immer notwendig, Komponenten zu erstellen
- Schritt 17: Fritzing: Etwas Text auf PCB
- Schritt 18: Fritzing: Verbinden Sie alle Elemente
- Schritt 19: Fritzing: Gerber-Datei generieren
- Schritt 20: FlatCam: Einstellungen
- Schritt 21: FlatCam: Datei importieren
- Schritt 22: FlatCam: CNC-Job generieren (Bohrer)
- Schritt 23: FlatCam: CNC-Job generieren (copperBottom)
- Schritt 24: FlatCam: CNC-Job generieren (silkBottom)
- Schritt 25: FlatCam: CNC-Job generieren (Kontur)
- Schritt 26: FlatCam: Gcode-Datei generieren
- Schritt 27: Universeller GCode-Sender
- Schritt 28: Universeller GCode-Sender: Simulation
- Schritt 29: Kupfermantel auf Router setzen
- Schritt 30: Routing starten
- Schritt 31: Routing starten: Video
- Schritt 32: Schmutziges Ergebnis
- Schritt 33: Schleifbrett
- Schritt 34: Kupferplattiert gefräst
- Schritt 35: Lötkomponente
- Schritt 36: Endergebnis
- Schritt 37: Beispiele: I2c LCD-Adapter
- Schritt 38: Beispiele: Pcf8591 Prototypenplatine
- Schritt 39: Beispiele: ESP-01 Prototypenplatine
- Schritt 40: Beispiele: Pcf8574 Prototype Board Minimal Versione
- Autor John Day [email protected].
- Public 2024-01-30 07:16.
- Zuletzt bearbeitet 2025-01-23 12:52.


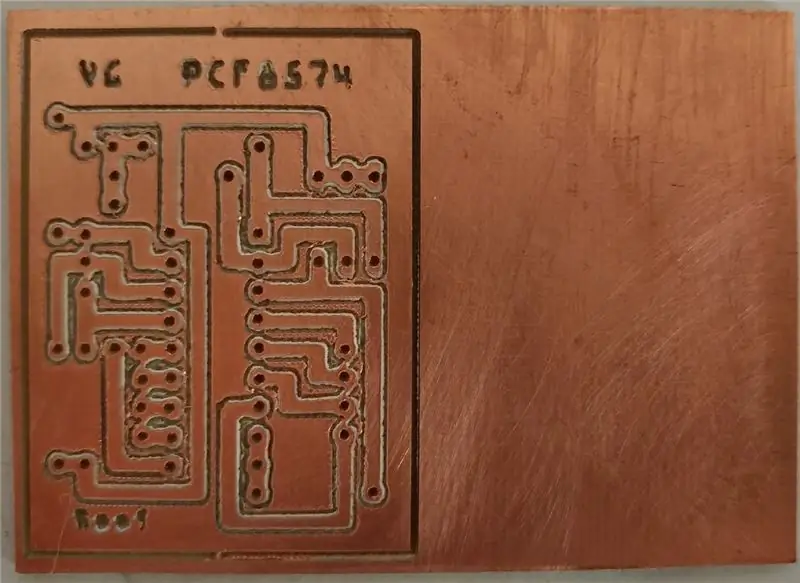
Ich schreibe diesen Leitfaden, weil ich denke, dass es ein hilfreiches Einstiegs-Tutorial zum Fräsen von Leiterplatten auf sehr einfache Weise und mit geringem Budget ist.
Das vollständige und aktualisierte Projekt finden Sie hier
Schritt 1: Instrumente: Router

Wenn Sie eine Leidenschaft für hausgemachte Dinge haben, müssen Sie einen Router bauen.
Um es zu bauen, benötigen Sie arduino einen alten Scanner und einen alten Drucker.
Ich schreibe alt fett, weil neue Geräte manchmal keinen Schrittmotor haben, sondern einen Bürstenmotor mit Feedback-Gerät.
Wenn Sie einen Dremel wie zu Hause haben, ist er perfekt, um Ihre CNC zu vervollständigen.
Meine CNC ist das (eine Mischung aus Schubladenführungen, epson gt-8700 und Lexmark x642e, alle mit Plexiglas).
Endlich rüste ich meinen Router auf:
www.mischianti.org
Schritt 2: Instrumente: Router Electronic
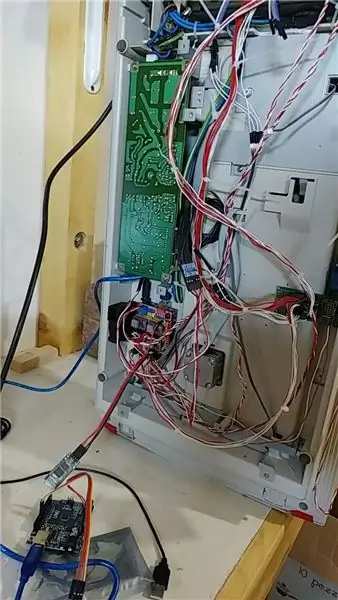


Bestandteil von CNC
- Arduino UNO.
- CNC-Schild (eBay).
- DRV8825 (eBay).
- Stepper von Scanner und Drucker.
- Relais zum Aktivieren von Dremel (eBay).
- Sie müssen eine Platine erstellen, um Geräusche vom Endschalter zu eliminieren.
- Ich verwende HC-05 Bluetooth, um die CNC zu steuern, da das Rauschen von Dremel sehr hoch ist und ich die Steuerung von einem anderen Raum (eBay) bevorzuge (Verbindung hier erklären).
Programm/Firmware auf Arduino
Sie finden hier das Programm zum Hochladen auf Arduino (ich muss einige Eigenschaften des Codes ändern, um ohne Geschwindigkeitsregler zu verwenden, mein Dremel wird ohne PWM aktiviert oder deaktiviert)
Schritt 3: Instrumente: FR4 einseitige kupferplattierte Platte

Für das Projekt wähle ich eine einseitige kupferplattierte Platte 1,5 mm dünn.
Ebay
Existiert 2 Variante eine mit gelbem (Laminat) und anderem weißem Material (Glasfaser), die zweite ist besser zum Fräsen.
Schritt 4: Instrumente: V Style Bit (10° Winkel und 0,1 mm Spitze)

Es ist sehr billig, ich kaufe 10 Stück für 3 $ und funktioniert gut.
Ebay
Schritt 5: Instrumente: Fritzing
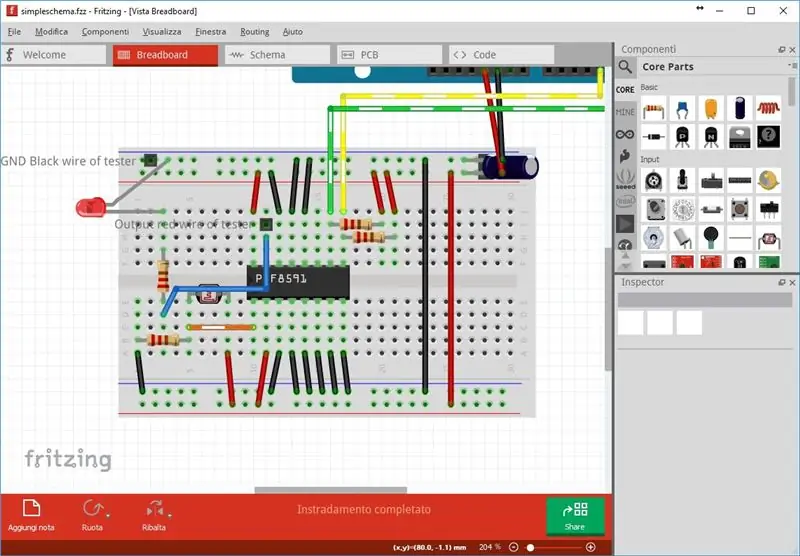
Ein schönes Programm zum Prototypenboard.
fritzing.org/home/
Schritt 6: Instrumente: FlatCam
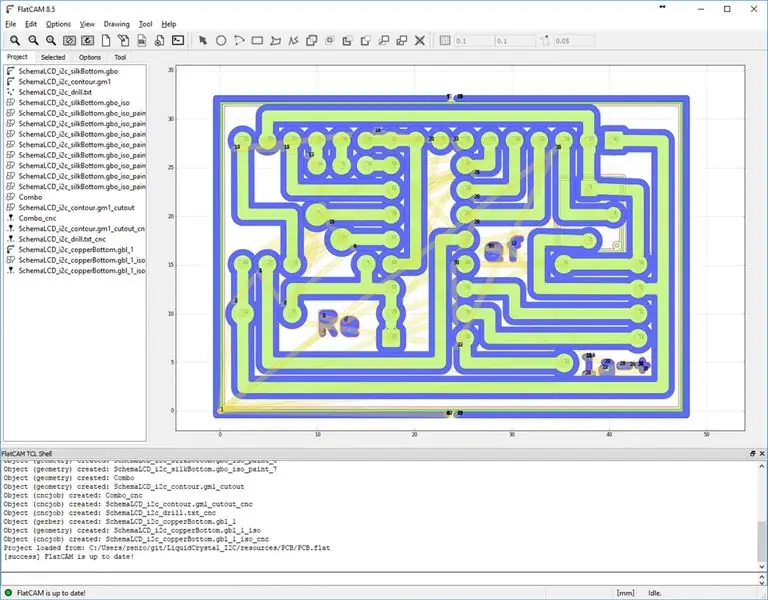
Ein angegebenes Programm zum Erstellen von Gcode aus einer Gerber-Datei.
flatcam.org/
Schritt 7: Instrumente: Universal GCode Sender
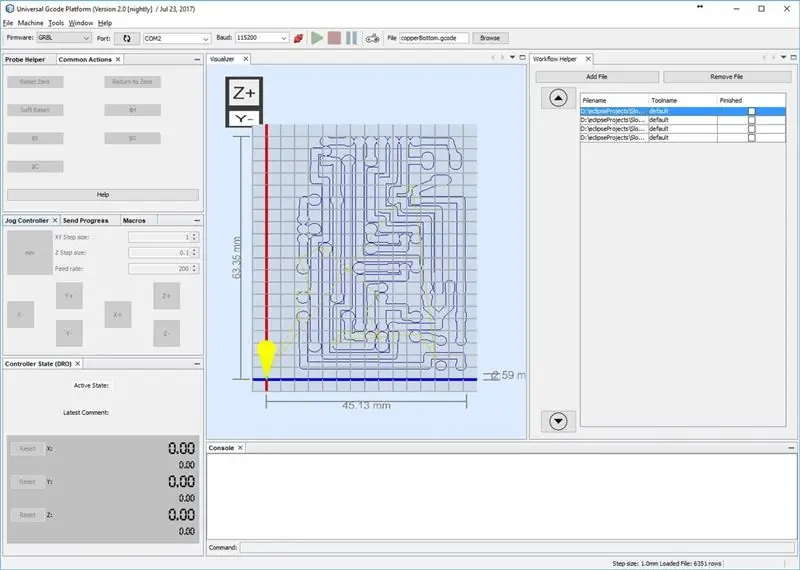
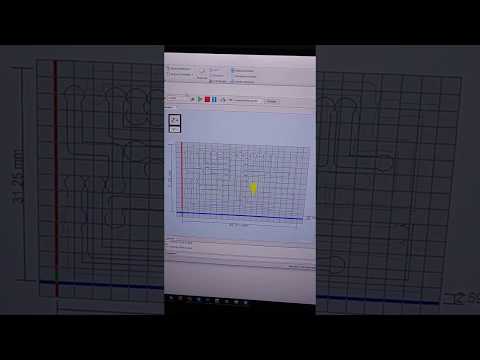
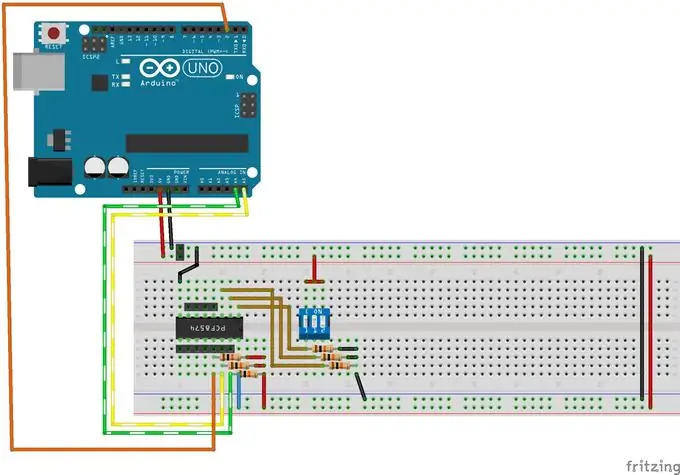
Dieses Programm verwende ich gerne, um meine CNC zu steuern, aber Sie können verwenden, was Sie wollen.
winder.github.io/ugs_website/
Schritt 8: Projekt starten
Zum Start brauchen wir ein Projekt, ich erstelle gerne eine schnelle Prototypenplatine für meinen IC, und ich programmiere gerne mit ESP01, ich arbeite gerne mit nur zwei Drähten (damit ich auch Serial verwenden kann), also PCF8574 IC a I/ Der O-Port-Expander über das i2c-Protokoll ist mein erster Prototypen-Board.
Die Eingangsbuchse ist GND, VCC, SDA und SCL, der Dipswitch-03 dient zum Einstellen der Adresse von i2c.
Dann gibt es 8 weibliche Pins für I/O (P0-P7) und einen Interrupt-Pin in der Nähe des SDA-SCL-Pins.
Sie können eine Bibliothek finden, um den IC hier und das anweisbare hier auf einfache Weise zu verwenden.
Schritt 9: Fritzing: Projekt
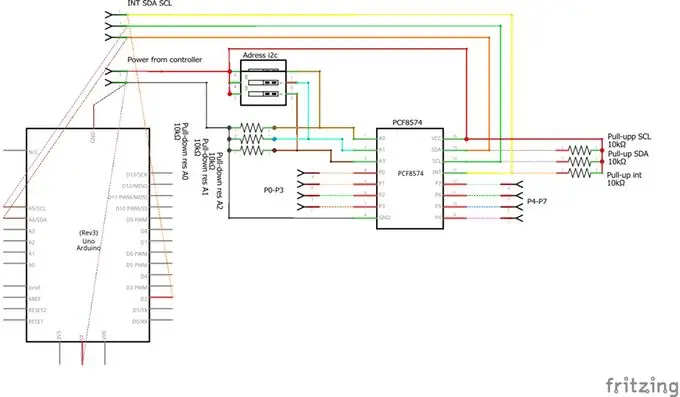
Zunächst müssen Sie Ihren Prototyp auf einem Steckbrett erstellen.
Wie Sie sehen können, besteht der einzige Unterschied zu einer "normalen Prototypenplatine" darin, dass ich einen weiblichen Stift hinzufüge.
Ich füge das hinzu, weil ich diese Pins zum PCB-Schema habe.
Wenn Sie möchten, können Sie zum besseren Verständnis ein Schema erstellen, das jedoch nicht erforderlich ist.
Schritt 10: Fritzing: Starten Sie das Zeichnen von PCB
Dann haben Sie in der dritten Registerkarte eine verschlüsselte Platine und hier müssen wir arbeiten.
Die Positionierung ist sehr einfach, daher füge ich nur einige Ratschläge hinzu.
Schritt 11: Fritzing: Wählen Sie das richtige Layout der PCB
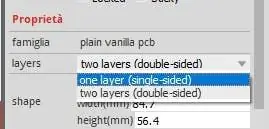
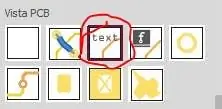
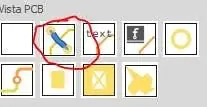
Wählen Sie zuerst eine graue Leiterplatte und im rechten Bereich eine Leiterplatte aus.
Schritt 12: Fritzing: Verwenden Sie Jumper zum Überlappen

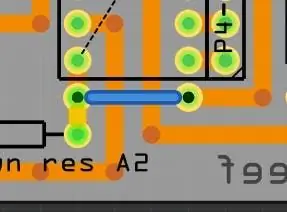
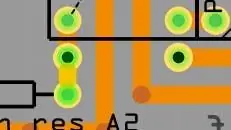
Beginnen Sie dann mit dem Positionieren des Elements über der Leiterplatte.
Als Verbindungselement können Sie, wenn Sie eine Überlappung haben, ein Jumper-Element verwenden, das Sie am Ende der Kernteile mit einem anderen nützlichen Instrument zum Erstellen von PCBs finden.
Schritt 13: Fritzing: für größeren Lochring
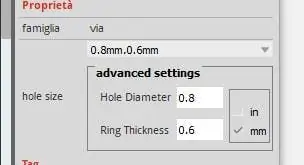
Ich muss 2 Elemente anschließen, aber 2 Drähte befinden sich in der Mitte, sodass Sie dazu einen Überbrückungsdraht verwenden können.
Manchmal verwende ich kein Überbrückungskabel, weil ich gerne ein Loch größer als normal mache.
Sie können die Größe angeben, wenn ich kann, erstelle ich ein Loch von 0,8 0,8 (für einen größeren Lochring).
Schritt 14: Fritzing: PCB-Größe einstellen, um Abfall zu reduzieren
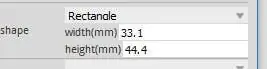
Die leere Platine, die ich kaufe, ist 7 cm x 5 cm groß.
Um eine bessere Fräsoberfläche zu haben, verwende ich lieber wenige 45° abgewinkelte Kupferdrähte und ich werde eine größere Oberfläche mit minimalem Abfall verwenden, also wähle ich eine Untergröße wie 1/2 der Größe 3,5 cm x 5 cm.
Schritt 15: Fritzing: Verwenden Sie eine größere Größe von Kupferdraht
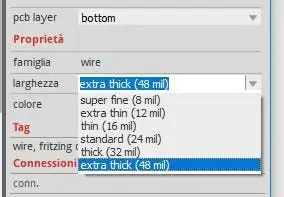
Wenn Sie wenige 45°-Winkel verwenden, können Sie einen dicken Kupferdraht herstellen.
Größerer Kupferdraht ist sicherer, wenn Sie PCB verlegen.
Wählen Sie also Kupferdraht und "extra dick" auf dem Panel.
Schritt 16: Fritzing: Es ist nicht immer notwendig, Komponenten zu erstellen
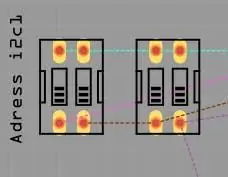
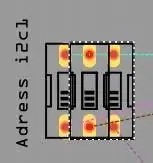
In diesem Projekt benötige ich einen Dipswitch 03, aber in Fritzing haben Sie 02 und 08, wenn Sie möchten, können Sie die Komponente erstellen oder 2 davon überlappen, um einen einzelnen Dipswitch 03 zu erstellen.
Schritt 17: Fritzing: Etwas Text auf PCB
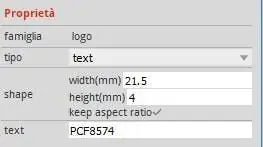

Wenn Sie etwas Text auf der Leiterplatte hinzufügen möchten, können Sie ein Textinstrument verwenden.
Jetzt erstellen wir eine einseitige Leiterplatte, um so etwas wie das zweite Bild zu schreiben.
Sie müssen den Siebdruck unten auswählen, und um eine gute Lesbarkeit zu erzielen, müssen Sie meiner Meinung nach eine Texthöhe von 4 mm einstellen.
Schritt 18: Fritzing: Verbinden Sie alle Elemente
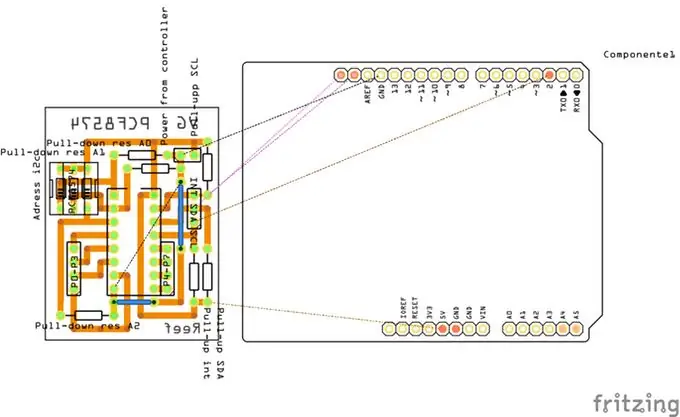
Am Ende, wenn Sie alle Elemente verbinden und schreiben, was Sie wollen.
Das typische Ergebnis ist im Bild.
Schritt 19: Fritzing: Gerber-Datei generieren
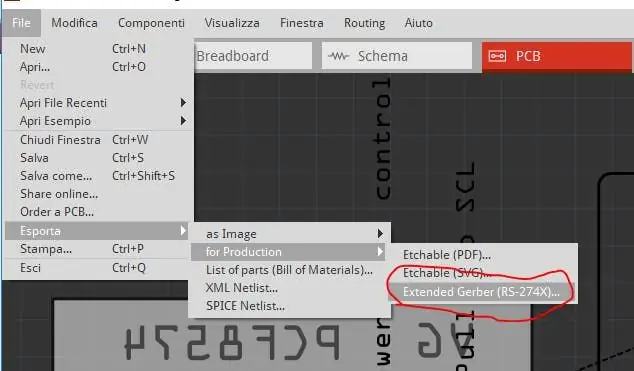
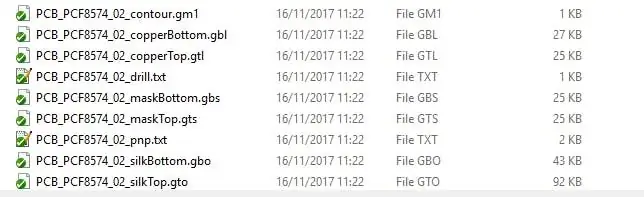
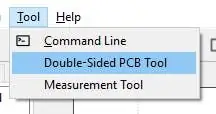
In Fritzing können wir die Gerber-Datei aus dem Menü FileExportfor ProductionExtended Gerber exportieren.
Wählen Sie einen Ordner aus und gehen Sie.
Der Name der generierten Datei ist gut lesbar.
Schritt 20: FlatCam: Einstellungen
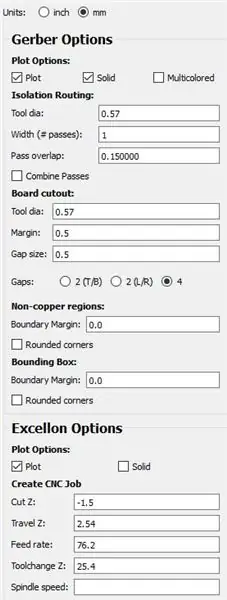
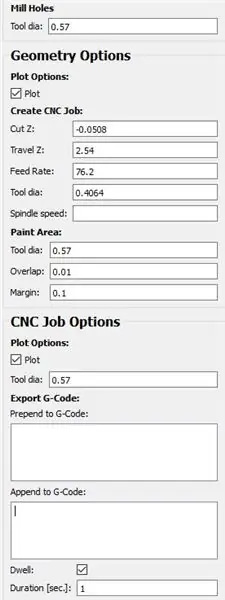
Zuerst habe ich einen Standardwert auf meiner FlatCam eingestellt.
Ich habe 0,57 für den Werkzeugdurchmesser eingestellt, da dies die maximale Werkzeuggröße ohne zu viele Überlappungen ist.
Für Excellon (Bohrerinformationen) habe ich es auf 1,5 mm eingestellt, da dies die Dicke der Kupferplattierung ist, die ich kaufe.
Malbereich Ich habe die Überlappung (0,01) und den Rand (0,1) sehr niedrig eingestellt, um einen kleinen Buchstaben zu erstellen.
Grenze 0,1 auf Marge setzen, andere Werte werden empfohlen.
Schritt 21: FlatCam: Datei importieren
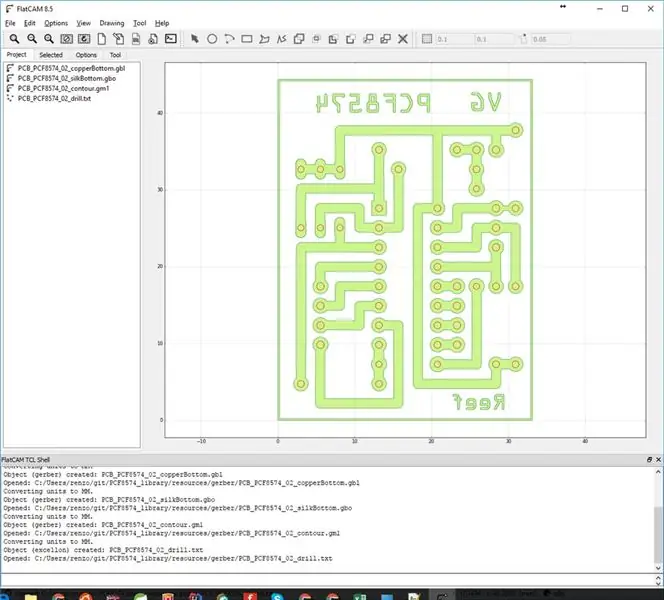
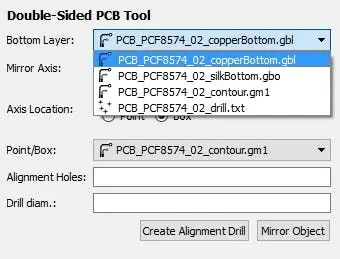
Sie müssen in FlatCam importieren, also:
Datei öffnen Gerber
- kupferBottom.gbl
- silkBottom.gbo
- Kontur.gm1
Datei Excellon öffnen
bohren.txt
Schritt 22: FlatCam: CNC-Job generieren (Bohrer)

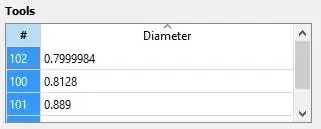
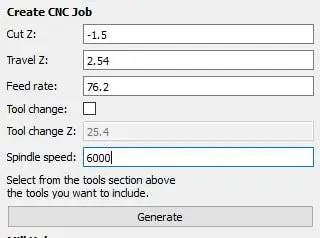
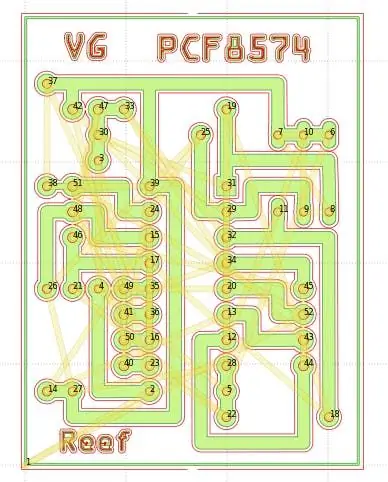
Der letzte ist Bohren, aber Excellon ist bereits Geometrie.
Ich möchte das Bit nicht ändern; Ich habe die ganze Zeit das gleiche Bit und ein Stanzwerkzeug verwendet, um den kleinsten Teil des V-Lochs zu vergrößern. Oder wenn Sie eine niedrige Tiefe einstellen und das Loch mit einem 0,75-mm-Bit beenden können.
Ich verwende das Stanzwerkzeug auch, um die Kupferverbindungen zu entfernen, die von der CNC nicht entfernt werden.
- Wählen Sie auf dem Bildschirm, auf dem sich die Liste der Bitgrößen befindet, die Datei drill.txt aus, klicken Sie auf und wählen Sie alle aus (Strg+a).
- Gehen Sie dann zu CNC-Job generieren.
- Cut Z ist die Tiefe des Lochs, ich setze es auf -1,5 mm die Höhe der Kupferplattierung.
Schritt 23: FlatCam: CNC-Job generieren (copperBottom)
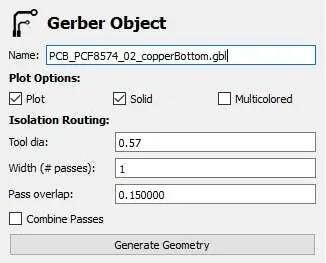
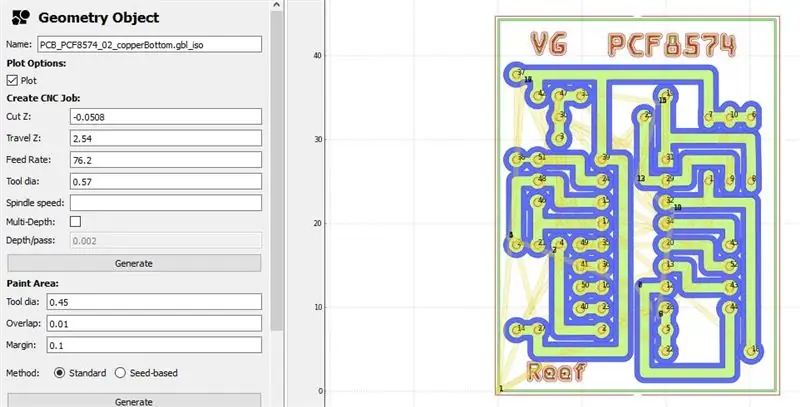
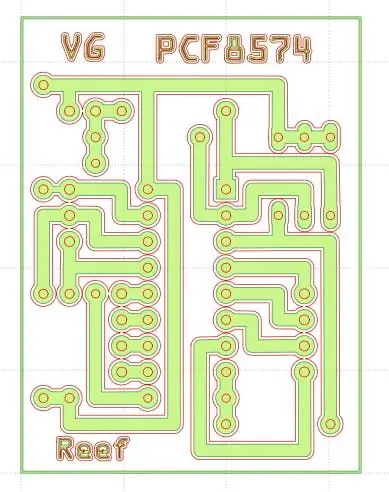
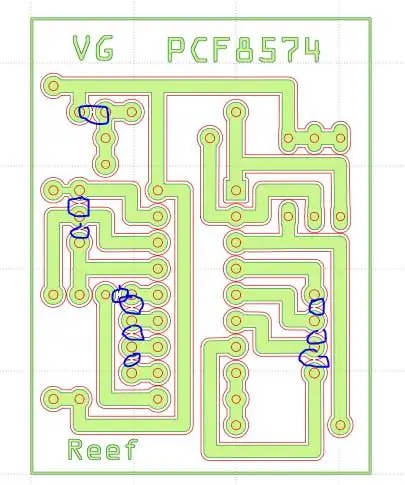
Werkzeugdurchmesser wie üblich auf 0,57 einstellen und bei Bedarf die Spindelgeschwindigkeit einstellen (ich verwende Dremel mit konstanter Geschwindigkeit).
Schritt 24: FlatCam: CNC-Job generieren (silkBottom)
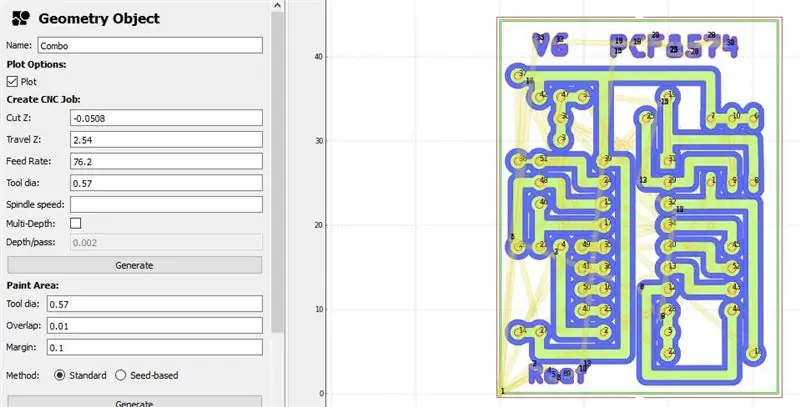
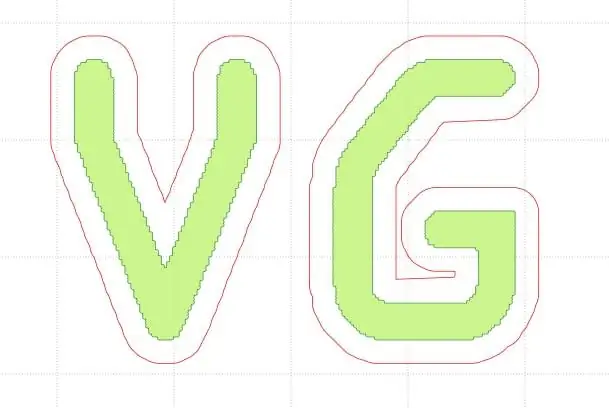
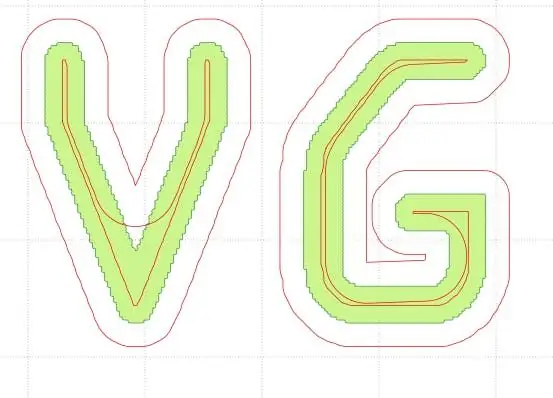
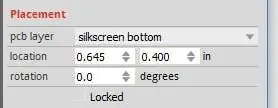
Wählen Sie nun das Element "Combo" (erzeugt aus der Verbindungsgeometrie von silkBottom) und dann CNC-Job erstellen.
Schritt 25: FlatCam: CNC-Job generieren (Kontur)
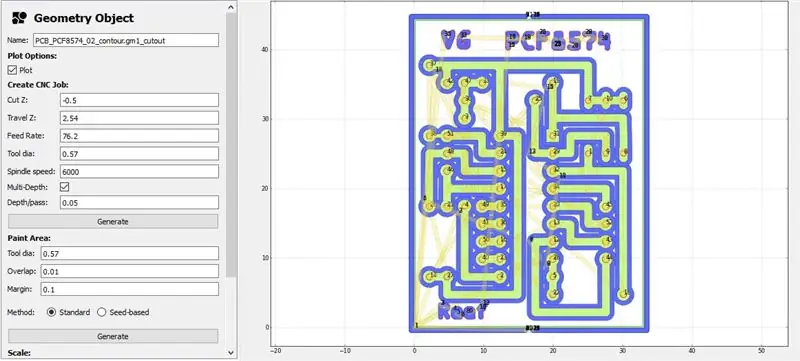
Als letztes wählen Sie contour.gm1_cutout.
Hier ziehe ich es vor, einen Schnitt von 0,5 mm Tiefe zu erzeugen, dann schneide ich mit einer Blechschere auf die Linie, also setze ich 0,5 der endgültigen Tiefe und 0,05 für Pass.
Schritt 26: FlatCam: Gcode-Datei generieren
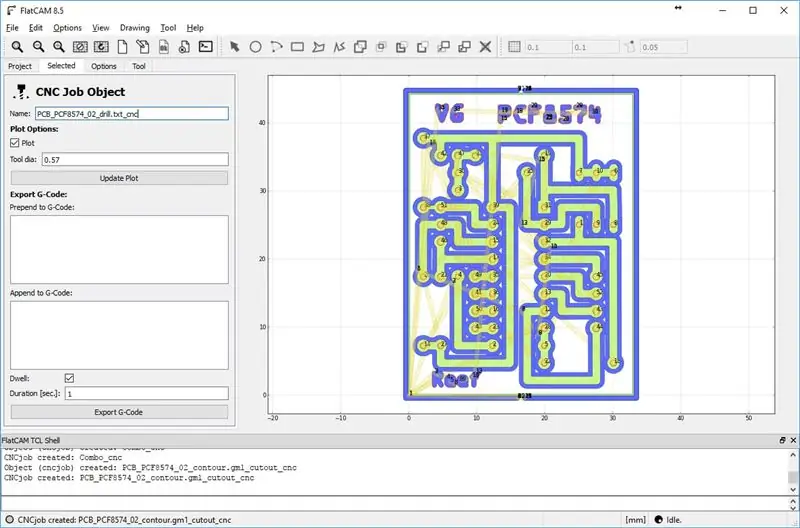
Wählen Sie aus FlatCam eins zu eins die Datei "*_cnc" und "G-Code exportieren".
Schritt 27: Universeller GCode-Sender
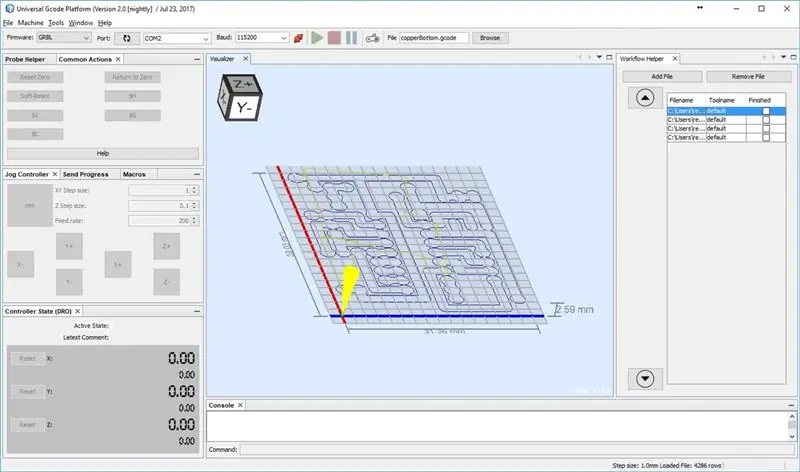
Ich verwende, um Befehle an CNC UGS zu senden, es ist sehr einfach und schön.
Die übliche Schnittreihenfolge ist:
- KupferBottom
- Etikett
- Bohren
- Grenze
Schritt 28: Universeller GCode-Sender: Simulation
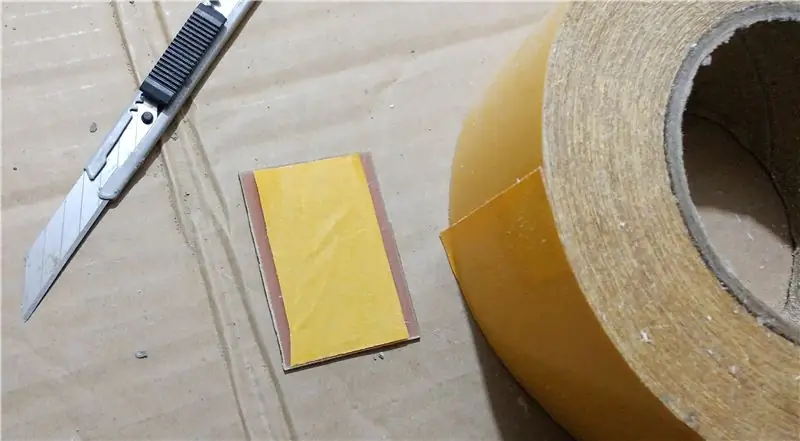
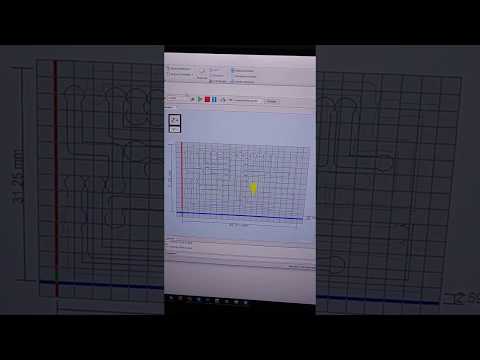
Hier eine Simulation von Universal GCode Sender.
Schritt 29: Kupfermantel auf Router setzen

Ich verwende Biadesive, um Kupfer an der Oberfläche zu halten.
Für diesen Teil verwende ich ein Foto von einem anderen Projekt, das ich direkt zur Verfügung habe.
Schritt 30: Routing starten
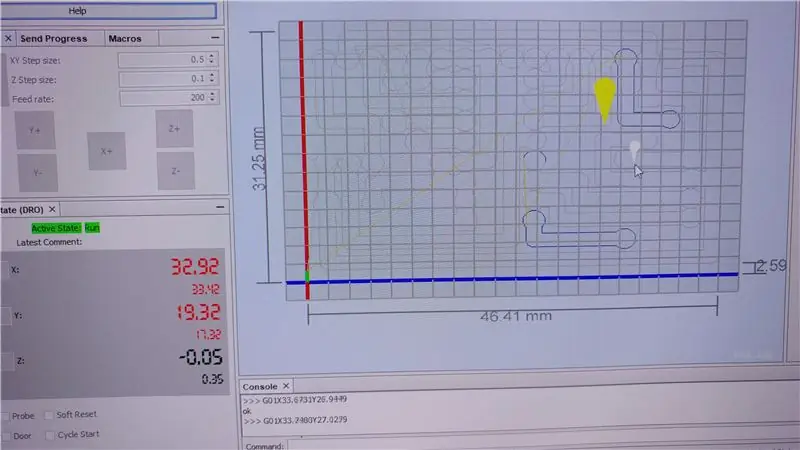


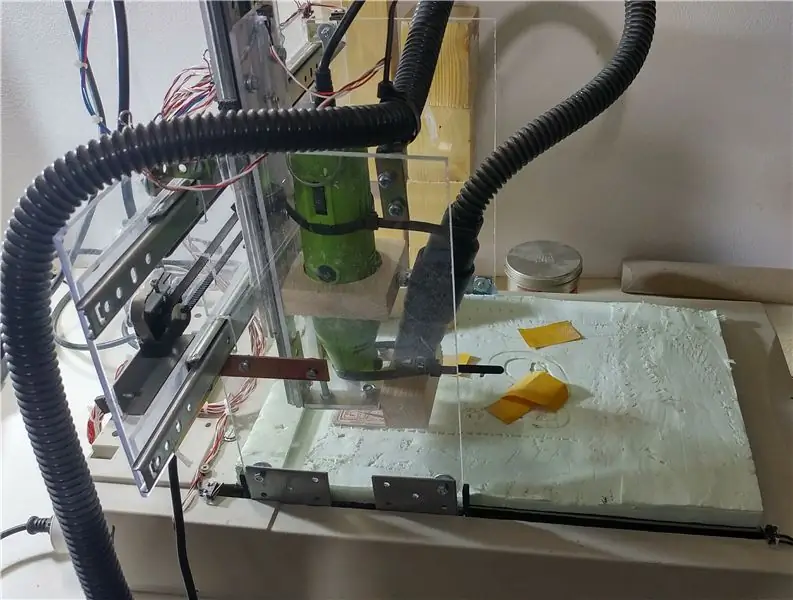
Nachdem Sie die Nullkoordinate positioniert haben, starten Sie das Routing.
Für diesen Teil verwende ich ein Foto von einem anderen Projekt, das ich direkt zur Verfügung habe
Schritt 31: Routing starten: Video


Beenden Sie das Kupfer-Boden-Routing.
Schritt 32: Schmutziges Ergebnis

Am Ende ist das Ergebnis ziemlich hässlich.
Für diesen Teil verwende ich ein Foto eines anderen Projekts, das ich direkt zur Verfügung habe
Schritt 33: Schleifbrett


Mit Sandpapier PCB Form annehmen.
Dann den Rand mit einer Schere abschneiden.
Für diesen Teil verwende ich ein Foto eines anderen Projekts, das ich direkt zur Verfügung habe.
Schritt 34: Kupferplattiert gefräst
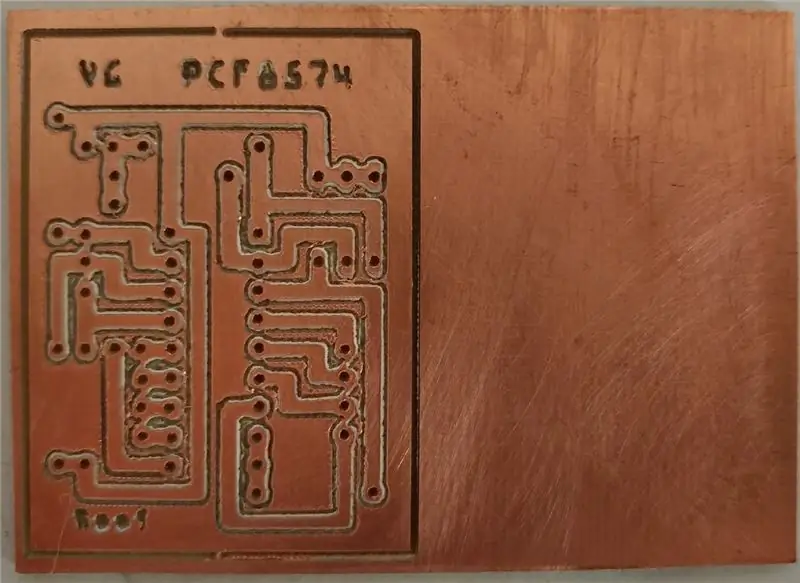
Jetzt haben wir unseren ersten Blick auf PCB
Schritt 35: Lötkomponente

Bei einer vollen Leiterplatte ist die Kupferringdicke ziemlich dünn, aber es ist kein Problem, sie zu löten.
Schritt 36: Endergebnis

Das Ergebnis Es ist in Ordnung.
Schritt 37: Beispiele: I2c LCD-Adapter
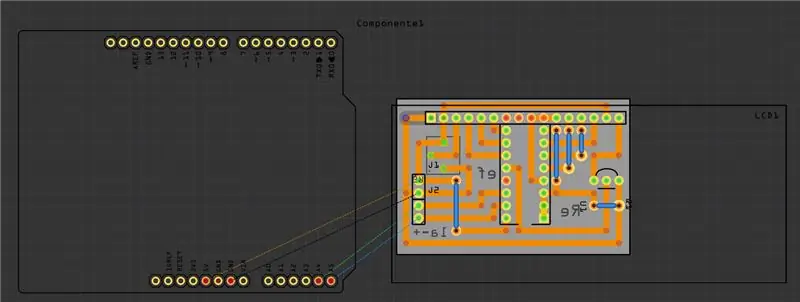




Link zur Bibliothek hier.
Schritt 38: Beispiele: Pcf8591 Prototypenplatine
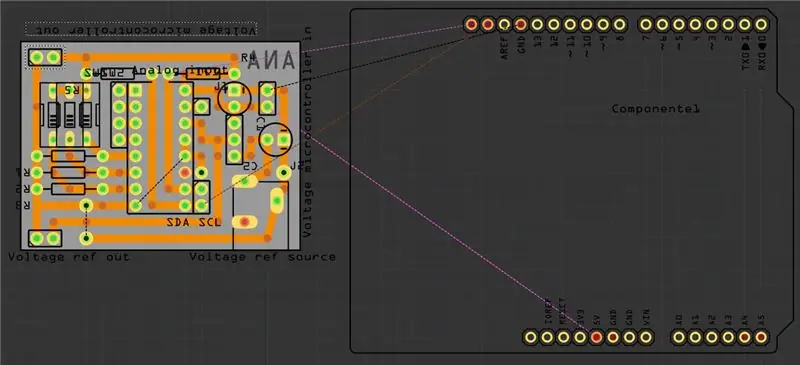


Link zur Bibliothek hier.
Schritt 39: Beispiele: ESP-01 Prototypenplatine
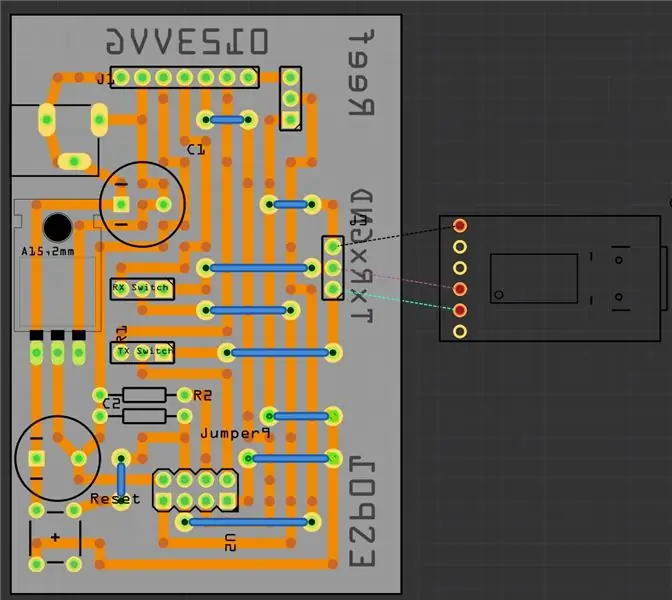



Sehr nützlich, um alle 4 Pins von ESP01 zu verwenden und die externe Stromversorgung zu verwalten.
Schritt 40: Beispiele: Pcf8574 Prototype Board Minimal Versione
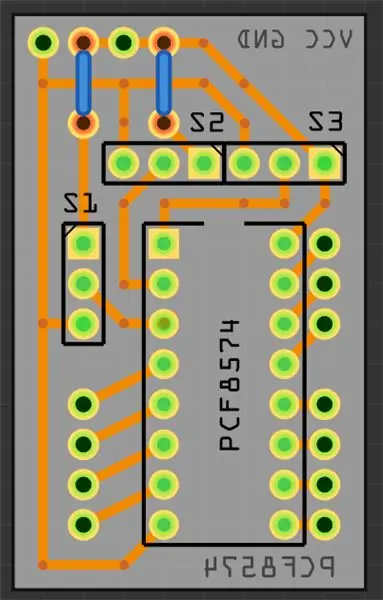


Diese Version ist meine kleinste Größe des Boards, mit sehr dünnem Kupferdraht bei 45°-Krümmungen.
Link zur Bibliothek hier.
Empfohlen:
Einfaches BLE mit sehr geringem Stromverbrauch in Arduino Teil 2 - Temperatur- / Feuchtigkeitsmonitor - Rev 3: 7 Schritte

Easy Very Low Power BLE in Arduino Teil 2 – Temperatur-/Feuchtigkeitsmonitor – Rev 3: Update: 23. November 2020 – Erster Austausch von 2 x AAA-Batterien seit 15. Januar 2019 dh 22 Monate für 2x AAA AlkalineUpdate: 7. April 2019 – Rev 3 of lp_BLE_TempHumidity, fügt Datum/Uhrzeit-Plots hinzu, verwendet pfodApp V3.0.362+ und automatische Drosselung, wenn
Erstellen Sie eine Raumstation in TinkerCad Codeblock--Einfaches Tutorial: 7 Schritte (mit Bildern)

Erstellen Sie eine Raumstation in TinkerCad Codeblock||Einfaches Tutorial: Während der Gedanke, im Weltraum zu leben, wie Science-Fiction erscheinen mag, umkreist die Internationale Raumstation die Erde mit einer Geschwindigkeit von fünf Meilen pro Sekunde, während Sie dies lesen, und umkreist die Erde einmal alle 90 Minuten. In diesem Projekt lernen Sie
Ein günstiges Attiny Arduino Board herstellen – wikiHow

Wie man ein billiges Attiny Arduino Board herstellt: Nun, die meiste Zeit bekomme ich Probleme, wenn ich Arduino in einigen Projekten benötige, bei denen ich nur wenige I / O-Pins benötige 85/45Arduino-Tiny ist ein Open-Source-Set von ATtiny
Wie repariere ich einen Subwoofer? Einfaches Verfahren: 9 Schritte

Wie repariere ich einen Subwoofer? Einfache Vorgehensweise: Hallo, heute in dieser Videofolge zeige ich dir, wie du deinen Subwoofer oder Verstärker reparieren kannst. Also los geht's. Sie können sehen, dass das Soundsystem nicht funktioniert. Mal sehen, was damit passiert ist?
Ein günstiges Vocaloid-Konzert erstellen – wikiHow
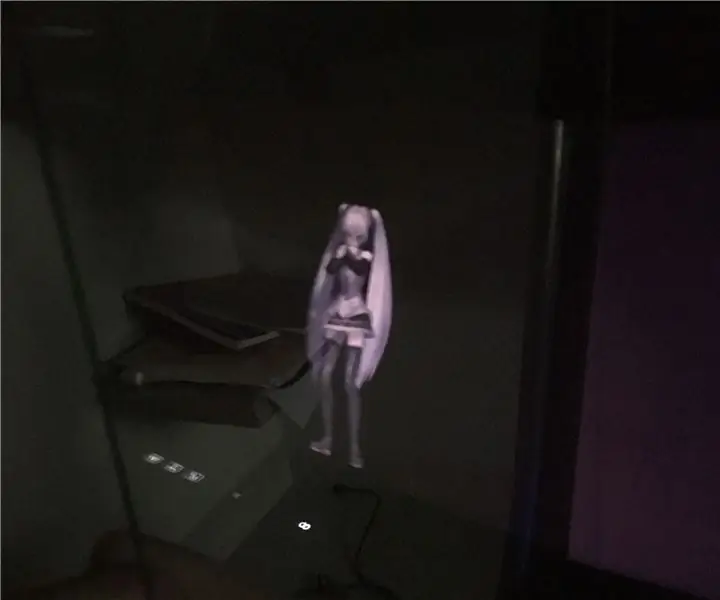
Wie man ein günstiges Vocaloid-Konzert macht: Es gibt viele Leute, die Vocaloid lieben, aber nicht das Budget für ein Konzert haben. Heute löse ich dein Problem! Sie können jetzt Vocaloid-Konzerte zu Hause haben und sogar wählen, welchen Song Sie verwenden möchten
