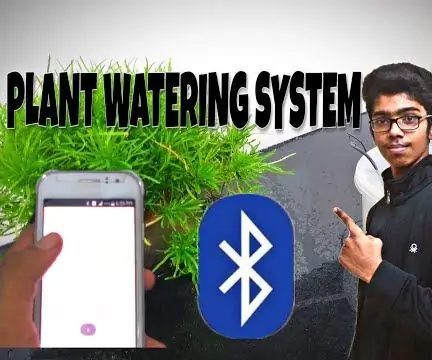
Inhaltsverzeichnis:
- Schritt 1: Erforderliche Dinge:
- Schritt 2: Verbinden Sie das Bluetooth-Modul
- Schritt 3: Verbindung zum Relais
- Schritt 4: Der Plastikbehälter
- Schritt 5: Steckbrettverbindung
- Schritt 6: Arduino UNO zu PC
- Schritt 7: Die Codierung…
- Schritt 8: Verbinden des Telefons mit dem Bluetooth-Modul
- Schritt 9: TESTEN…
- Schritt 10: Schaltplan…
- Autor John Day [email protected].
- Public 2024-01-30 07:16.
- Zuletzt bearbeitet 2025-01-23 12:52.


*** WAS IST EIN BLUETOOTH-PFLANZENBEWÄSSERUNGSSYSTEM***
Dies ist ein elektronisches System, das von der ARDUINO UNO (Mikrocontroller)-Platine betrieben wird. Das System verwendet Bluetooth-Technologie, um Daten vom Telefon des Benutzers zu empfangen. Wenn das System die Daten vom Mobiltelefon des Benutzers empfängt, wird die Wasserpumpe eingeschaltet.
MIT DIESEM SYSTEM KÖNNEN SIE GLEICHZEITIG AUF IHRER COUCH SITZEN UND ENTSPANNEN UND IHRE PFLANZEN WASSEN……
Denken Sie daran, dass Sie das Projekt nach Ihren Bedürfnissen personalisieren können. Bitte stellen Sie sicher, dass Sie in einer sicheren Umgebung arbeiten (ES IST ELEKTRONISCH !!!). Ich weiß, dass dieses Projekt ohne Arduino durchgeführt werden kann, aber ich wollte es einfach halten. Schließlich ist es niemandes Hobby, einen Bewässerungsregler von der Stange zu kaufen eines Baumarktes.
Schritt 1: Erforderliche Dinge:
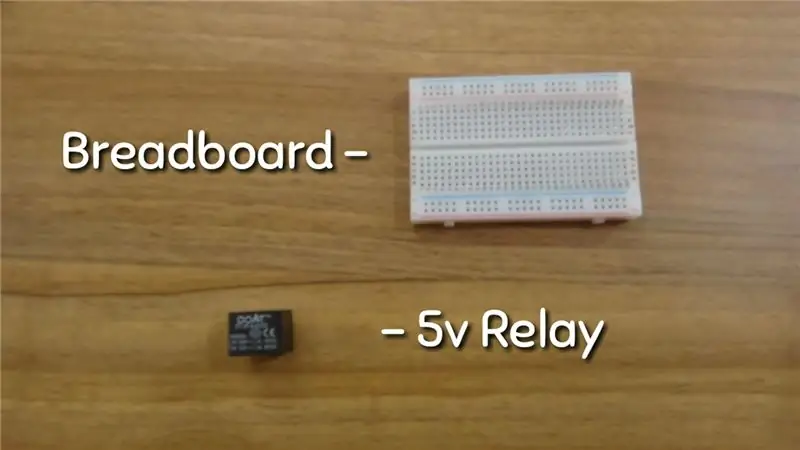

Ich habe benutzt:
1. Arduino Uno Rev3
2. HC_05 Bluetooth-Modul
3. Relais 5V
4. Wasserpumpe
5. Steckbrett
6. Drähte
7. Laptop
8. Plastikbehälter
Schritt 2: Verbinden Sie das Bluetooth-Modul

Verbinden Sie das Bluetooth-Modul mit dem Steckbrett. Verbinden Sie dann die Überbrückungsdrähte damit. Verbinden Sie nun das andere Ende der Drähte mit dem Arduino-Breite.
Schritt 3: Verbindung zum Relais



Verbinden Sie die Überbrückungsdrähte mit dem Relaismodul
Verbinden Sie nun die Drähte mit dem Steckbrett, wie im Video oben auf der Seite gezeigt … Verbinden Sie nun die Drähte vom Steckbrett mit dem Arduino, wie im Video oben auf der Seite gezeigt …
Schritt 4: Der Plastikbehälter
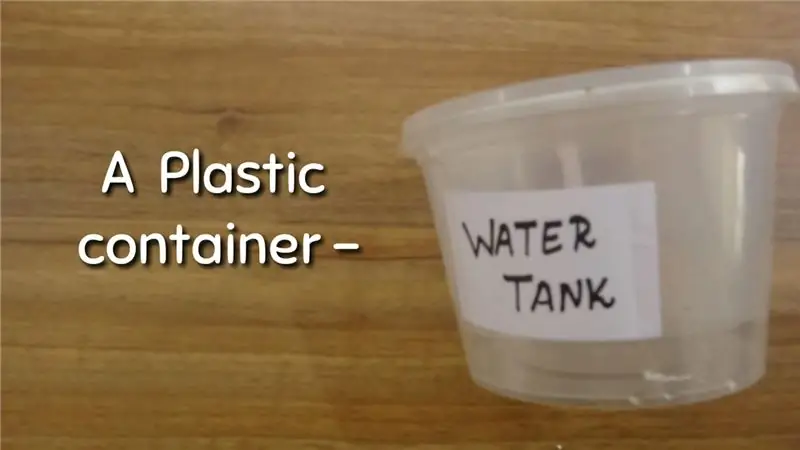
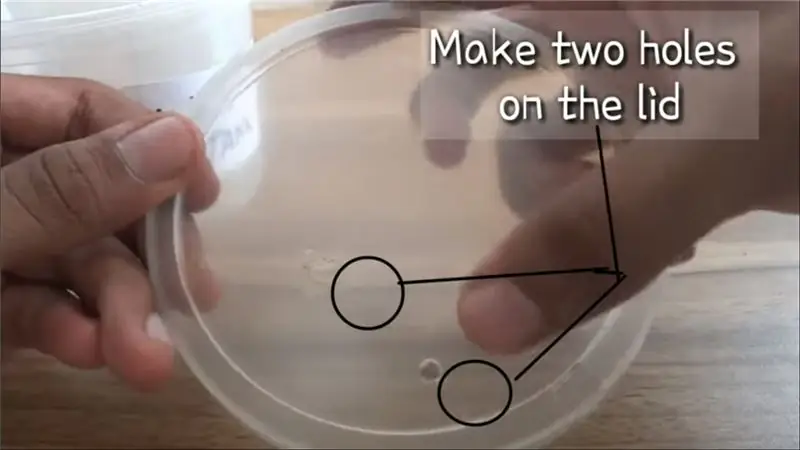


Nehmen Sie den Plastikbehälter und bohren Sie zwei Löcher in den Deckel, wie in der Abbildung gezeigt.
Nehmen Sie nun die Wasserpumpe und stecken Sie das Rohr der Wasserpumpe und den Draht der Wasserpumpe in die Löcher im Deckel, wie im Bild oben gezeigt.
Verbinden Sie dann einige lange Drähte mit den kurzen Drähten der Wasserpumpe
Schritt 5: Steckbrettverbindung


Verbinden Sie die Drähte mit dem Steckbrett, wie im Video oben auf der Seite gezeigt
Schritt 6: Arduino UNO zu PC




Verbinden Sie das USB-Kabel mit dem Arduino und verbinden Sie das andere Ende des USB-Kabels mit dem PC.
Verbinden Sie danach das weiße USB-Kabel mit dem PC.
Schritt 7: Die Codierung…
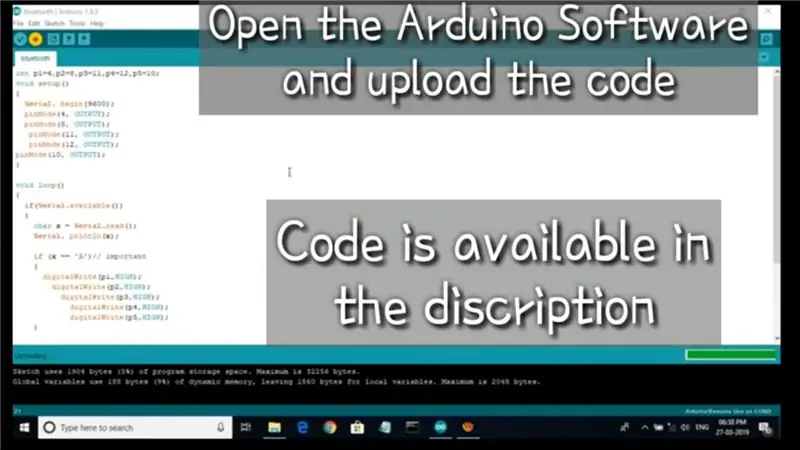
Geben Sie nun den Code ein und laden Sie ihn auf den Arduino
Klicken Sie auf die Option "Herunterladen", um den Code herunterzuladen…
Schritt 8: Verbinden des Telefons mit dem Bluetooth-Modul


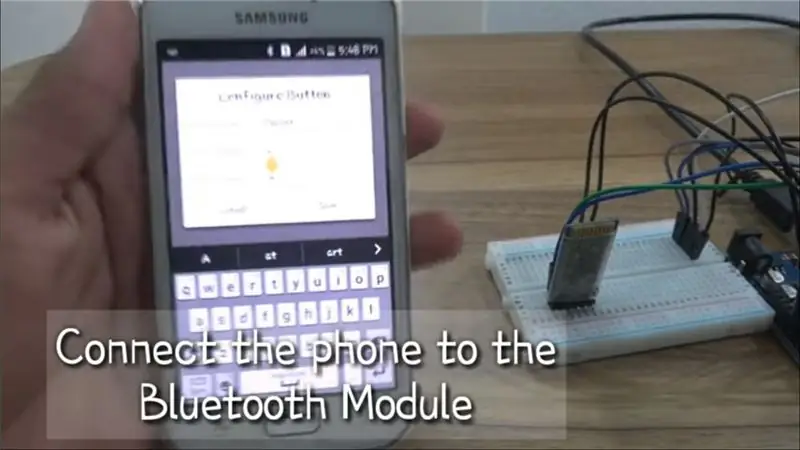
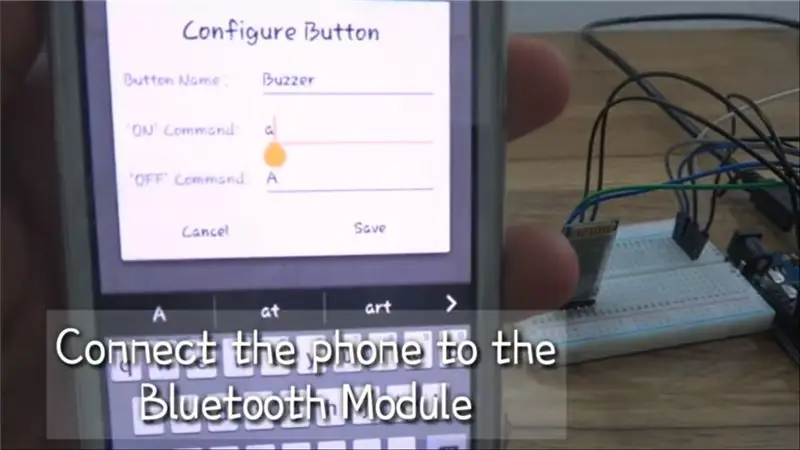
Nachdem Sie die Kabel an den PC angeschlossen haben, sehen Sie ein blinkendes rotes Licht am Bluetooth-Modul.
Verbinden Sie nun das Telefon über eine App mit dem Bluetooth-Modul. Sie können die App unserer Wahl über verschiedene Seiten im Internet herunterladen.
Und jetzt konfigurieren Sie die Tasten wie auf dem Foto gezeigt
Schritt 9: TESTEN…
Jetzt testen …………
Schritt 10: Schaltplan…
Um den Schaltplan herunterzuladen, verwenden Sie diesen Link:
drive.google.com/file/d/1ls-a9qOvAmuvK1Yjzf1mi0u6t_9Vrd3M/view?usp=sharing
Empfohlen:
DIY Bluetooth Boombox Lautsprecher - HOW TO: 13 Schritte (mit Bildern)

DIY Bluetooth Boombox Lautsprecher | WIE MAN: Hallo! Vielen Dank, dass Sie sich dieses Projekt angesehen haben, dieses ist auf meiner Favoritenliste! Ich freue mich sehr, dieses tolle Projekt realisiert zu haben. Während des gesamten Projekts wurden viele neue Techniken verwendet, um die Gesamtqualität und das Finish der Spea
Ein Bluetooth-gesteuertes RC-Auto zu Hause bauen – wikiHow

So bauen Sie ein Bluetooth-gesteuertes RC-Auto zu Hause: Erfahren Sie, wie Sie ein einfaches SmartPhone-gesteuertes Roboterauto mit Arduino und sehr einfachen elektronischen Komponenten bauen
LED Demon Eye mit Smartphone Bluetooth App einrichten: 5 Schritte

So richten Sie LED Demon Eye mit Bluetooth-App für Smartphones ein: In dieser Installationsanleitung erfahren Sie, wie Sie die App einrichten, die über Bluetooth eine Verbindung herstellt. Diese App ist sowohl im Apple Store als auch bei Google Play erhältlich und heißt "Happy Lighting"
DIY Multi-Room-WLAN + Bluetooth-Audiosystem - Hi-Fi: 7 Schritte

DIY Multi-Room-WLAN + Bluetooth-Audiosystem | Hi-Fi: Ich liebe Musik und ich weiß, dass du das auch tust. Aus diesem Grund bringe ich dir dieses Tutorial, das dich dazu führt, dein eigenes Wi-Fi + Bluetooth Hi-Fi-Audiosystem zu erstellen, damit du in der Lage bist, Genießen Sie Ihre Musik von Ihrem Telefon, PC, Tablet, persönlichen Assistenten
So richten Sie einen Bluetooth-Dongle auf einem Macbook Pro ein: 6 Schritte

So richten Sie einen Bluetooth-Dongle auf einem Macbook Pro ein: Hintergrund: Nach langem Suchen und Durchstöbern veralteter Foren und Support-Threads (normalerweise gespickt mit abfälligen und wenig hilfreichen Kommentaren) habe ich es geschafft, einen Bluetooth-Dongle erfolgreich auf meinem Macbook einzurichten. Es scheint viele Leute zu geben
