
Inhaltsverzeichnis:
- Schritt 1: 1) Speichern Sie die angehängte Excel-Datei auf Ihrem Computer in Ihrem Favoritenordner
- Schritt 2: 2) Öffnen Sie das Excel-Programm und aktivieren Sie Makros
- Schritt 3: 3) Öffnen Sie nun die Excel-Datei speichern
- Schritt 4: 4) Jetzt müssen Sie eines Ihrer Scheckblätter aus Ihrem Scheckbuch als Bild scannen und in das zweite Blatt einfügen
- Schritt 5: 6) gehen Sie zur ersten Seite. Wählen Sie Lieferanten und geben Sie Beträge ein. Es wird das zweite Prüfdruckblatt aktualisieren
- Schritt 6: 7) Drucken Sie die Vorschau und sehen Sie, dass alle korrekt sind. Drucken Sie zuerst die Testseite und sehen Sie, dass alle Ränder in Ordnung sind. Wenn nicht, an die richtige Stelle ziehen und speichern
- Autor John Day [email protected].
- Public 2024-01-30 07:16.
- Zuletzt bearbeitet 2025-01-23 12:52.


Dies ist eine einfache Excel-Arbeitsmappe, die für jedes Unternehmen sehr nützlich ist, um viele Bankschecks hinter ihren Lieferanten zu schreiben.
Sie benötigen keinen speziellen Drucker oder Software, lediglich einen Computer mit MS Excel und einen normalen Drucker.
Ja, jetzt können Sie Ihren normalen Drucker und Ihren Laptop oder Desktop-Computer verwenden, um Hunderte von Schecks in Sekundenschnelle zu drucken.
Jetzt habe ich eine neue Version von Schecks erstellt, die das Excel-Arbeitsblatt druckt. Sie können es hier auf meiner Website anzeigen / herunterladen
und Datenbanksoftware, die auch hier kostenlos auf meiner Website heruntergeladen werden kann
Schritt 1: 1) Speichern Sie die angehängte Excel-Datei auf Ihrem Computer in Ihrem Favoritenordner

Zuerst müssen Sie Makros für Ihr MS Excel aktivieren.
Ich habe bereits eine Excel-Arbeitsmappe mit einigen Makros und VB erstellt. Sie können sie kostenlos herunterladen. und Spiel….
Dies sind die einzigen Schritte, die Sie ausführen müssen, um den Scheckdruck einzustellen.
Schritt 2: 2) Öffnen Sie das Excel-Programm und aktivieren Sie Makros


1) Öffnen Sie das Office-Excel-Programm und aktivieren Sie Makros. A) Wenn Sie bereits Makros auf Ihrem Computer aktiviert haben. Die folgende gelbe Massage erscheint. die Nachrichtenleiste wird angezeigt. Wenn Sie eine Datei mit Makros öffnen, wird die gelbe Nachrichtenleiste mit einem Schildsymbol und der Schaltfläche Inhalt aktivieren angezeigt. Klicken Sie in der Nachrichtenleiste auf Inhalt aktivieren. Die Datei wird geöffnet und ist ein vertrauenswürdiges Dokument. B) Wenn Sie keine Makros aktivieren: Gehen Sie wie folgt vor. Makroeinstellungen befinden sich im Trust Center. 1. Klicken Sie auf die Registerkarte Datei. 2. Klicken Sie auf Optionen. 3. Klicken Sie auf Trust Center und dann auf Trust Center-Einstellungen. 4. Klicken Sie im Trust Center auf Makroeinstellungen. 5. Treffen Sie die gewünschte Auswahl. 6. Klicken Sie auf OK. Die folgende Abbildung zeigt den Bereich Makroeinstellungen des Trust Centers.
Schritt 3: 3) Öffnen Sie nun die Excel-Datei speichern

3) Öffnen Sie nun die gespeicherte Excel-Datei. Drei sind drei Arbeitsblätter. 1. Blatt für Ihre Scheckdetails (Name, Betrag. 2. Scheckdrucker. 3. Blatt für Ihre Kunden-/Lieferantenliste.
Schritt 4: 4) Jetzt müssen Sie eines Ihrer Scheckblätter aus Ihrem Scheckbuch als Bild scannen und in das zweite Blatt einfügen



Überprüfen Sie je nach Bank, dass die Größe und das Format des Blattes unterschiedlich sind. Ziehen Sie das Scheckblatt an den ersten Scheckrand und ziehen Sie die Scheckdetails per Drag & Drop an die richtige Stelle des Scheckbildes. Nachdem Sie alle Scheckdetails an die richtige Stelle gezogen haben. Scheck-Scan-Kopie entfernen. Jetzt können Sie den ersten Scheckrand für 10 Schecks nach unten kopieren und einfügen: siehe Bild. des Scheckblattes:
Schritt 5: 6) gehen Sie zur ersten Seite. Wählen Sie Lieferanten und geben Sie Beträge ein. Es wird das zweite Prüfdruckblatt aktualisieren

6) Öffnen Sie das 1. Arbeitsblatt. Wählen Sie Lieferanten aus und geben Sie die Beträge ein, die Sie bezahlen möchten.
Es wird das 2. Scheckdruckblatt aktualisieren. Sie können die Angaben zum 1. Blatt für Ihre Unterlagen speichern, bevor Sie die nächsten Checklisten eingeben.
Schritt 6: 7) Drucken Sie die Vorschau und sehen Sie, dass alle korrekt sind. Drucken Sie zuerst die Testseite und sehen Sie, dass alle Ränder in Ordnung sind. Wenn nicht, an die richtige Stelle ziehen und speichern

7) Druckvorschau und sehen, dass alle korrekt sind. Drucken Sie zuerst die Testseite und sehen Sie, dass alle Ränder in Ordnung sind. Wenn nicht, an die richtige Stelle ziehen und speichern.
Wenn Sie die bereits erstellte Arbeitsmappe herunterladen möchten, besuchen Sie das, was Sie der Welt geben
J. M. N. Bandara
Empfohlen:
So zerlegen Sie einen Drucker: 4 Schritte

So nehmen Sie einen Drucker auseinander: Dies ist das erste in einer Reihe von Instructables, in denen es darum geht, alte, vermüllte Elektronik auseinander zu nehmen und den Schatz im Inneren zu retten
Raspbian in Raspberry Pi 3 B ohne HDMI installieren - Erste Schritte mit Raspberry Pi 3B - Einrichten Ihres Raspberry Pi 3: 6 Schritte

Raspbian in Raspberry Pi 3 B ohne HDMI installieren | Erste Schritte mit Raspberry Pi 3B | Einrichten Ihres Raspberry Pi 3: Wie einige von Ihnen wissen, sind Raspberry Pi-Computer ziemlich großartig und Sie können den gesamten Computer nur auf einer einzigen winzigen Platine bekommen. Das Raspberry Pi 3 Model B verfügt über einen Quad-Core 64-Bit ARM Cortex A53 mit 1,2 GHz getaktet. Damit ist der Pi 3 ungefähr 50
Nahaufnahme von Tierfotografie ohne High-Tech-Ausrüstung. Update.: 7 Schritte (mit Bildern)

Nahaufnahme von Tierfotografie ohne High-Tech-Ausrüstung. Update.: Zurück in den 60er Jahren & In den 70er Jahren, als ich ein kleiner Junge war, führten wir heutzutage einen anderen Lebensstil als die meisten Kinder, als ich vier war, zogen wir von unserer Maisonette über dem Broadway, einer belebten Hauptstraße in Loughton Essex, nach Stevenage, einer neuen Stadt in Hertfordshire
Windows Vista oder XP wie Mac OS X aussehen lassen, ohne Ihren Computer zu gefährden – wikiHow

Wie Sie Windows Vista oder XP wie Mac Os X aussehen lassen, ohne Ihren Computer zu gefährden: Es gibt eine einfache Möglichkeit, langweiliges altes Vista oder XP fast genau wie Mac Os X aussehen zu lassen. Zum Download gehen Sie zu http://rocketdock.com
So kommunizieren Sie mit einem Alien-Artefakt oder . . .: 4 Schritte (mit Bildern)
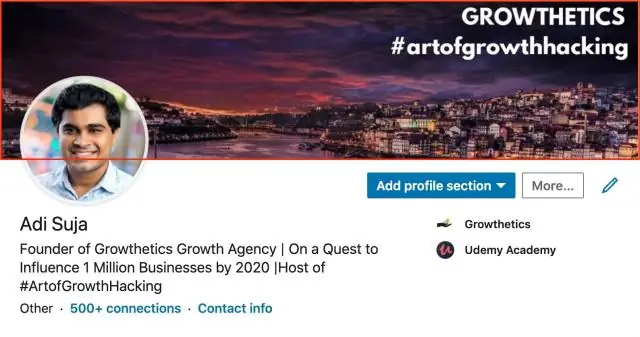
Wie man mit einem außerirdischen Artefakt kommuniziert oder…: *** Enge Begegnungen der seltsam-minzigen Art. *** Dieses Instructable zeigt Ihnen, wie Sie eine Altoids-Version des Mutterschiffs "Close Encounters" bauen und damit interagieren. Dies kann ein wichtiges Training für den Tag sein, an dem das Bright White Be
