
Inhaltsverzeichnis:
- Lieferungen
- Schritt 1: 3D gedruckter Rahmen
- Schritt 2: Die Acrylquadrate
- Schritt 3: Montieren Sie den Rahmen und die Acrylquadrate
- Schritt 4: Zeit für eine Basis
- Schritt 5: Verdrahtung und Montage
- Schritt 6: Sie wollen mehr? Verwenden Sie RGB-LEDs und WLAN
- Schritt 7: Das Code- und Kontrollsystem
- Schritt 8: Code-Alternative: "Blynk"
- Autor John Day [email protected].
- Public 2024-01-30 07:16.
- Zuletzt bearbeitet 2025-01-23 12:52.

In diesem Instructable zeige ich Ihnen, wie Sie eine sehr einfache und billige Stimmungslampe bauen. Die Lampe kann mit RGB-LEDs und einem WiFi-kompatiblen Mikrocontroller aufgerüstet werden.
Lieferungen
-
4 LEDs: rot, gelb, grün und blau (alternativ: zwei RGB-LEDs)
Je mehr LEDs, desto heller die Lampe
- USB-Kabel
- 3D Drucker
- 3,5 mm Acryl (kann dicker oder dünner sein)
- Wemos d1 mini (nicht notwendig, wenn Sie keine WiFi-gesteuerte Lampe benötigen)
Schritt 1: 3D gedruckter Rahmen
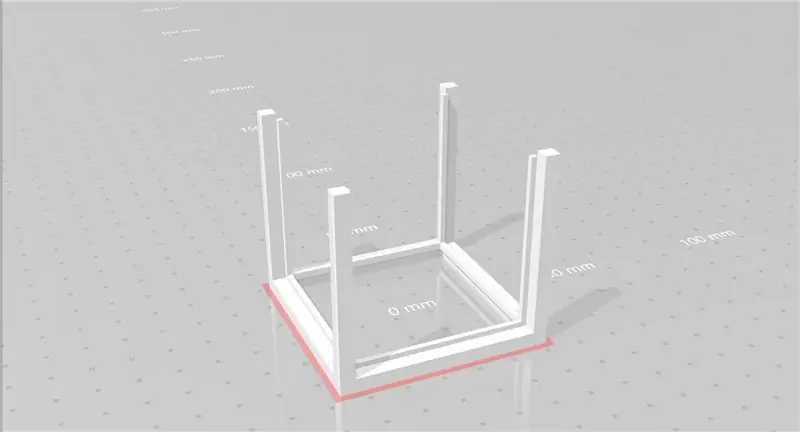
Zunächst benötigen Sie einen Rahmen für die Acrylquadrate.
Dazu können Sie die angehängte Datei ausdrucken. Dieser Rahmen ist extrem schwach, wird aber mit den nächsten Schritten an Stabilität gewinnen. Dies bedeutet, dass Sie vorsichtig sein müssen.
Wenn mit dem Druck alles geklappt hat, können Sie die Acrylquadrate (Schritt 2) problemlos einfügen. Für den Fall, dass etwas kaputt geht, keine Sorge, es funktioniert auch mit einem Bein weniger.
Schritt 2: Die Acrylquadrate
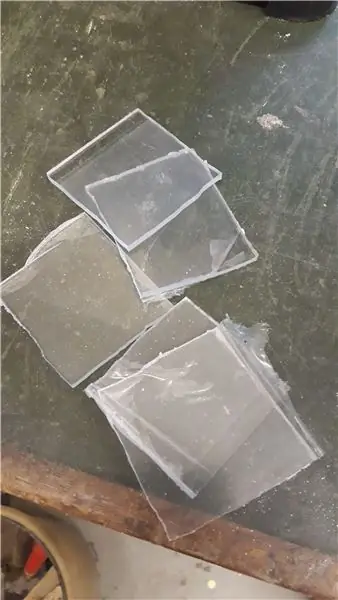
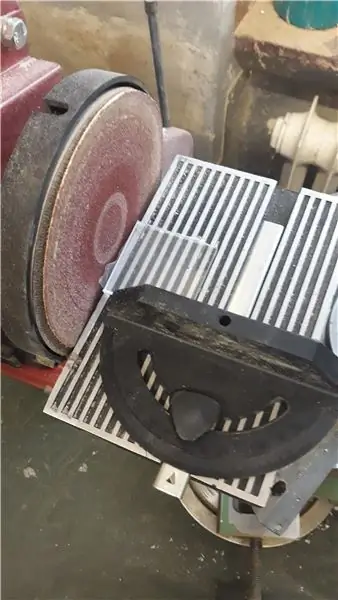


Sobald der Rahmen gedruckt ist, können Sie mit dem Schneiden des Acryls beginnen. Am Ende müssen sie 50 mm x 50 mm groß sein, also schneiden Sie sie etwas größer und entfernen Sie den Rest mit einer Feile und einem Schleifer. Wenn Sie einen Gehrungsanschlag verwenden, ist es einfacher, ein gutes Quadrat zu schleifen.
Um Lücken zwischen dem Rahmen und den Quadraten zu vermeiden, versuchen Sie häufig, sie in den Rahmen einzufügen.
Sobald die Quadrate eine perfekte Größe haben, nehmen Sie etwas Sandpapier und machen Sie beide Seiten matt.
Machen Sie fünf davon, einen für jede Seite außer der Unterseite.
Schritt 3: Montieren Sie den Rahmen und die Acrylquadrate



Alles, was Sie dafür brauchen, ist etwas Leim und Ihre zuvor hergestellten Teile.
Fügen Sie Leim an den Seiten hinzu und legen Sie sie in den Rahmen. Sobald der Leim getrocknet war, gewann der Rahmen viel Steifigkeit.
Wenn Ihr Rahmen eines der vier Beine verloren hat, können Sie dies jetzt leicht mit etwas Kleber reparieren. Meiner hat auch einen verloren und man sieht keinen Unterschied.
Schritt 4: Zeit für eine Basis
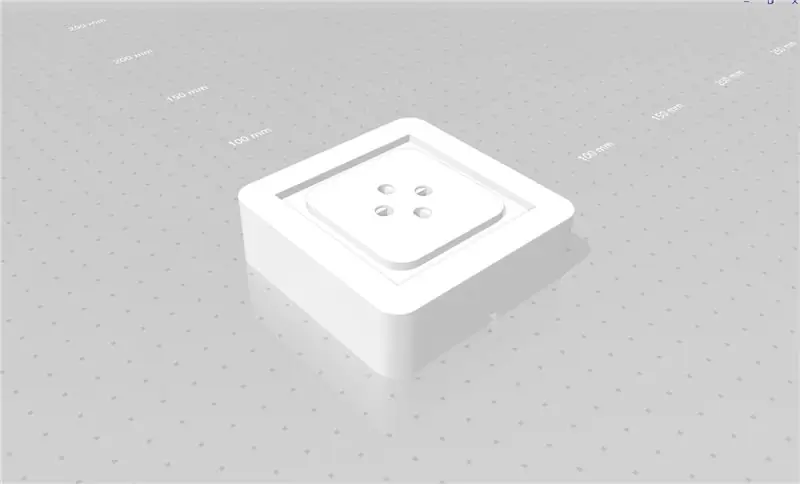

Sie müssen lediglich die angehängte.stl-Datei mit der Kachel "Base.stl" ausdrucken und die LEDs mit Heißkleber fixieren.
Schritt 5: Verdrahtung und Montage

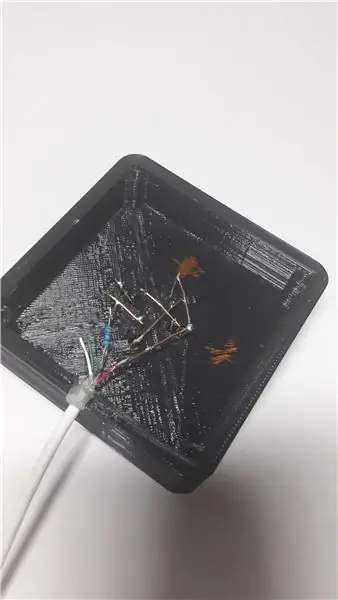

Als Stromquelle dient ein 5V USB-Kabel. Dies bedeutet, dass Sie zwei LEDs in Reihe schalten können. Dazu müssen Sie die 5V (USB) an die Anode einer Led löten, die Kathode wird an die Anode der zweiten Led angeschlossen. Die Kathode der zweiten LED muss auf GND (USB) gelötet werden. Vergessen Sie nicht, einen 10Ω-Widerstand zwischen Kathode oder Anode und dem USB-Kabel zu löten.
Wiederholen Sie dies für das zweite Led-Paar und das Löten ist abgeschlossen.
Jetzt ist es Zeit, den Rahmen mit dem Acryl hinzuzufügen. Stecken Sie sie in den Hain auf der Basis. Mein Vorschlag ist, es nicht für den Fall zu kleben, dass eine LED ersetzt werden muss.
Schritt 6: Sie wollen mehr? Verwenden Sie RGB-LEDs und WLAN


Ersetzen Sie die einfarbigen LEDs durch RGB-LEDs. Zur Steuerung der LEDs verwende ich ein Wemos d1 mini mit WiFi.
Verwenden Sie Heißkleber, um den d1 mini im Sockel zu befestigen. Obwohl der Platz begrenzt ist, passt der Mikrocontroller gut.
Verbinden Sie digitale (PWM) Pins mit der Anode (n), um die Farben zu steuern, und GND mit der (den) Kathode (n). Der Pin für Blau ist mit "RX", Grün mit "D1" und Rot mit "D2" verbunden, jedoch mit einem 50Ω Widerstand.
Ein zusätzliches Feature ist ein fast unsichtbarer Touch-Schalter zum Zurücksetzen des d1 mini, wenn es von Ihrem WLAN getrennt wird. Der Schalter wird auch verwendet, um den RGB-Regenbogenmodus zu stoppen.
Der Schalter selbst ist einfach ein Kabel, das an +3,3 V angeschlossen ist und ein zweites an den analogen Eingangspin. Wenn ein Finger beide Drähte berührt, erkennt der analoge Pin einen höheren Wert, der zum Neustart des Controllers und zum Stoppen des RGB-Modus verwendet werden kann. Erhitze zwei Drähte mit einem Lötkolben und stecke sie durch die Basis (erstes Bild).
Schritt 7: Das Code- und Kontrollsystem
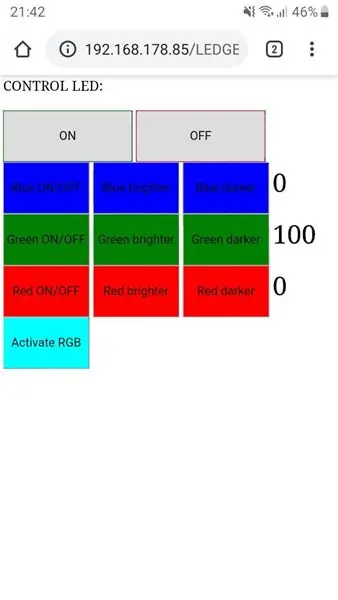
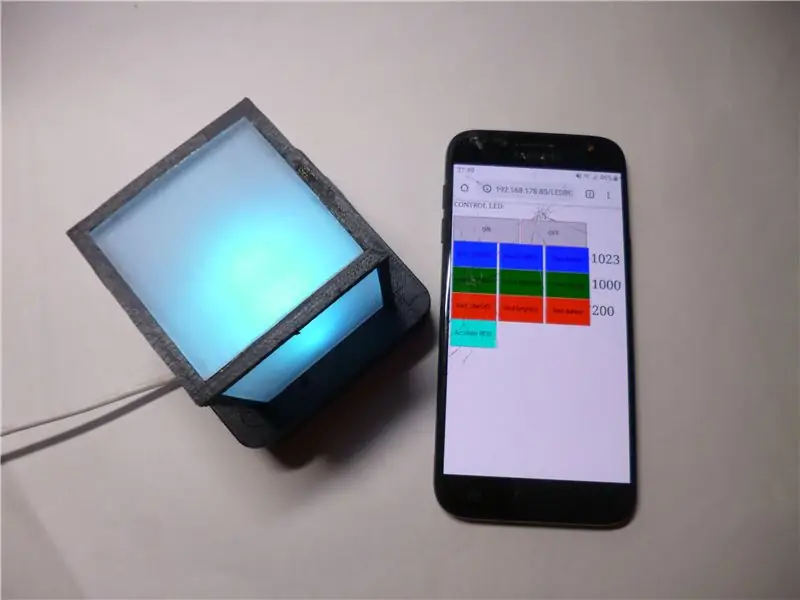
Um den Controller mit dem WLAN zu verbinden, müssen Sie den Code öffnen und Ihren WLAN-Namen und Ihr Passwort eingeben. Laden Sie dann die Skizze hoch, kopieren Sie den angezeigten Link und fügen Sie ihn in Ihren Browser ein. Es ist wichtig, dass das Gerät mit demselben WLAN-Netzwerk verbunden ist.
Wenn Sie den Controller anschließen, wird er automatisch mit dem Netzwerk verbunden. Sobald die Verbindung online ist, blinkt die Lampe dreimal.
Ehrlich gesagt bin ich mit meinem Code nicht sehr zufrieden, da mir das ganze WiFi-Thema noch sehr neu ist, aber ich wollte es unbedingt für dieses Projekt verwenden. Wenn Sie einen besseren Code haben, würde ich mich sehr freuen, meinen eigenen mit Ihrem zu verbessern.
Schritt 8: Code-Alternative: "Blynk"
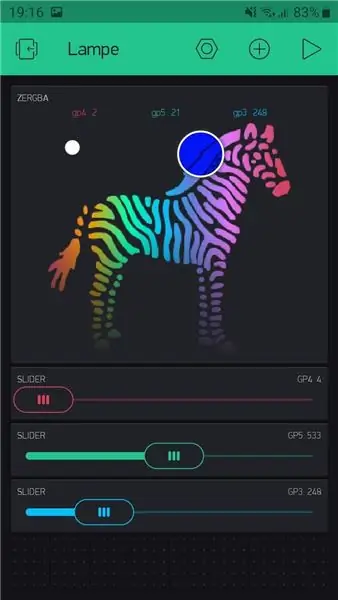
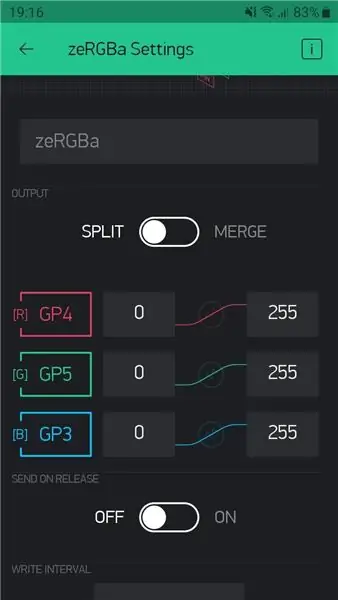
Die Tatsache, dass mein Code alles andere als perfekt ist, ist eine gute Alternative, erfordert jedoch das Herunterladen der Blynk-App.
Wenn Sie Blynk verwenden möchten, laden Sie den angegebenen Code hoch, der im Internet frei verfügbar ist. Öffnen Sie die Skizze, geben Sie Ihren WLAN-Namen, Ihr Passwort und den Authentifizierungscode ein, den Blynk Ihnen gibt. Installieren Sie jedoch zuerst die Blynk-Bibliothek mit dem Bibliotheksmanager in der Arduino IDE. Anschließend können Sie Tasten, Schalter und vieles mehr in der App konfigurieren.
Die Pinbelegung ist GP4 für Rot, GP5 für Grün und GP3 für Blau.
Bei Problemen können Sie hier alles nachlesen.
Empfohlen:
So bauen Sie ein Wifi-System, das die Beleuchtung und Heizung Ihres Aquariums steuert – wikiHow

So erstellen Sie ein Wifi-System, das die Beleuchtung und Heizung Ihres Aquariums steuert: Was macht es? Ein System, das Ihr Aquarium automatisch nach einem Zeitplan oder manuell mit einem Druckknopf oder einer Internetanfrage ein- / ausschaltet. Ein System, das die Wassertemperatur überwacht und E-Mails und Warnungen sendet, falls es unter
DIY WiFi Smart Security Light mit Shelly

DIY WiFi Smart Security Light mit Shelly 1: Diese Anleitung wird sich mit der Erstellung eines DIY Smart Security Light mit dem Shelly 1 Smart Relais von Shelly befassen. Wenn Sie ein Sicherheitslicht intelligent machen, haben Sie viel mehr Kontrolle darüber, wann es aktiviert wird und wie lange es eingeschaltet bleibt. Es kann aktiv sein
Kontrollieren Sie die LED aus Ihrem WiFi-Netzwerk! SPEEEduino V1.1: 4 Schritte (mit Bildern)

Kontrollieren Sie die LED von Ihrem WiFi-Netzwerk aus! SPEEEduino V1.1: Was ist das SPEEEduino? Das SPEEEduino ist ein Wi-Fi-fähiges Mikrocontroller-Board, das auf dem Arduino-Ökosystem basiert und für Pädagogen entwickelt wurde. Der SPEEEduino kombiniert den Formfaktor und den Mikrocontroller des Arduino mit dem ESP8266 Wi-Fi SoC, wodurch
RC-Floßboot mit Wifi-gesteuertem Teil 1: 4 Schritte

RC-Floßboot mit Wifi-gesteuertem Teil 1: Wir werden ein Floßboot bauen, das auf dem Wasser läuft, mit einer Android-App, die mit WiFi gesteuert wird. Unser Boot enthält einen Motor mit Propeller und einen programmierten WiFi-Mikrocontroller, der den Motor zulässt und führt Kontrolle über WLAN
Eine Wifi-Antenne herstellen – wikiHow

So bauen Sie eine Wifi-Antenne: Dies wird hoffentlich zeigen, wie Sie eine Wifi-Antenne herstellen und die Summe der drahtlosen Netzwerke finden
