
Inhaltsverzeichnis:
- Schritt 1: Materialien
- Schritt 2: Werkzeuge
- Schritt 3: Schritt 1: Außenbox
- Schritt 4: Schritt 2: Code
- Schritt 5: Schritt 3: Tasten 3D-Druck
- Schritt 6: Schritt 4: Lötknöpfe
- Schritt 7: Schritt 5: Stück in der Mitte und transparentes Arcyl
- Schritt 8: Schritt 6: Backexit
- Schritt 9: Schritt 7: Track
- Schritt 10: Schritt 8: Backcase
- Schritt 11: Schritt 9: die Barriere
- Autor John Day [email protected].
- Public 2024-01-30 07:15.
- Zuletzt bearbeitet 2025-01-23 12:52.
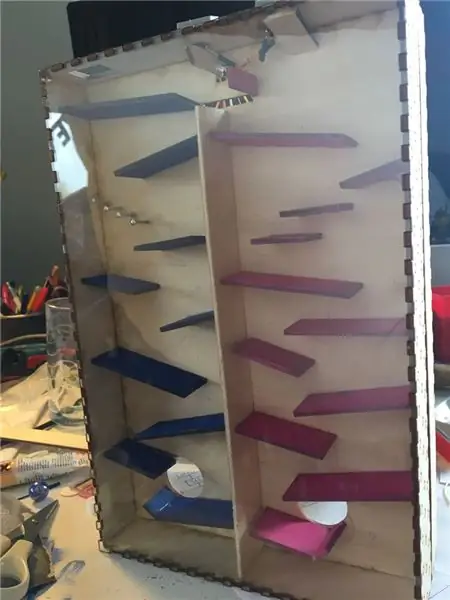
Dies ist ein Tutorial für eine Kugelbahn. Sie können die Spur per Knopfdruck wechseln.
Schritt 1: Materialien
Material:
Holz (3mm): Ich habe 3mm Holz für die Box verwendet. Ich habe Holz für die Strecke verwendet.
Acryl (3mm): Für die Seite der Box. Sie benötigen transparentes Acryl. Sie können sehen, wie die Murmel von dieser Seite herunterrollt.
3D-Druck: Die Knöpfe oben auf der Box sind 3D-gedruckt.
Nägel: Für die Schiene habe ich hauptsächlich Holz verwendet, aber an einigen Stellen habe ich eine Reihe von Nägeln verwendet.
Marmor: Der von mir verwendete Marmor hatte eine Breite von 1,3 cm.
Schaum: Ich habe Schaum verwendet, um eine Sperre für den Marmor zu bauen. Wegen des Schaums wird die Murmel gezwungen, auf die Auftragsleiste zu gehen.
Schritt 2: Werkzeuge
Werkzeuge
Säge: Ich habe das Stück in der Mitte mit einer Säge geschnitten Ultimaker 3D-Drucker 0.4 Düse: Ich habe die Knöpfe oben in 3D gedruckt.
Lasercutter: Ich habe den Lasercutter verwendet, um das Gehäuse zu machen.
Lötkolben: Ich habe den Lötkolben verwendet, um Drähte und einen Widerstand an die Knöpfe zu löten.
Holzleim: Ich habe Holzleim verwendet, um die Holzteile zusammenzukleben.
Schritt 3: Schritt 1: Außenbox
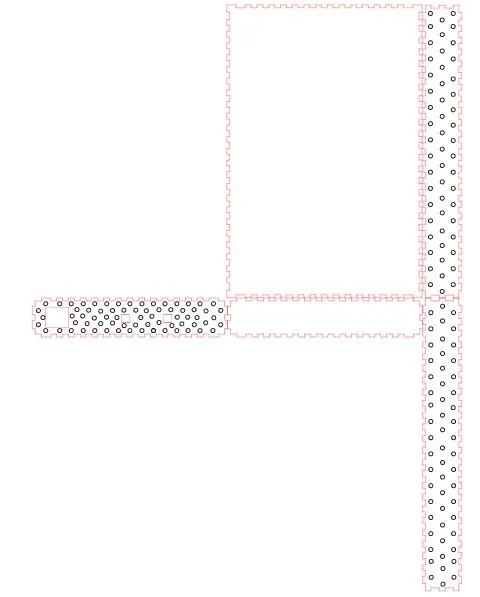

Der erste Schritt ist das Laserschneiden der Außenbox. Ich habe ein Foto des verwendeten Caseplans beigefügt.
Die Höhe der Box beträgt 30 cm. Die Breite der Box beträgt 20 cm.
Ich habe dafür den Lasercutter verwendet
Nachdem Sie die verschiedenen Stücke geschnitten haben, klebe ich sie mit Holzleim zusammen
Schritt 4: Schritt 2: Code
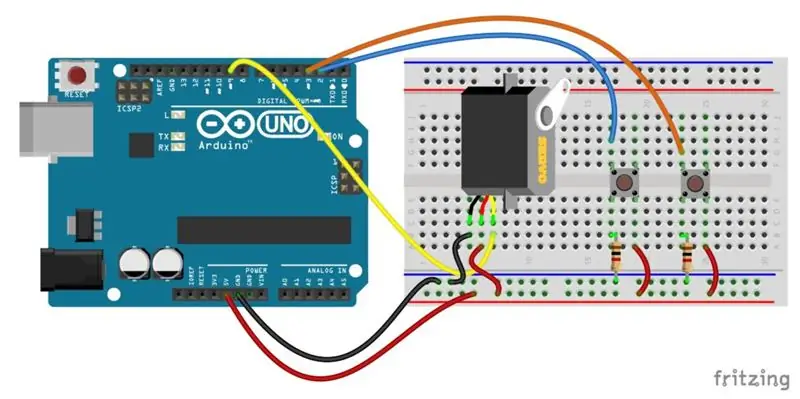
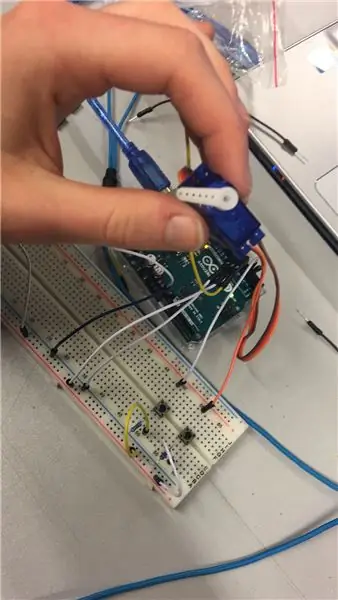
Für die Mechanik verwende ich Arduino
Dies ist der Code für das Arduino:
github.com/IrenePrins/MarbleTrack.git
Ich habe ein Bild von der Schaltung, die ich gemacht habe.
Schritt 5: Schritt 3: Tasten 3D-Druck

Der nächste Schritt sind die Tasten. Sie müssen die Schaltflächen in 3D drucken. Ich habe die Cura-Pläne für den von mir verwendeten 3D-Drucker beigefügt.
Ich habe den Drucker mit einer 0,4-Düse verwendet. Wenn Sie eine 0,4-Düse verwenden, ist die Struktur anspruchsvoller als die der 0,8-Düse.
Schritt 6: Schritt 4: Lötknöpfe
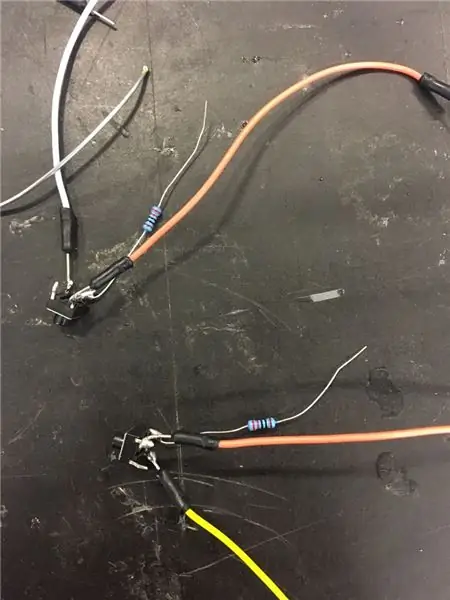


Für dieses Design benötigen Sie zwei Arduino-Tasten. Ich lötete zwei Drähte und einen Widerstand an den Knopf. Die Drähte können durch die Rückseite des Gehäuses geführt werden. Sie müssen den 3d-gedruckten Knopf auf den Arduino-Knopf kleben. Der 3D-gedruckte Knopf ist ein Fall.
Schritt 7: Schritt 5: Stück in der Mitte und transparentes Arcyl
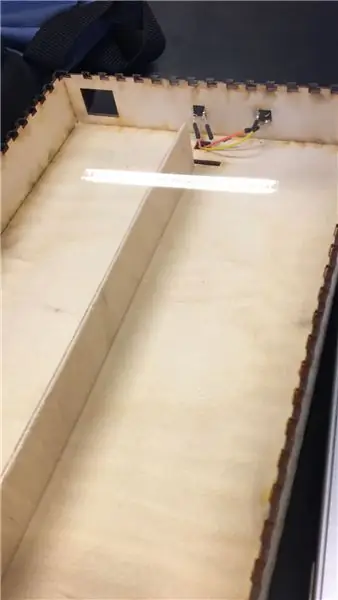
Sie benötigen ein Stück Holz in der Mitte. Die Höhe beträgt 25 cm, die Breite 3 cm. Ich benutzte eine Säge, um das Stück in die richtige Größe zu schneiden.
Ich lasercut die transparente Arcyl-Oberseite. Ich habe die Fallpläne als Adobe Illustrator-Datei eingefügt.
Das Gehäuse ist nun fertig.
Schritt 8: Schritt 6: Backexit

In de Gehäuse müssen Sie zwei Kreise schneiden.
Diese sind für die Murmeln, um die Strecke zu verlassen.
Schritt 9: Schritt 7: Track
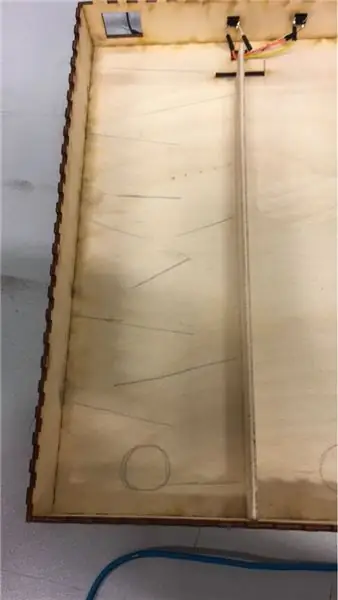
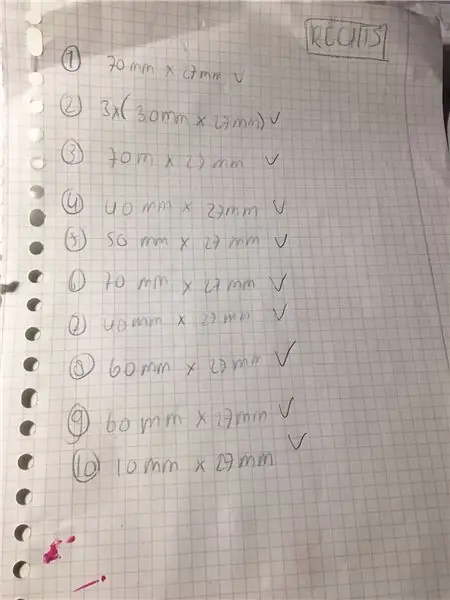
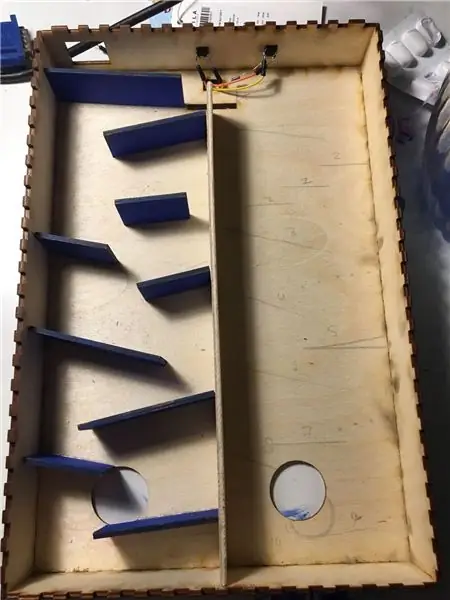
Der nächste Schritt ist die Spur.
Ich habe das Design der Schiene auf das Gehäuse gezeichnet. Dann habe ich die Größe der Linie gemessen, die ich gezeichnet habe. Dann habe ich eine Illustrator-Datei mit diesen Messungen erstellt.
Ich habe sie mit dem Lasercutter geschnitten. Die linke Spur ist blau und die rechte Spur ist rosa.
Mit Holzleim habe ich jedes Stück auf das Gehäuse geklebt
Schritt 10: Schritt 8: Backcase

Für die Drähte, Arduino und Steckbrett habe ich ein Backcase gemacht. Dies ist, um die ganze Electronica zu verbergen. Ich habe die Lasercut-Datei für dieses Gehäuse enthalten.
Schritt 11: Schritt 9: die Barriere
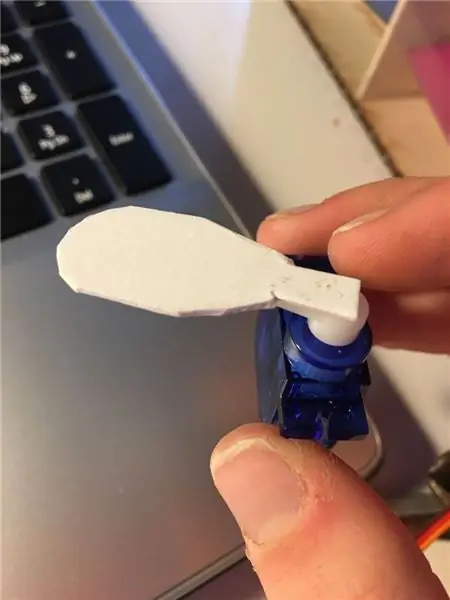
Der Arduino-Code in Schritt 3 wird für die Barriere verwendet, um zwischen den beiden Spuren zu wählen. Ich schneide den Schaumstoff in die richtige Form und Größe. Auf der Rückseite des Gehäuses befindet sich eine Öffnung für das Schaumstoffstück. Sie müssen den Schaum auf das Servo kleben. Wenn Sie den Code auf das Arduinoboard hochladen und die Schaltung richtig machen, bedienen Sie den Servomotor mit den Tasten auf der Oberseite des Gehäuses. Wenn Sie die rechte Taste drücken, wird die Murmel auf die linke blaue Spur gehen. Die Schranke geht nach rechts. Es verhindert, dass die Murmel auf die rechte, rosa Spur geht.
