
Inhaltsverzeichnis:
- Schritt 1: MS WORD IN DESKTOP öffnen
- Schritt 2: Klicken Sie auf LEERES DOKUMENT
- Schritt 3: Wählen Sie EINFÜGEN
- Schritt 4: Klicken Sie auf BILDER
- Schritt 5: Wählen Sie, woher Ihre Bilder stammen
- Schritt 6: Platzieren Sie das Bild
- Schritt 7: Klicken Sie auf HINTERGRUND ENTFERNEN
- Schritt 8: BEREICHE MARKIEREN
- Schritt 9: Klicken Sie mit der rechten Maustaste auf das Bild
- Schritt 10: Wählen Sie SPEICHERN ALS BILD
- Schritt 11: Umbenennen, wenn Sie möchten
- Schritt 12: FERTIG!!!
2025 Autor: John Day | [email protected]. Zuletzt bearbeitet: 2025-01-23 12:52

Hallo Leute !! Ich bin zurück!!!!! Ich vermisse euch alle:) Ich habe ein neues instructable, das sehr, sehr einfach ist !!!
Wussten Sie, dass Sie Bilder in Microsoft Word bearbeiten können?
Ja, Sie können den Hintergrund entfernen oder das Bild verbessern.
Ich hoffe das hilft:)
Schritt 1: MS WORD IN DESKTOP öffnen
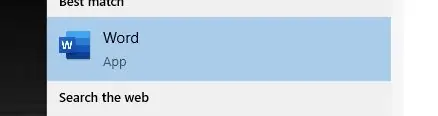
Schritt 2: Klicken Sie auf LEERES DOKUMENT
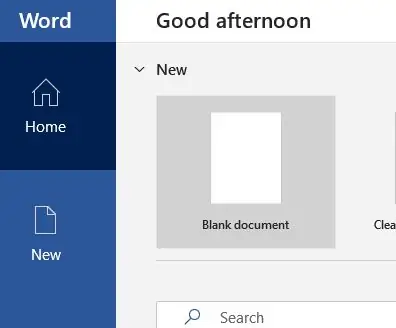
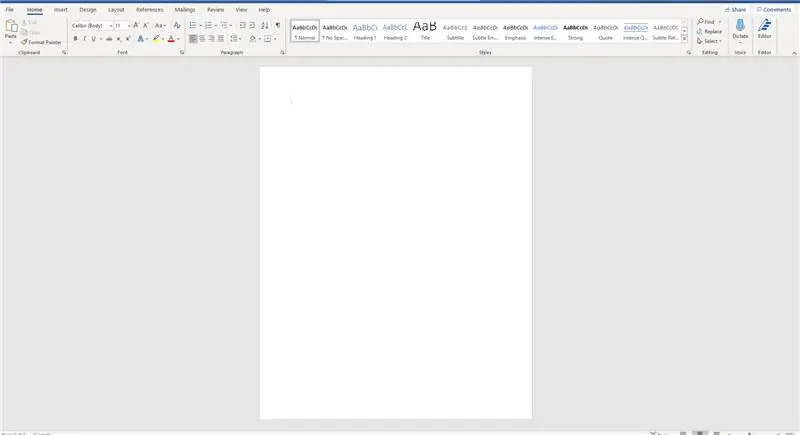
Schritt 3: Wählen Sie EINFÜGEN
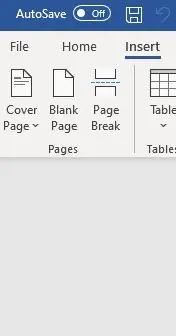
Schritt 4: Klicken Sie auf BILDER
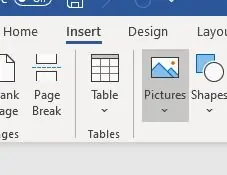
Schritt 5: Wählen Sie, woher Ihre Bilder stammen
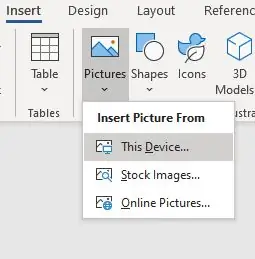
Schritt 6: Platzieren Sie das Bild
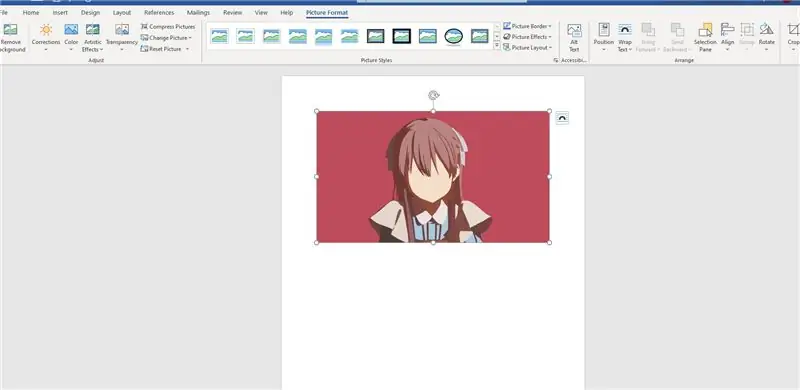
Schritt 7: Klicken Sie auf HINTERGRUND ENTFERNEN
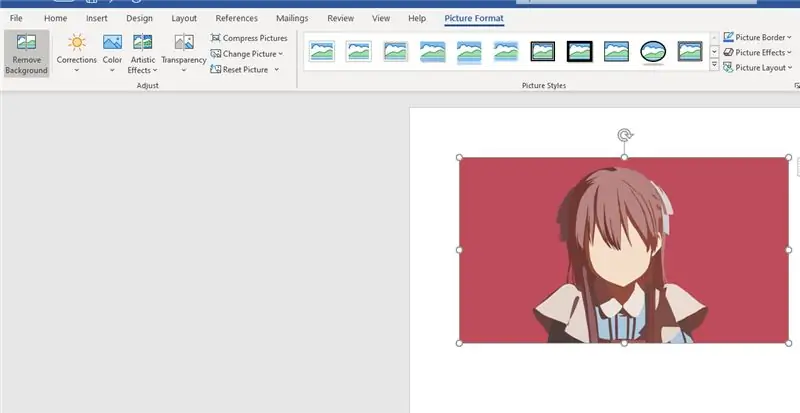
Schritt 8: BEREICHE MARKIEREN
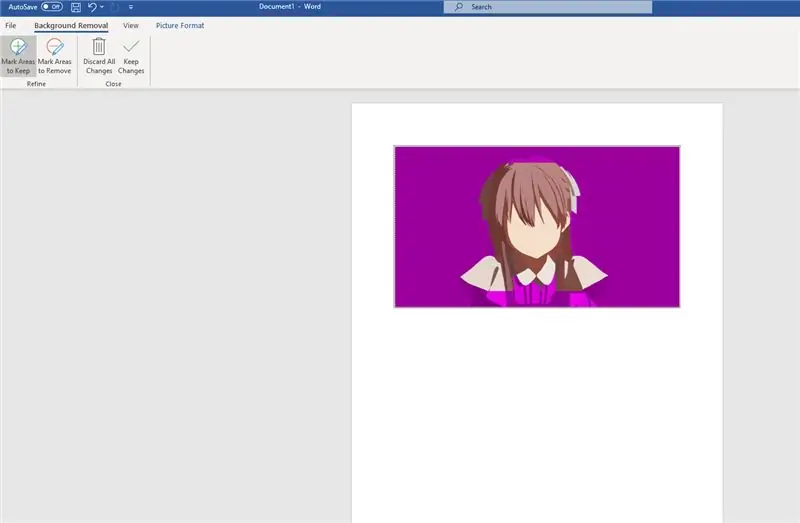
die violette Hervorhebung bedeutet, dass der Bereich im Bild entfernt wird
Sie können die Bereiche markieren, die Sie behalten oder entfernen möchten
Schritt 9: Klicken Sie mit der rechten Maustaste auf das Bild
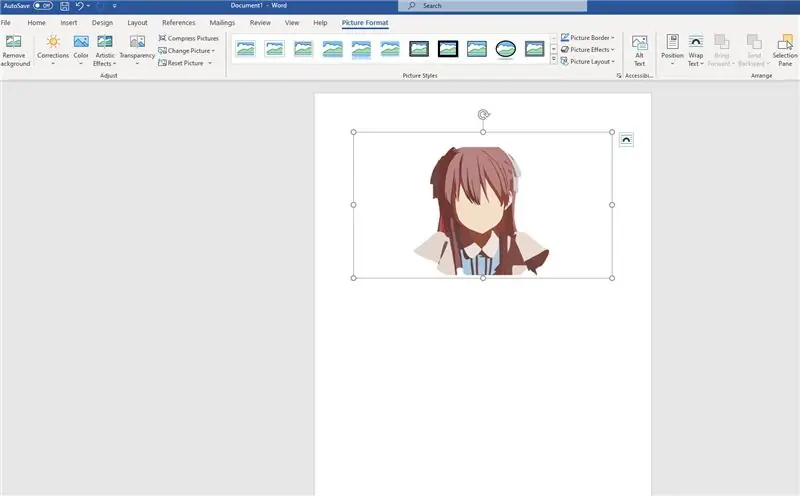
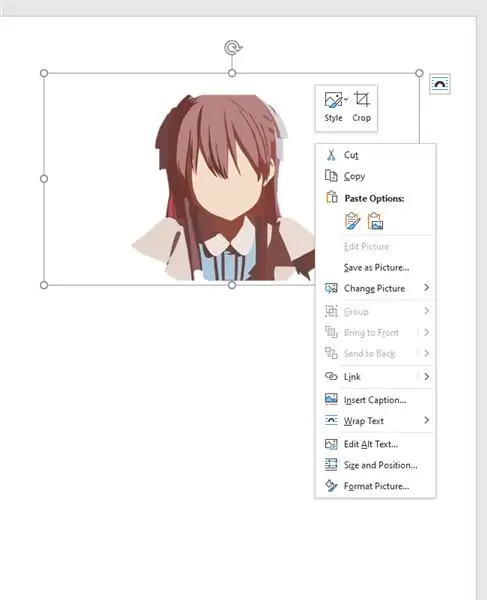
Schritt 10: Wählen Sie SPEICHERN ALS BILD
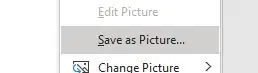
Schritt 11: Umbenennen, wenn Sie möchten

Sie können wählen, welche Erweiterung Sie möchten
.jpg
.png
.bmp
und so weiter
Schritt 12: FERTIG!!!
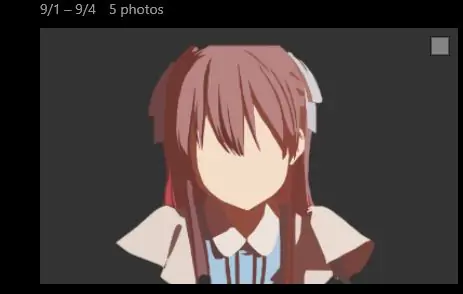
Vielen Dank, dass Sie Ihre Zeit haben, meine instructables zu überprüfen?
Danke !!!!!
Empfohlen:
"Deaktivieren" oder Entfernen des Mikrofons im FireTV-Controller Version 2: 3 Schritte

"Deaktivieren" oder Entfernen des Mikrofons im FireTV-Controller Version 2: Da es keine eindeutige Lösung gibt, das Mikrofon im FireTV-Controller durch Softwareeinstellungen zu deaktivieren, besteht die einzige andere Möglichkeit darin, das Mikrofon physisch zu entfernen. Für die erste Version des FireTV Controller kann eine andere Lösung helfen, tha
So entfernen Sie einen Hintergrund mit Photoshop – wikiHow

So entfernen Sie einen Hintergrund mit Photoshop: Hier sind einige einfache Schritte, um einen Hintergrund aus einem Bild mit Adobe Photoshop CC zu entfernen. Sehen Sie sich das Video an, während Sie die Schritte ausführen, um mit denselben Übungsdateien zu arbeiten
So bearbeiten Sie Ihren Myspace-Hintergrund: 4 Schritte

So bearbeiten Sie Ihren Myspace-Hintergrund: Hier sind einige Möglichkeiten, Ihr Myspace-Layout zu bearbeiten. Ich werde mein Konto verwenden, um dies anzuzeigen. Übrigens…da ich euch meinen Myspace zeige…und der ist "privat"… solltest du mich auf jeden Fall hinzufügen
So entfernen Sie eine unsichtbare Datei / einen unsichtbaren Ordner: 4 Schritte

So entfernen Sie eine unsichtbare Datei / einen unsichtbaren Ordner: Sie haben möglicherweise Anleitungen gelesen, in denen Sie eine "unsichtbare" Datei erstellen. Ordner und entschied sich später, ihn zu entfernen, nur um herauszufinden, dass er nicht verschwindet und Sie ihn nicht verschieben können! In diesem anweisbaren zeige ich Ihnen eine Batch-Datei, die ich geschrieben habe, um Ihre Invis zu entfernen
Entfernen Sie den "Papierkorb" Symbol: 4 Schritte

Entfernen Sie den "Papierkorb" Symbol: Windows-Benutzer, die sich einen sauberen Desktop gewünscht haben, wurden schon immer von einem aufgehalten: dem Papierkorb. Das ist das eine Symbol auf dem Desktop, das Sie nicht entfernen können, oder zumindest hat Microsoft das beabsichtigt. Ich habe Robertwans Methode ausprobiert, um das r zu verstecken
