
Inhaltsverzeichnis:
2025 Autor: John Day | [email protected]. Zuletzt bearbeitet: 2025-01-23 12:52


Während der Quarantäne sind Türklingeln eine große Möglichkeit, Keime zu verbreiten, da viele Menschen sie berühren. Also haben wir eine Freisprech-Türklingel erfunden, die die Bewegung von Personen draußen erkennt und eine E-Mail an Ihr Telefon sendet. In der E-Mail wird das Gesicht desjenigen angezeigt, der vor der Tür steht. So können wir das Virus nicht über die Türklingel verbreiten. Ich gehe diesen Herbst in die 5. Klasse und mein Vater hilft mir bei diesem Projekt.
Für die Hardware haben wir einen Himbeer-Pi "Null" verwendet, der sehr klein ist und sich perfekt für ein Türklingelprojekt eignet.
Für die Software hat mein Vater dieses großartige Projekt namens MotioneyeOS gefunden, das über eine integrierte Bewegungserkennung verfügt und auf dem Himbeer-Pi funktioniert.
Lieferungen
- Raspberry Pi Zero W
- Raspberry Pi Zero Kameramodul
- Tragbares USB-Handy-Ladegerät - wir hatten ein altes herumliegen (Beispiele)
- Standard-Micro-USB-zu-USB-Kabel für die Stromversorgung
Schritt 1: Raspberry Pi einrichten
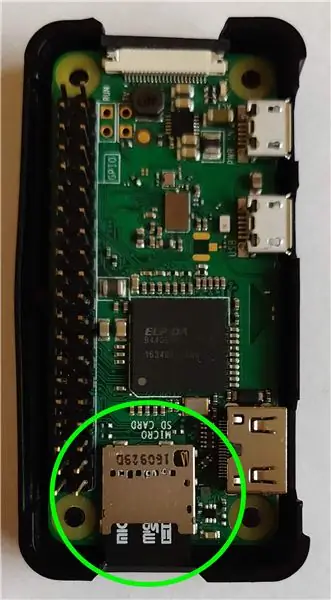
- Laden Sie das Himbeer-Pi 0-Bild für Motion Eye OS herunter
- Schreiben Sie das Bild auf die SD-Karte. Befolgen Sie diese Anweisungen
- Richten Sie WLAN ein, um den Raspberry Pi mit Ihrem WLAN-Netzwerk zu verbinden
- Stecken Sie die Micro-SD-Karte in den SD-Kartensteckplatz auf dem Himbeerpi
- Schließen Sie den Himbeer-Pi an die Stromversorgung an.
- Das grüne Licht auf dem Himbeer-Pi sollte am Anfang blinken und dann dauerhaft leuchten.
Schritt 2: Motion Eye OS einrichten
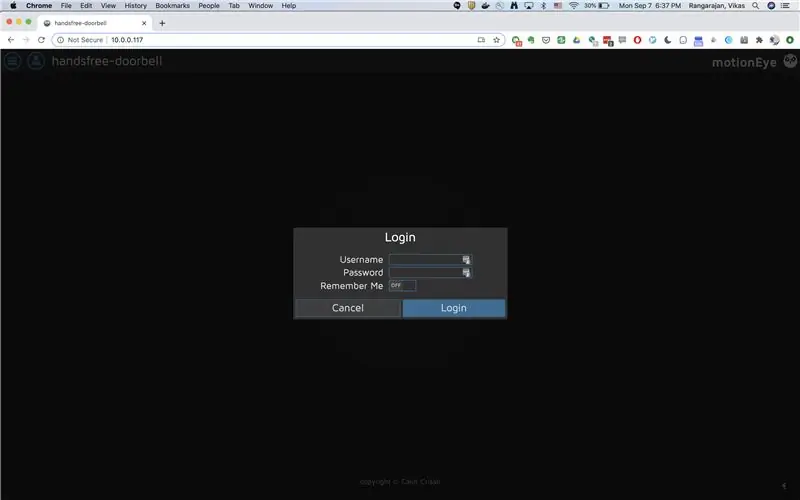
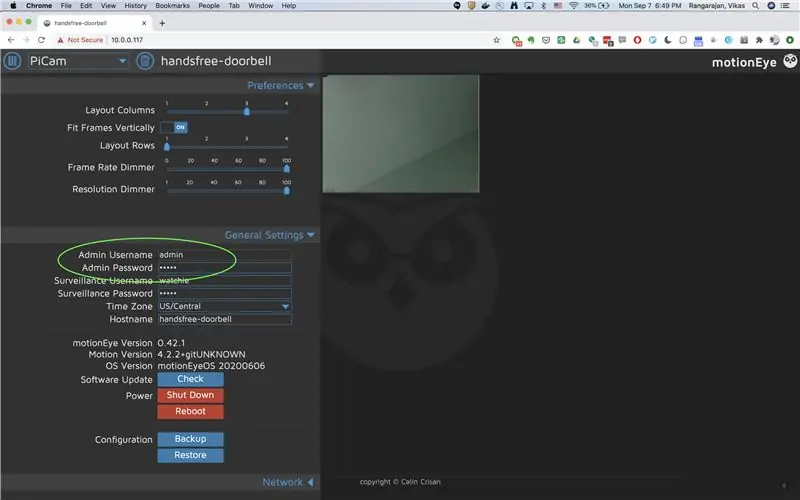
- Öffnen Sie einen Webbrowser und gehen Sie zur IP-Adresse Ihres Himbeer-Pi. Sie sollten die Anmeldeseite des Motion Eye OS sehen.
- Melden Sie sich mit dem Benutzernamen "admin" und ohne Passwort an.
- Sie können (und sollten) ein gutes, starkes Passwort festlegen.
Schritt 3: Kamera einrichten


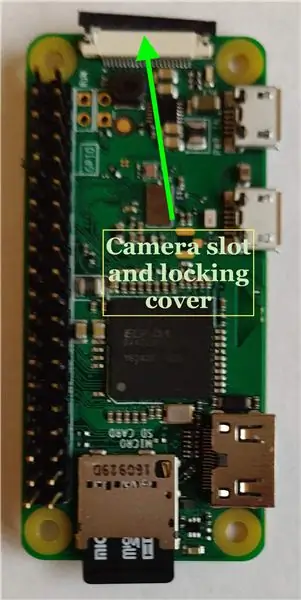

- Fahren Sie Raspberry Pi herunter und trennen Sie das USB-Stromkabel.
- Schließen Sie das Kameramodul an. Das kann knifflig sein, da das Kabel sehr dünn und schmal ist und man nicht erkennen kann, welche Seite des Anschlusskabels "oben" und welche "unten" ist. Auch der sehr dünne und kleine "Verriegelungs"-Mechanismus am Himbeer-Pi ist sehr empfindlich / zerbrechlich. Lösen Sie vorsichtig den Verriegelungsmechanismus und stecken Sie das freie Ende des Kameraanschlusskabels in den Kamerasteckplatz des Raspberry Pi (ganz oben am Raspberry Pi, wie in der Abbildung gezeigt). Achten Sie darauf, dass die dunkle Seite des Steckers nach oben zeigt.
- Schließen Sie den Himbeer-Pi an die Stromversorgung an
Schritt 4: Bewegungserkennung aktivieren
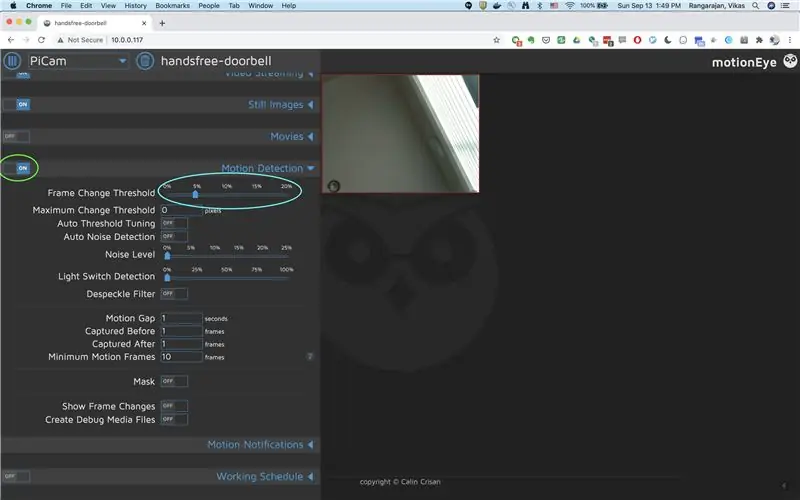
- Gehen Sie zu Ihrer Motioneye OS-Webseite und melden Sie sich als Administrator an
- Gehen Sie zum Abschnitt "Bewegungserkennung"
- Stellen Sie sicher, dass es auf "ein" eingestellt ist
Schritt 5: E-Mail-Benachrichtigungen einrichten
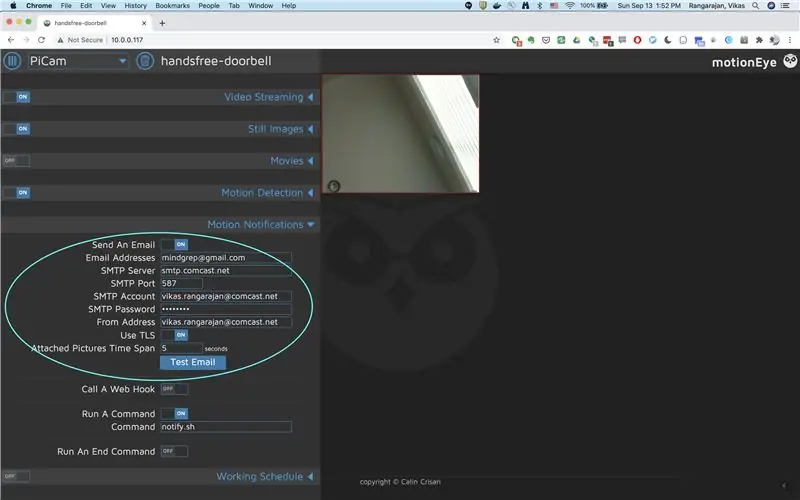
- Gehen Sie zu Ihrer Motioneye OS-Webseite und melden Sie sich als Administrator an
- Gehen Sie zum Abschnitt "Bewegungsbenachrichtigungen"
- Setzen Sie "E-Mail senden" auf "Ein"
- Legen Sie die SMTP-Servereinstellungen fest (diese erhalten Sie von Ihrem ISP oder von Google Mail)
- Sie können E-Mail-Benachrichtigungen über die Schaltfläche "E-Mail testen" testen.
